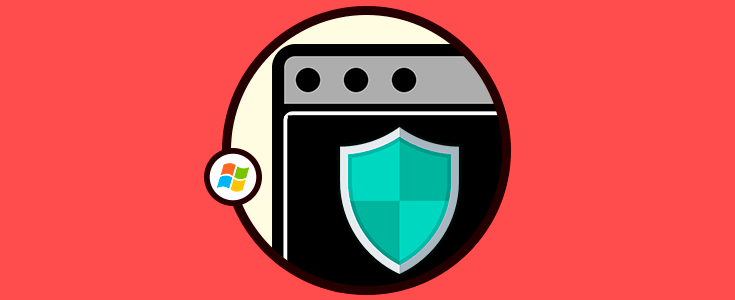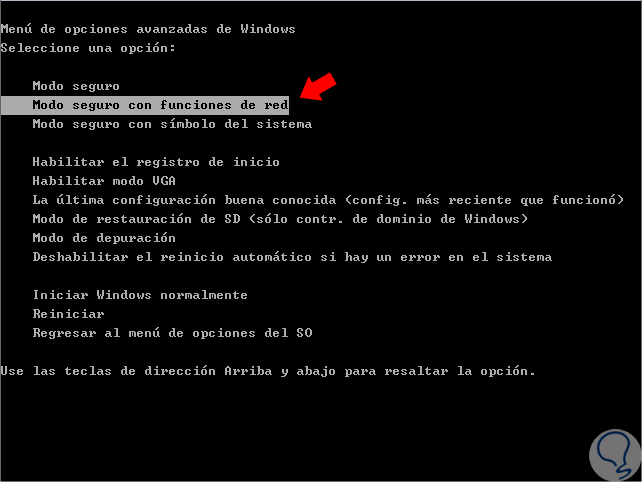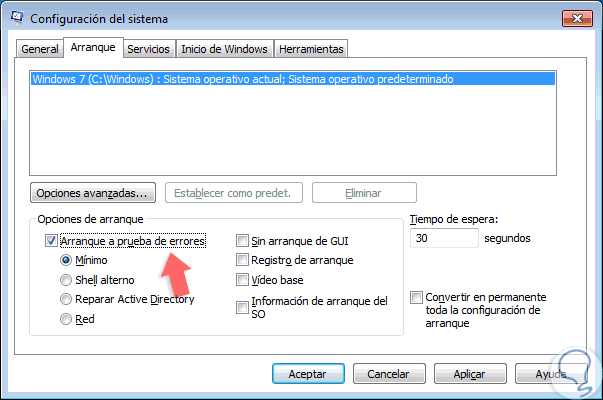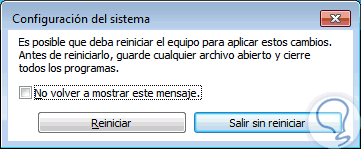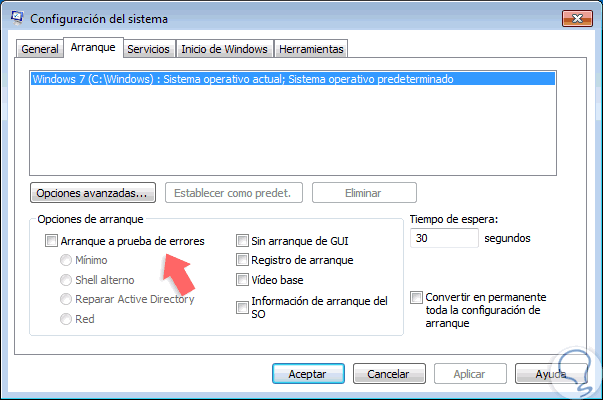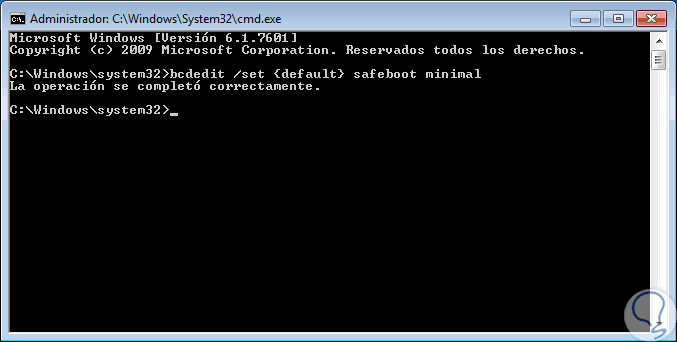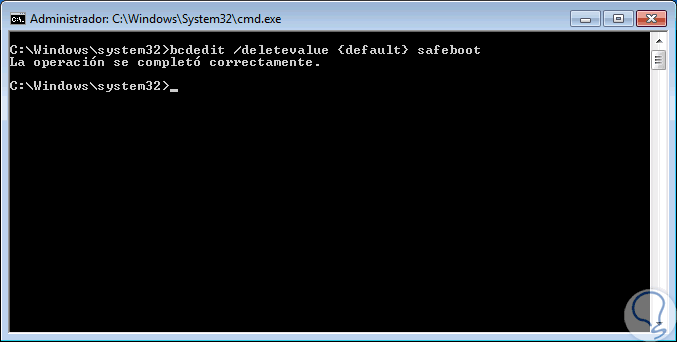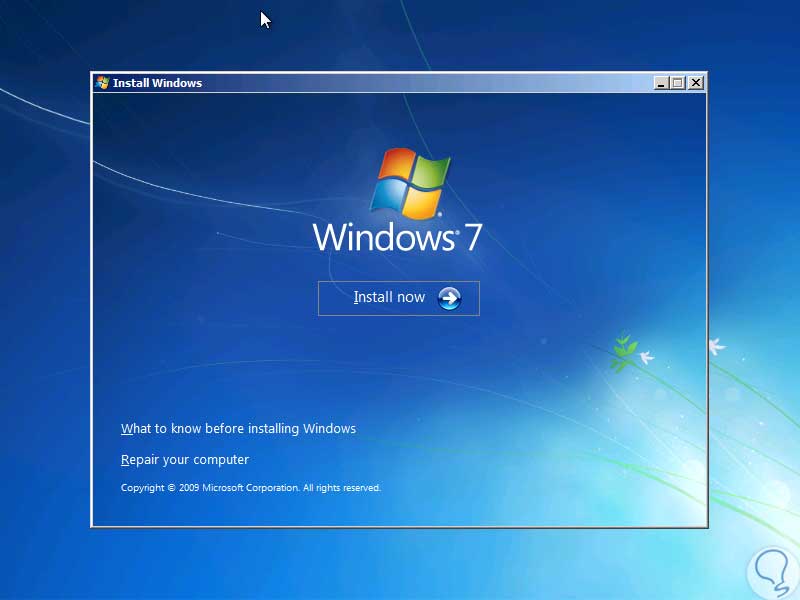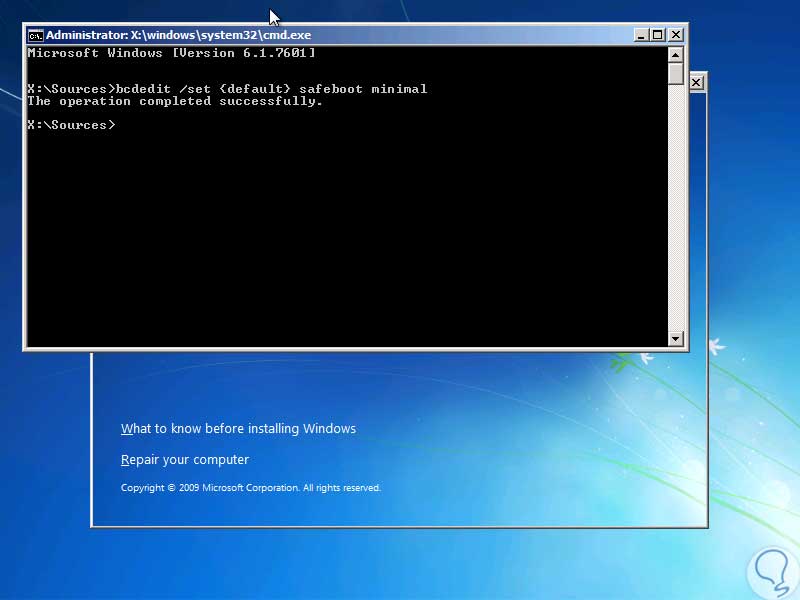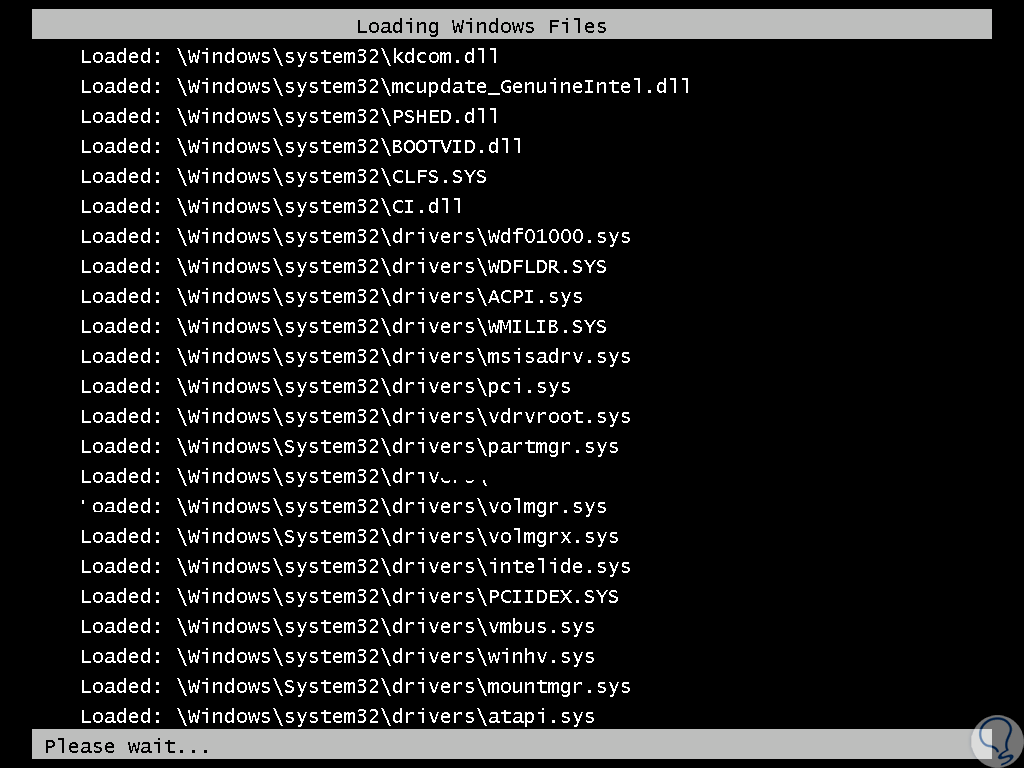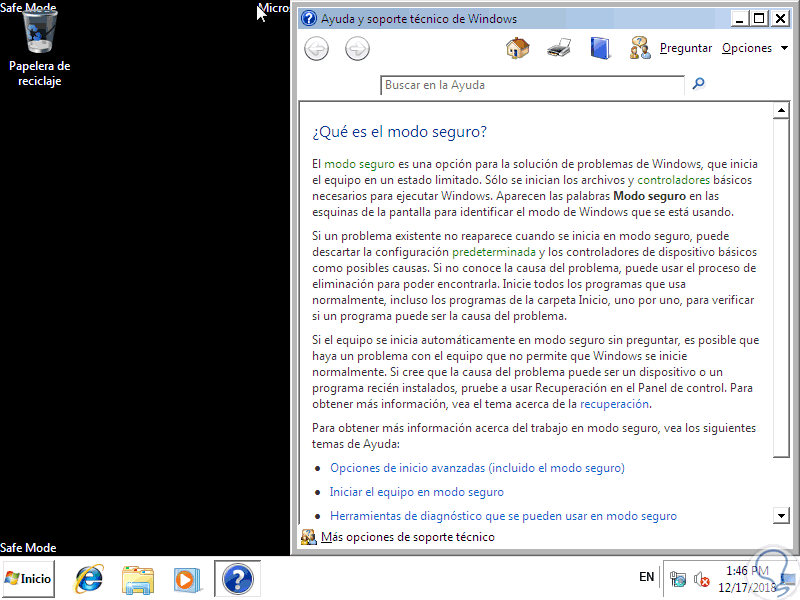Es normal que nuestro sistema operativo presente algún tipo de fallo tanto a nivel de hardware como de software. Estos problemas afectan directamente a la estabilidad y rendimiento del sistema. Por eso, como administradores y personal de IT debemos estar atentos a dar una solución inmediata a este tipo de errores para permitir que se continúe con la operación de forma normal. Para ello, los sistemas operativos Windows, en este caso Windows 7, disponen de una función llamada “Modo seguro” gracias a la cual las tareas de soporte serán más simples de realizar.
El modo seguro inicia el sistema Windows en un estado básico, es decir, solo con un conjunto limitado de archivos y controladores. Al usar este modo, será posible solucionar problemas del equipo y así ir descartando fallos. En caso de que el problema no se genere en el modo seguro, es un indicio de que la configuración predeterminada y los controladores básicos de dispositivos no son la raíz del problema.
El modo seguro dispone de dos funciones que son Modo seguro y Modo seguro con funciones de red. Aunque son idénticos, el Modo seguro con funciones de red incluye los controladores de red y servicios necesarios para acceder a Internet y a otros equipos de la red local.
Aprenderemos cómo acceder al modo seguro de Windows 7 a través de este tutorial.
1. Entrar en el Modo seguro durante el arranque de Windows 7
Es uno de los métodos más prácticos de acceso al Modo Seguro ya que cuando el equipo presenta errores para iniciar de forma normal, basta con dejar presionada la tecla F8 de nuestro teclado durante el proceso de arranque del equipo inmediatamente después de encenderlo.
Al usar esta tecla se desplegará lo siguiente. Allí accederemos a la ventana de Opciones de arranque avanzadas, donde será posible iniciar Windows 7 en Modo seguro, Modo seguro con funciones de red y Modo seguro con símbolo del sistema y algunas opciones más. Para seleccionar la opción adecuada debemos usar las teclas de flecha para seleccionar la opción a usar y luego pulsar Enter para acceder allí.
2. Entrar en el Modo seguro usando la Configuración del sistema Windows 7
Windows 7 integra un comando de configuración del sistema llamado msconfig gracias al cual será posible realizar diversas configuraciones sobre el arranque, servicios, inicio y demás componentes del sistema.
Para acceder a esta funcionalidad vamos al cuadro de búsqueda de Windows 7 e ingresamos “msconfig”:
Damos clic sobre dicha línea y se desplegara la siguiente ventana donde iremos a la pestaña “Arranque” y allí activamos la casilla “Arranque a prueba de errores” y en la parte inferior definimos el tipo de arranque a usar:
Una vez definido pulsamos en “Aceptar” y se desplegará lo siguiente:
Allí definimos si reiniciamos el sistema inmediatamente o esperamos hasta el próximo reinicio para acceder en dicho modo. Para permitir que Windows 7 inicie de forma normal, debemos acceder de nuevo a la configuración del sistema y en la pestaña “Arranque” desactivar la casilla “Arranque a prueba de errores”. De no hacer esto, el sistema continuara arrancando en el modo seguro seleccionado.
3. Entrar en el Modo seguro usando el Símbolo del sistema Windows 7
El Modo seguro en Windows 7 está integrado en una serie de comandos los cuales permiten establecer tanto la prioridad como el mecanismo de arranque del sistema operativo.
Para usar este método, debemos acceder como administradores al símbolo del sistema buscando cmd en el cuadro de búsqueda de Windows 7 y en los resultados dar clic derecho sobre la opción correcta y allí seleccionar “Ejecutar como administrador”:
Ahora, en la terminal podemos ejecutar alguna de las siguientes opciones:
bcdedit /set {default} safeboot minimal
bcdedit /set {default} safeboot network
"bcdedit /set {default} safebootalternateshell yes
Ejecutamos la opción deseada en el símbolo del sistema y pulsamos Enter:
Reiniciamos el sistema operativo para acceder en dicho modo, una vez completemos las tareas de administración, vamos de nuevo al símbolo del sistema y ejecutamos lo siguiente para que Windows 7 inicie de forma normal:
bcdedit /deletevalue {default} safeboot
4. Entrar en el Modo seguro usando medio de instalación Windows 7
A través del medio físico de instalación de Windows 7 será posible acceder al símbolo del sistema para ejecutar alguno de los comandos arriba mencionados.
Para esto, debemos grabar la imagen de Windows 7 en un DVD, o usar el disco original, configurar la BIOS para que arranque desde allí y luego veremos esto:
Pulsamos en Next y se desplegara lo siguiente:
Allí usaremos las teclas siguientes para acceder al símbolo del sistema y allí ejecutamos lo siguiente. Al pulsar Enter se completará el proceso y ejecutamos el comando “exit” para salir del símbolo del sistema y continuar con el reinicio en modo seguro de Windows 7.
Shift + F10
bcdedit /set {default} safeboot minimal
Al igual que en el proceso anterior, después de completar las tareas de soporte debemos ejecutar la siguiente línea en la terminal para que Windows 7 inicie de forma normal:
bcdedit /deletevalue {default} safeboot
5. Entrar en el Modo seguro usando disco de recuperación Windows 7
Windows 7, al igual que todos los sistemas Windows, nos dan la oportunidad de crear un disco de recuperación gracias al cual será posible acceder a ciertas herramientas desde el arranque como:
- Reparación de inicio.
- Restauración del sistema.
- Recuperación usando una imagen del sistema.
- Diagnóstico de memoria.
- Línea de comandos.
Para este método debemos crear el disco desde el sistema operativo, luego arrancar Windows 7 desde el y allí seleccionar “Línea de comandos” y una vez accedamos a la terminal ejecutar alguna de las siguientes opciones:
bcdedit /set {default} safeboot minimal
bcdedit /set {default} safeboot network
"bcdedit /set {default} safebootalternateshell yes
Cuando se reinicia Windows 7 en Modo Seguro, sin importar la opción seleccionada, veremos que en primer lugar se cargan los controladores básicos:
Luego accedemos al Modo Seguro para llevar a cabo las tareas requeridas:
Como vemos, son diversas las opciones para acceder a este modo en Windows 7 y así trabajar más directamente sobre los problemas del sistema. Con el modo seguro podremos hacer modificaciones o solucionar errores del equipo cuando éste no arranca o no funciona de forma óptima.