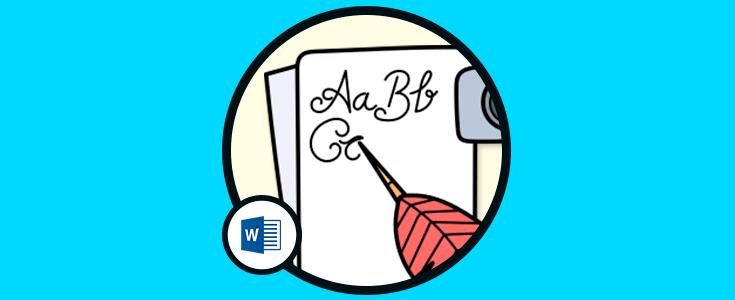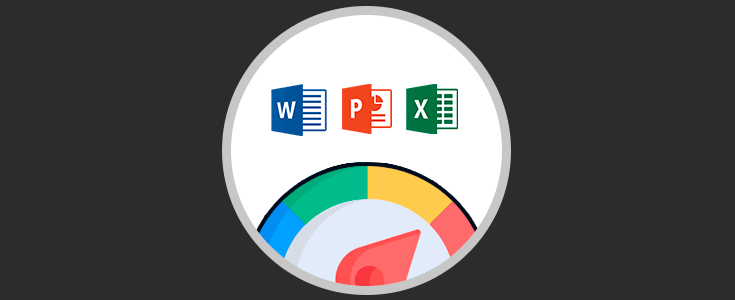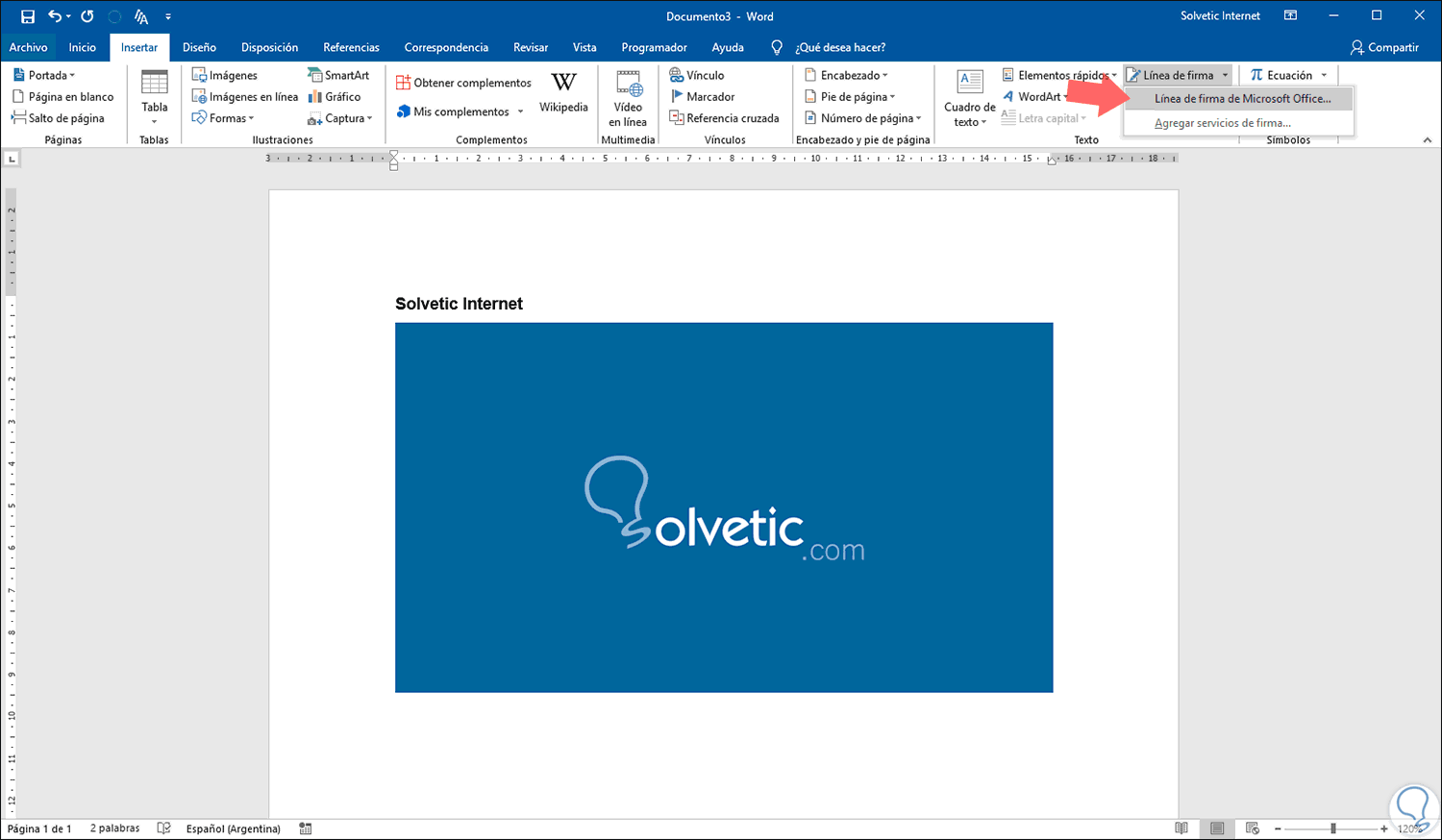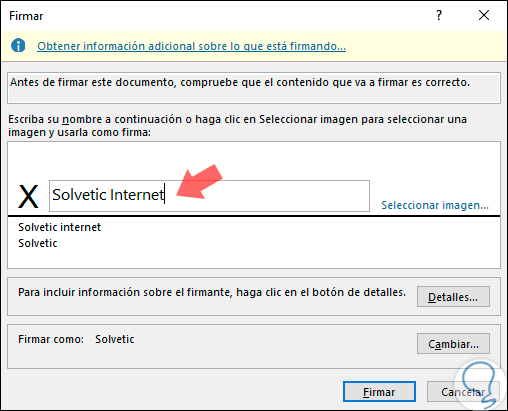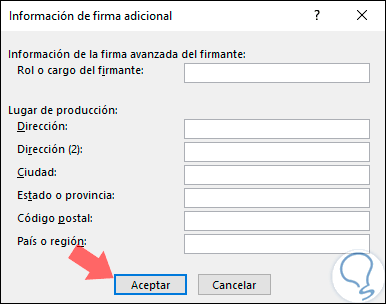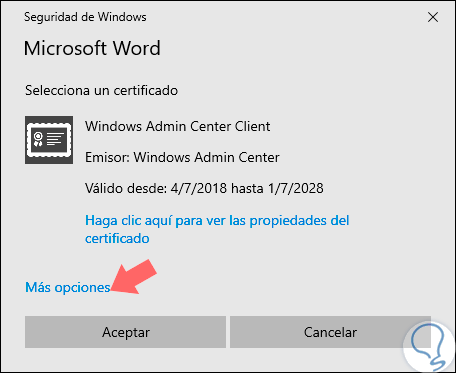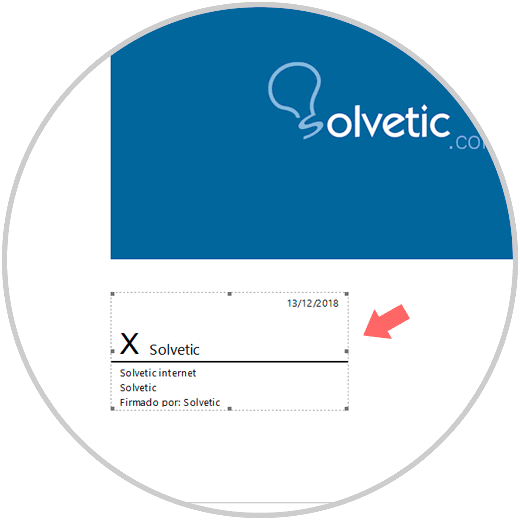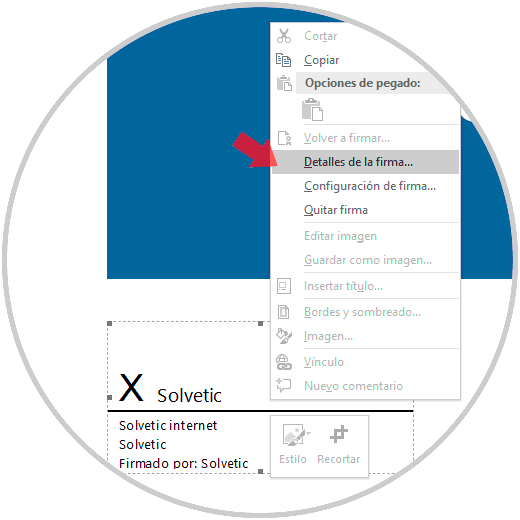Las aplicaciones de la Suite Office de Microsoft muy utilizadas por los usuarios, tanto en el ámbito laboral como en sus vidas cotidianas, destacando especialmente su editor de texto Microsoft Word, su aplicación de hojas de cálculo Excel o su herramienta de creación de presentaciones a través de diapositivas en PowerPoint.
Entre las herramientas que hemos mencionado, no es algo extraño que Microsoft Word es una de las aplicaciones más usadas a nivel mundial para la creación y edición de documentos profesionales y documentos corporativos donde uno de los elementos clave en este tipo de archivos es la firma. Para estos casos disponemos de la firma digital, la cual es uno de los tipos de firma electrónica más avanzados y con mejores prestaciones de seguridad. Una de las ventajas de las firmas digitales es que éstas permiten cumplir con los requisitos legales contando con los más altos niveles de seguridad sobre la identidad de cada usuario que ingresa su firma y la autenticidad de los documentos donde esta es aplicada.
Las firmas digitales hacen uso de un ID digital el cual está basado en un certificado que emite una autoridad de certificación (CA) acreditada o también un proveedor de servicios de confianza (TSP). Así, cuando se firma un documento de forma digital, la identidad estará vinculada solo a nosotros, esta firma se asocia al documento a través de cifrado y esto puede ser verificado a través de la tecnología “infraestructura de clave pública” (PKI).
- Tanto la firma digital como el documento firmado se cifran juntos y son vinculados a un sello de garantía.
- Los ID digitales basados en certificados válidos son desarrollados por proveedores acreditados.
Por esta razón en este tutorial Solvetic explicará cómo podemos crear una firma digital en Microsoft Word 2016 o 2019.
Para este proceso, abrimos un nuevo documento y ubicaremos el puntero en la línea donde aparecerá la firma. Después de esto vamos al menú "Insertar" y en el grupo "Texto" pulsamos sobre la opción "Línea de firma" y allí seleccionamos la opción "Línea de firma de Microsoft Office":
Se desplegará la siguiente ventana donde podemos configurar aspectos como:
Definidos estos aspectos pulsamos en el botón "Aceptar".
Al realizar esto veremos lo siguiente: Será posible arrastrar y soltar el campo de firma para ubicarlo donde sea necesario dentro del documento.
Ahora, para añadir la firma, debemos dar clic derecho sobre esta y seleccionar la opción "Firmar":
Se desplegará la siguiente ventana. Allí podemos ingresar nuestra firma en texto o bien dar clic en la línea Seleccionar imagen si tenemos la firma en este formato.
Podemos pulsar en el botón "Detalles" con el fin de añadir mucha mas información, si deseamos, al firmante. Una vez ingresemos los datos necesarios pulsamos en "Aceptar".
En la sección "Firmar" podemos hacer uso de certificados digitales si disponemos de esta alternativa, para ello pulsamos en Cambiar y en la ventana de seguridad de Windows veremos lo siguiente. Allí pulsamos en la línea "Más opciones" para visualizar todos los certificados disponibles y firmar con dicho certificado. Pulsa en "Aceptar".
Al pulsar en "Aceptar" veremos que la firma ha sido añadida y el documento de Word automáticamente pasa al estado Marcado como final:
En caso de desear editar la firma, daremos clic derecho sobre esta y seleccionamos la opción "Detalles de la firma":
Con este sencillo método que hemos explicado, es sencillo agregar las firmas a nuestros documentos en Word 2016 o 2019 y de esta manera ofrecer documentos no solo mas profesionales sino con mejores prestaciones de seguridad ya que esto es clave en base a la información que se gestione en Microsoft Word.