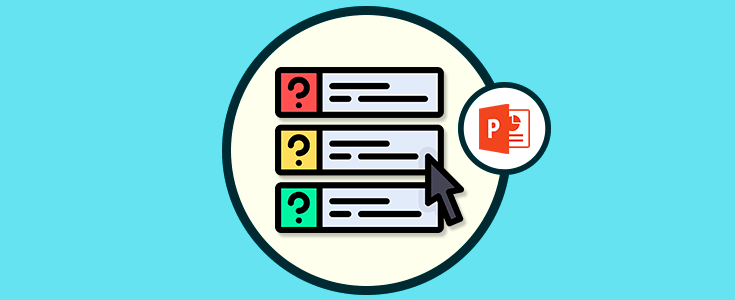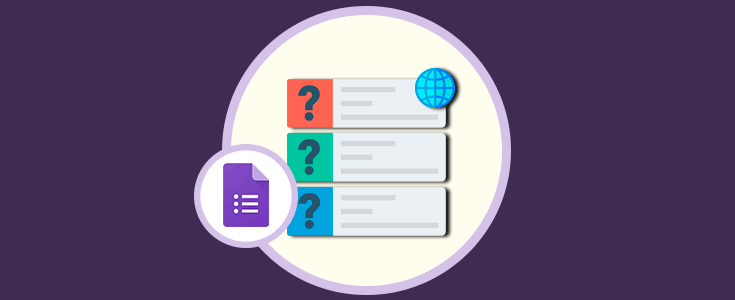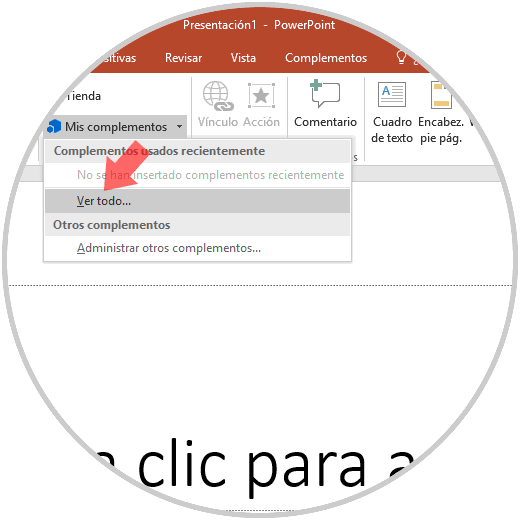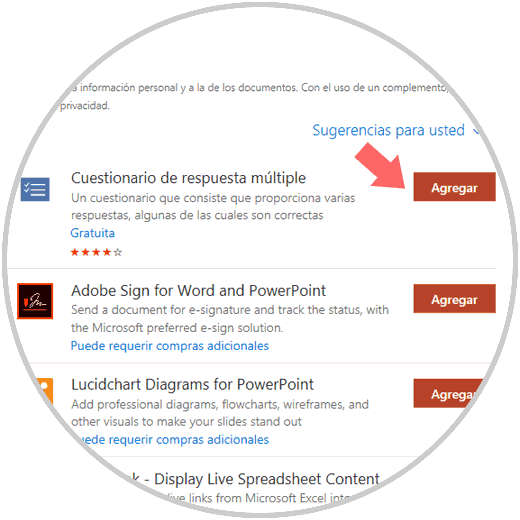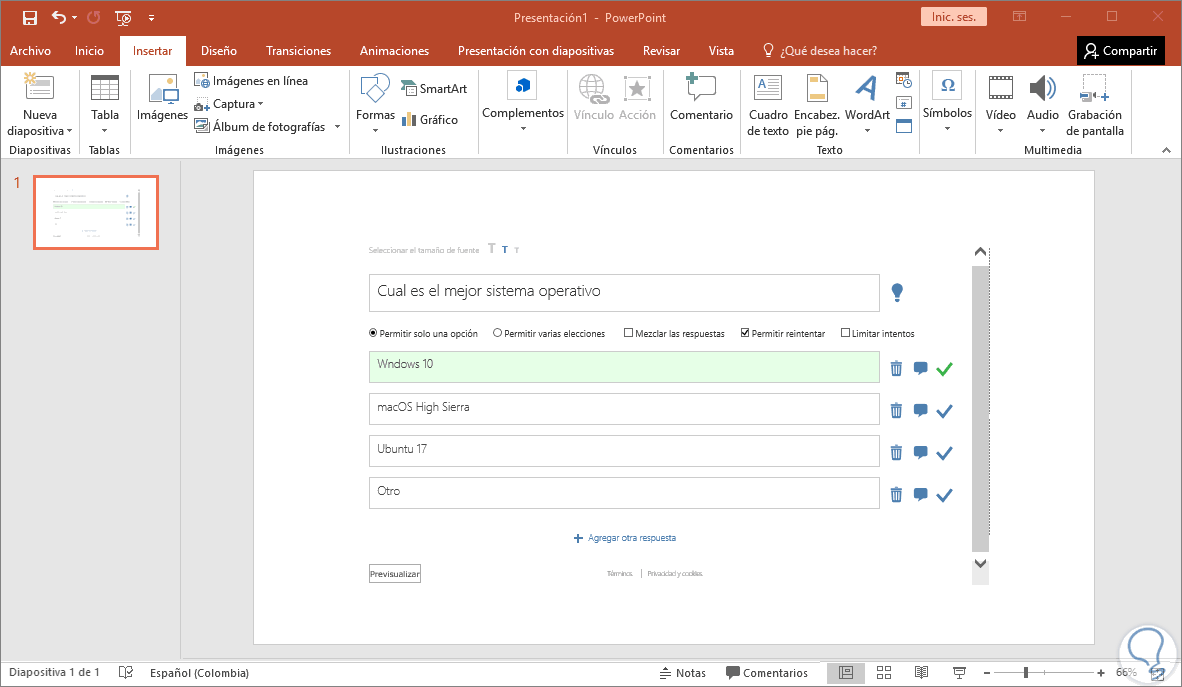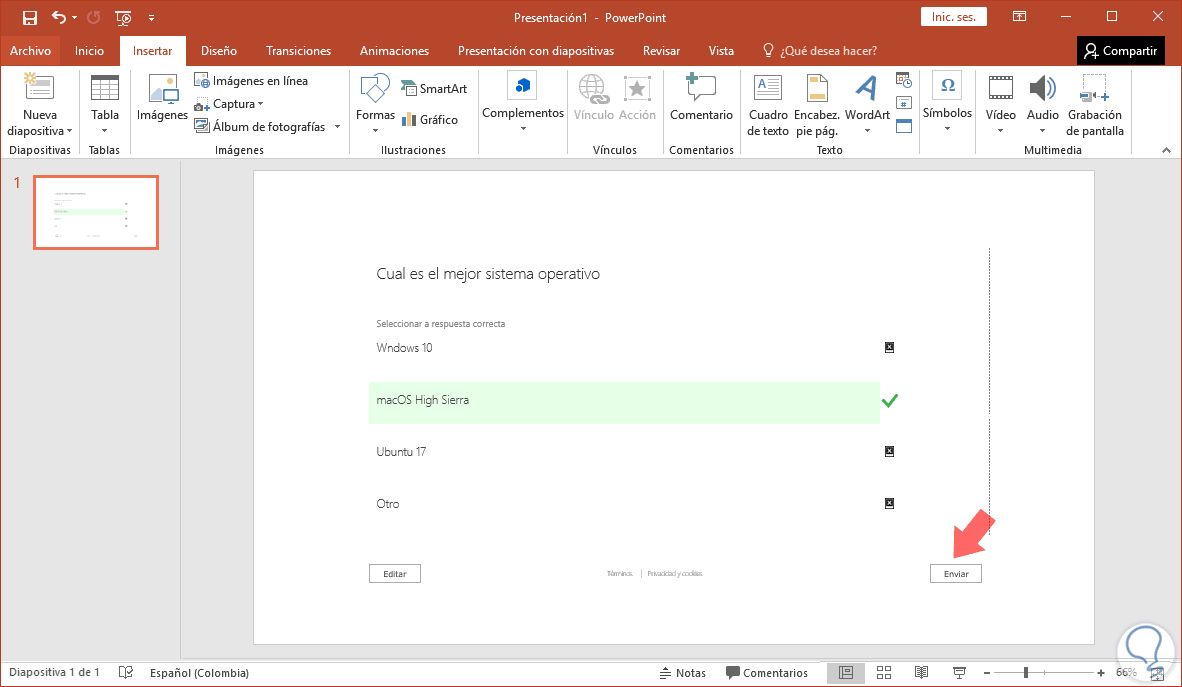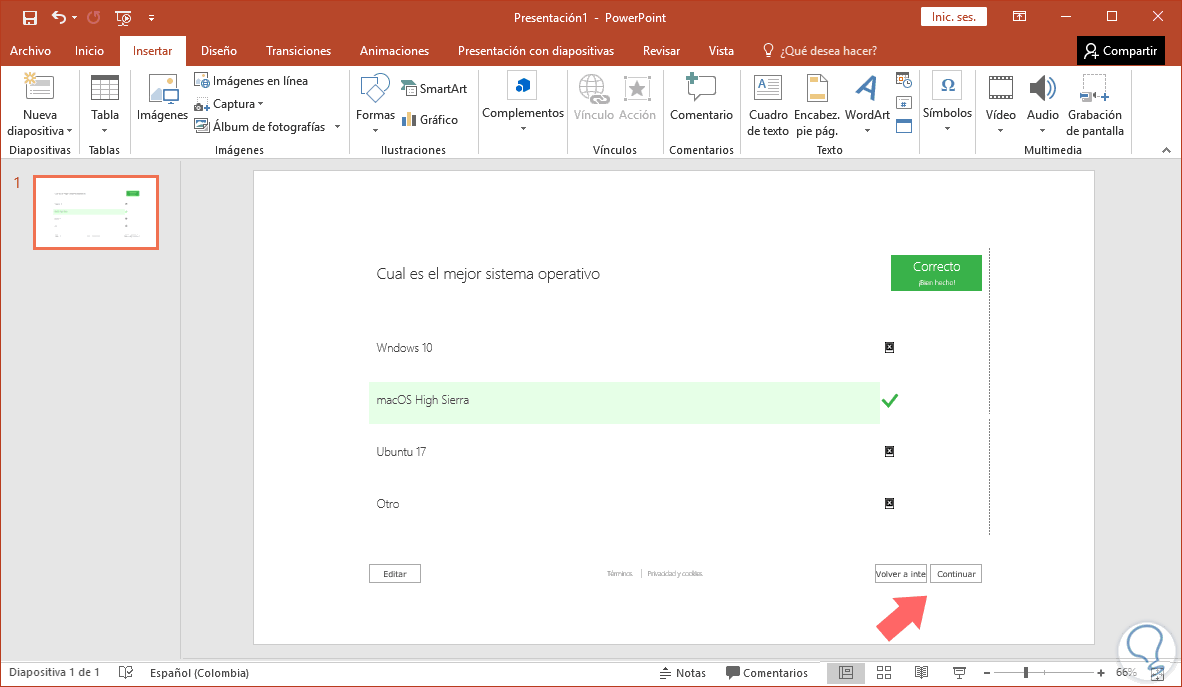Hoy en día las herramientas de ofimática se prestan para llevar a cabo un conjunto de tareas de todo tipo y una de ellas es la creación de encuestas con múltiples opciones de respuestas. Estas son de gran utilidad si deseamos saber y conocer el pensamiento de los demás o para saber el impacto que tiene un determinado objeto dentro de la organización u oficina.
PowerPoint es una de las soluciones de ofimática más interesantes por su dinamismo y múltiples opciones de edición la cual la convierte en una alternativa simple para crear nuestra encuesta. Para ello será necesario recurrir a un complemento que solo es compatible con PowerPoint.
El complemento a usar se denomina Multiple Choice Quiz y se encuentra disponible en el siguiente enlace:
Esta aplicación nos permite insertar un cuestionario de opción múltiple en su presentación. Además de crear cuestionarios, esta aplicación nos permite formatear el texto que escribe para preguntas y respuestas.
Adicional a esto contamos con una opción de edición en la parte inferior de la interfaz de este complemento la cual nos permite cambiar respuestas o preguntas. La opción de edición solo sera visible en el modo de edición y durante la presentación de diapositivas, la opción de edición permanece oculta para evitar errores.
Otra opción para adicionar este complemento directamente desde PowerPoint es a través del menú Insertar / Mas complementos / Ver todo
Al pulsar esta opción, será desplegado la siguiente ventana donde debemos ir a la pestaña Tienda y seleccionar la opción Agregar del complemento Cuestionario de respuesta multiple:
Allí pulsamos en Agregar y de forma automática será cargada la siguiente estructura donde ingresaremos lo siguiente:
- Pregunta a formular
- Opciones de respuesta
Si deseamos añadir mas opciones de respuestas, daremos clic en la opción Agregar otra respuesta.
- Permitir solo una opción: esta opción solo habilita que el usuario selecciona una respuesta
- Permitir varias selecciones: Con esta opción, es posible seleccionar más de una opción de respuesta
- Mezclar las respuestas: Al usar esta opción, las respuestas cambiaran su orden en cada presentación
- Permitir reintentar: Como su nombre lo indica, esta opción habilita al usuario responder la misma pregunta varias veces
- Limitar intentos: Con esta opción se definen la cantidad máxima de intentos de respuesta
Una vez definamos esto, la apariencia de la encuesta será la siguiente:
Allí podremos seleccionar la respuesta correcta y pulsar en el botón Enviar y este será el resultado:
Allí será posible, intentarlo de nuevo, Continuar (Si hay mas preguntas) o Editar para volver al menú principal y cambiar la pregunta o respuestas.
Con este complemento, es simple y práctico crear este tipo de archivos que pueden llegar a ser útiles en cualquier momento.