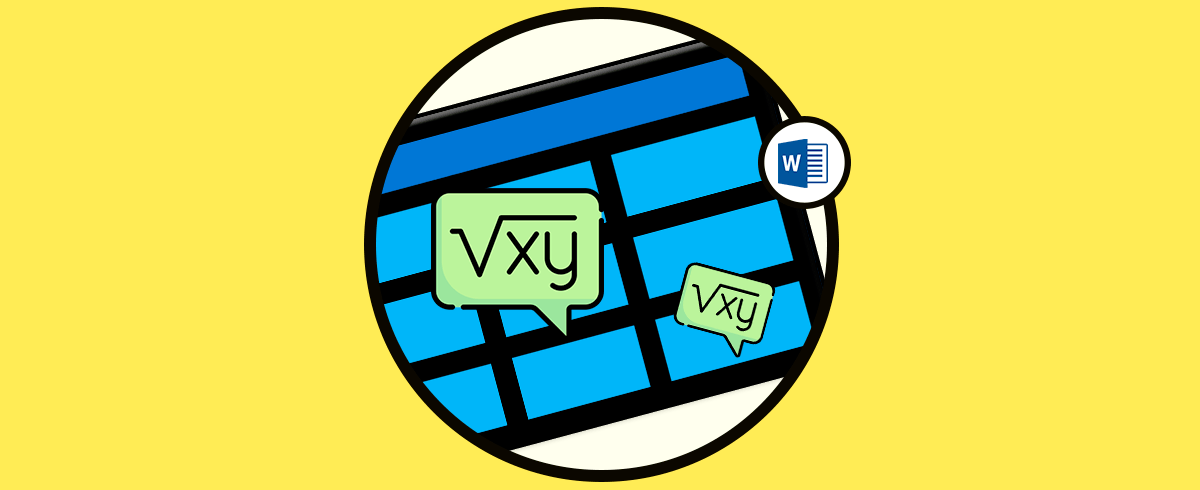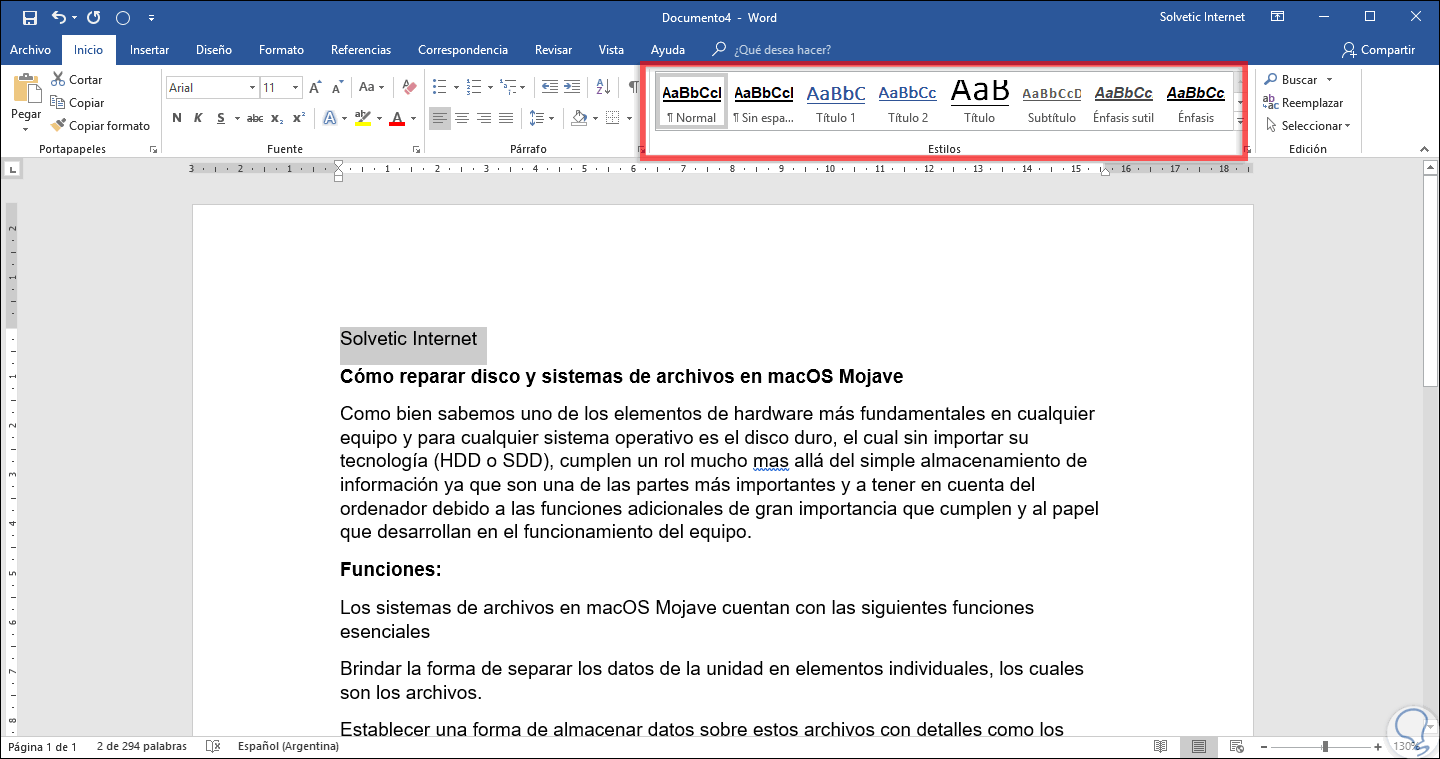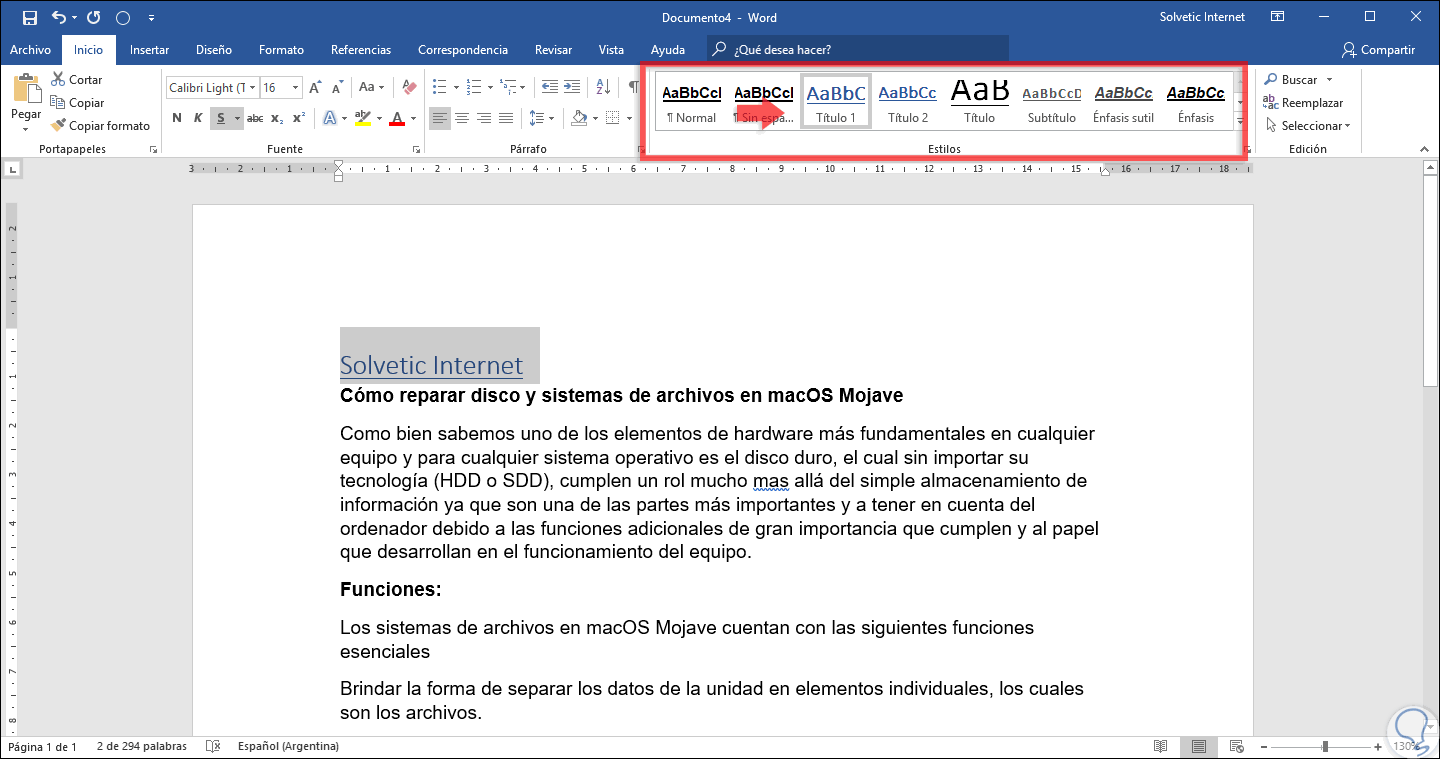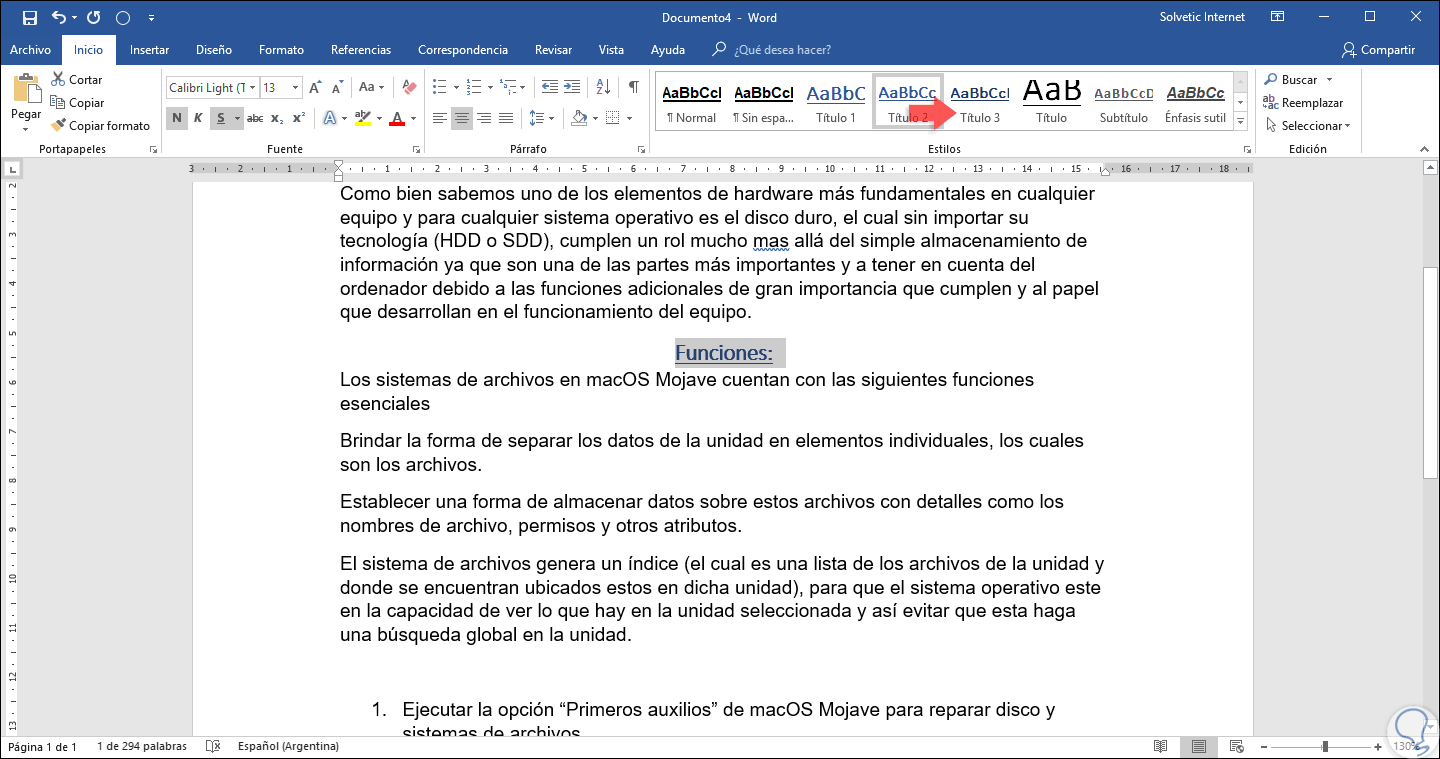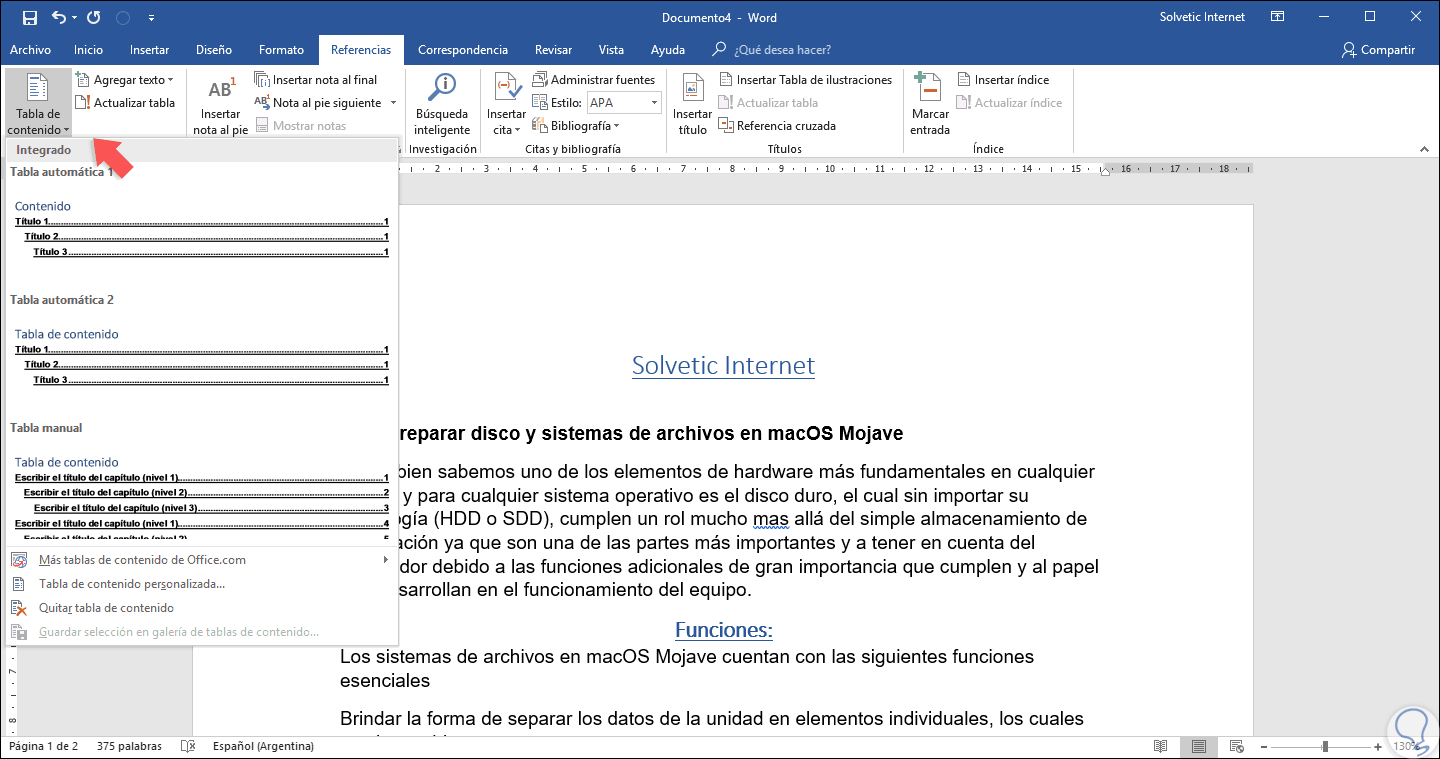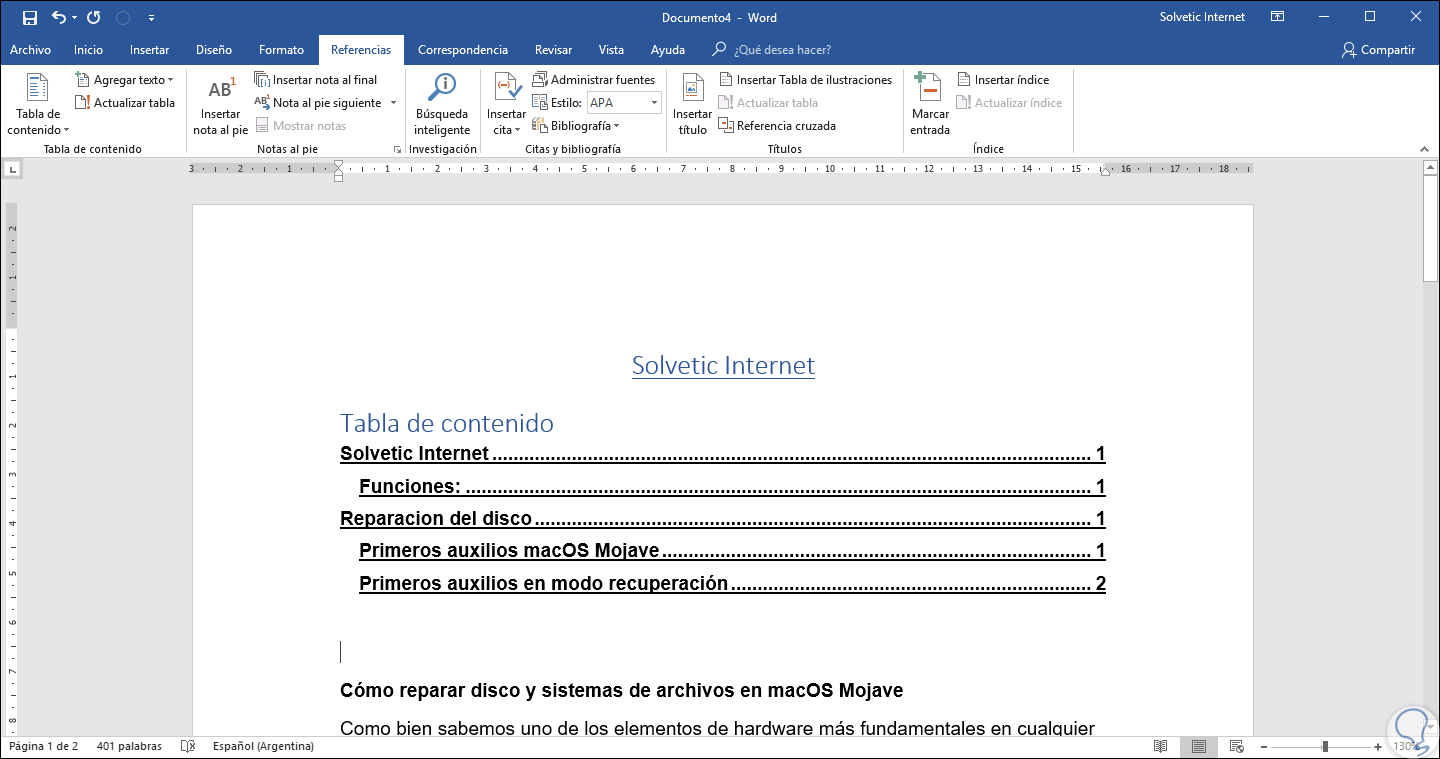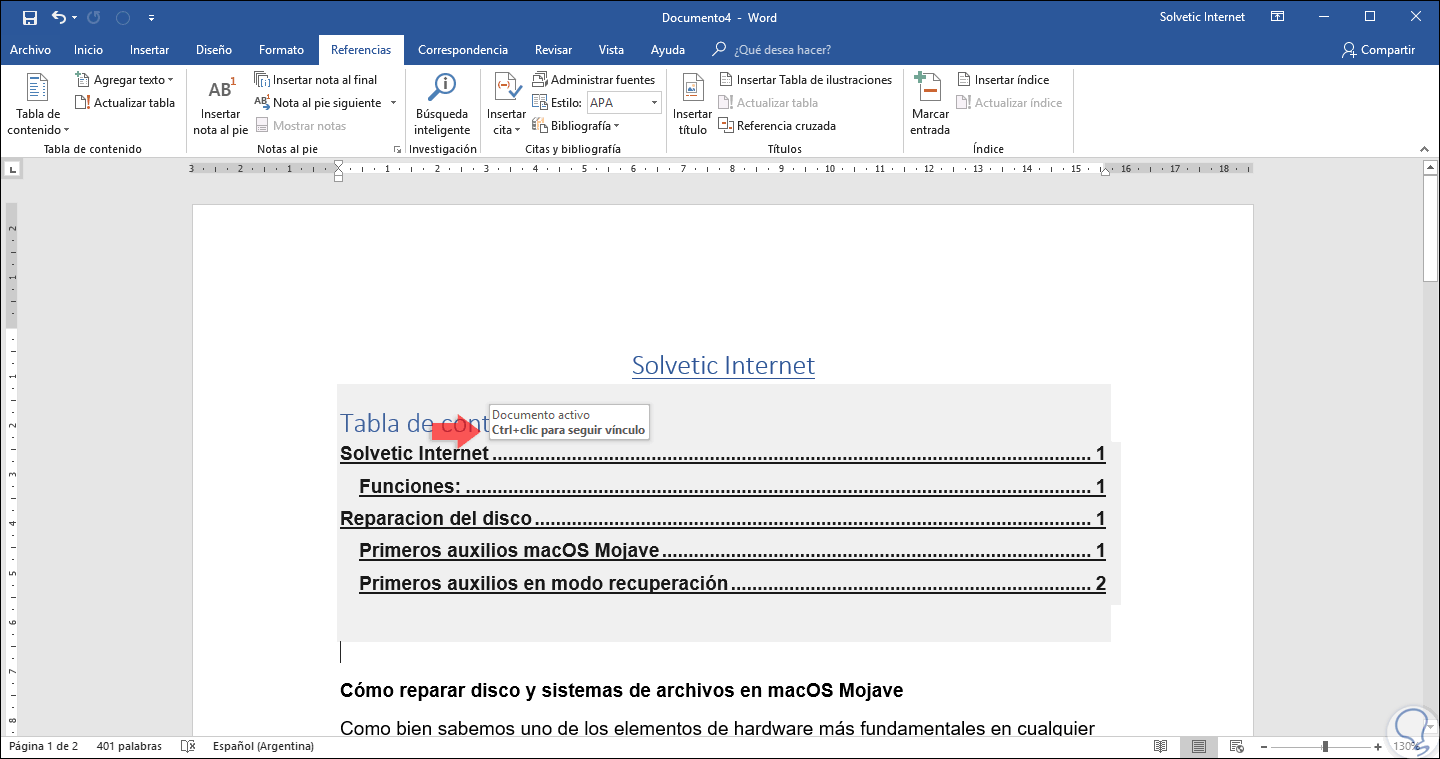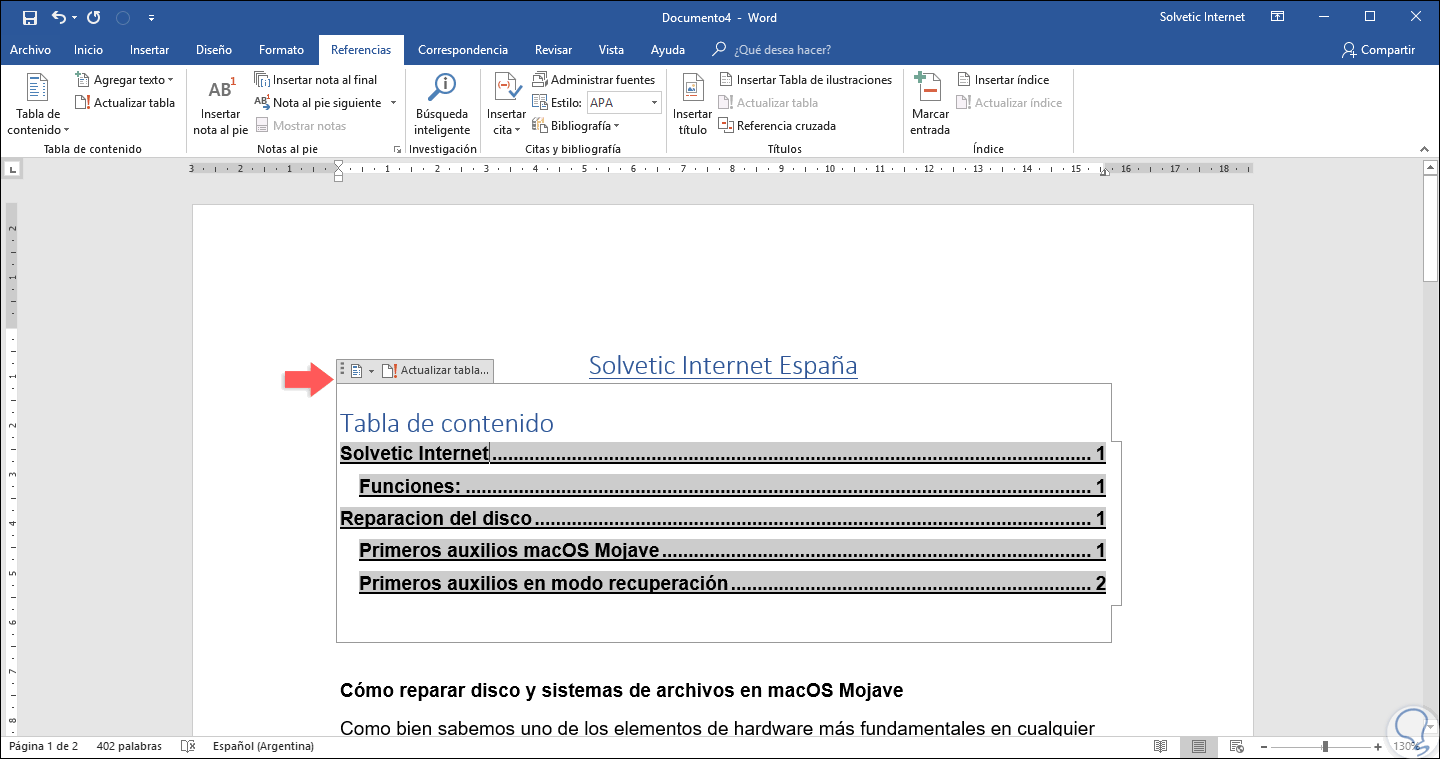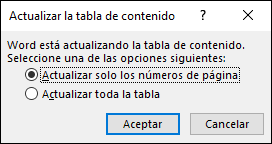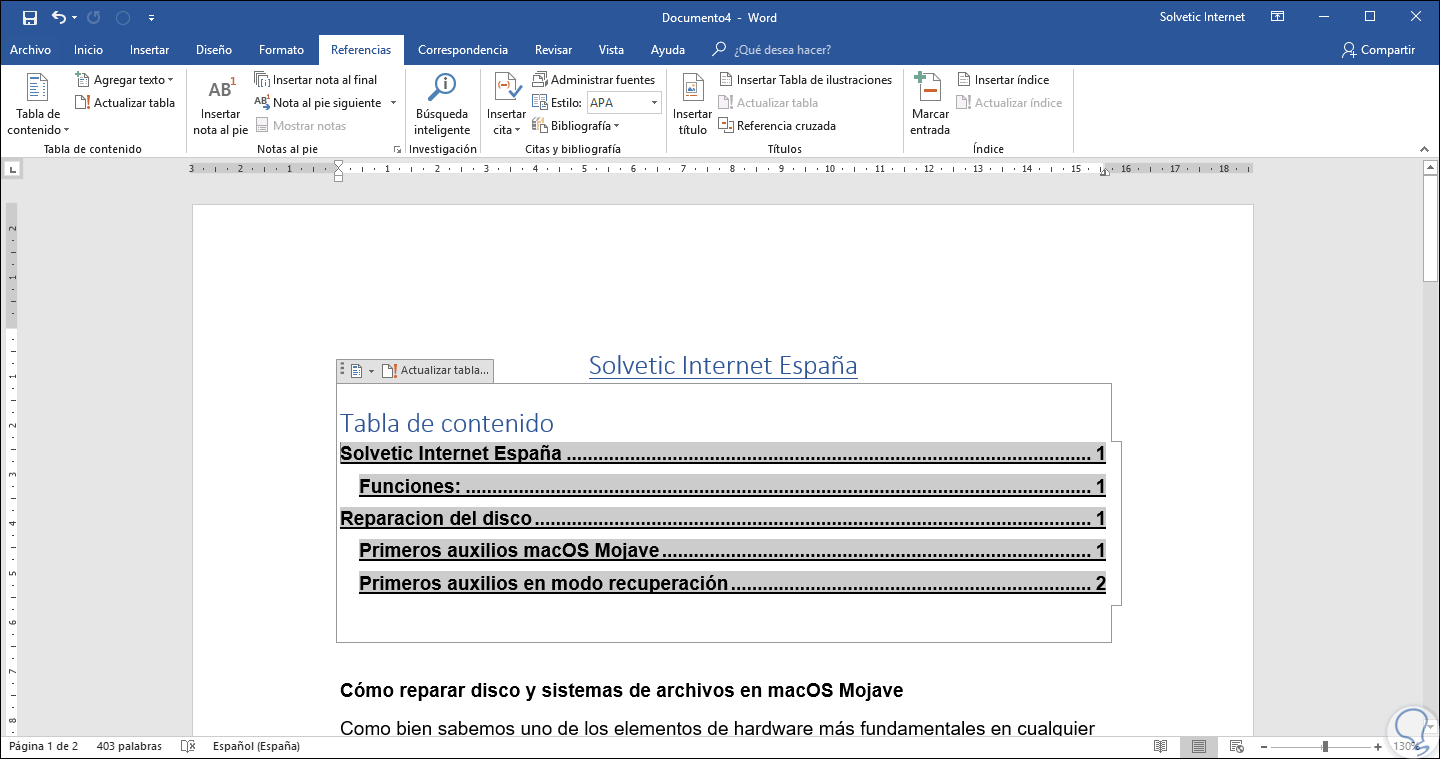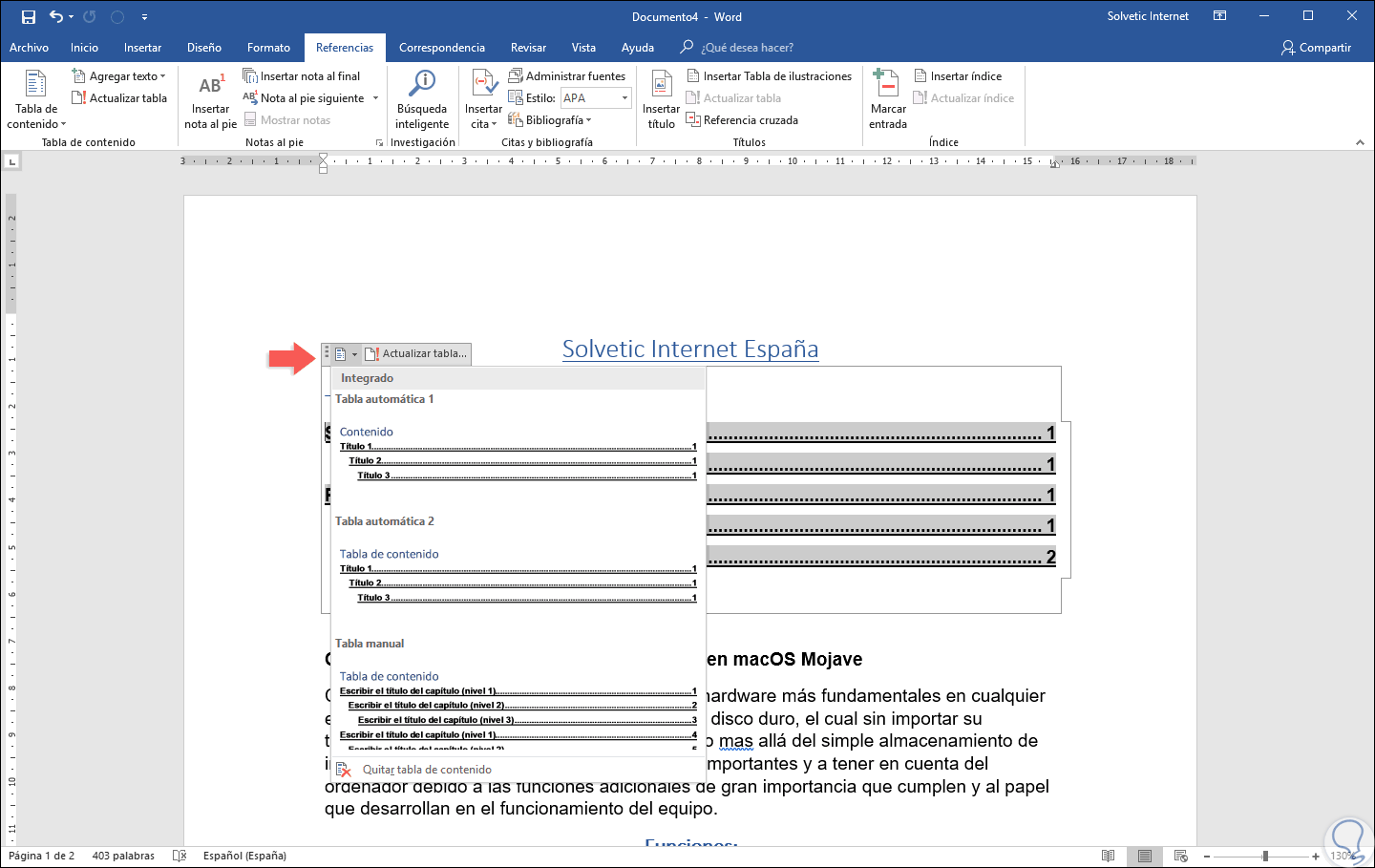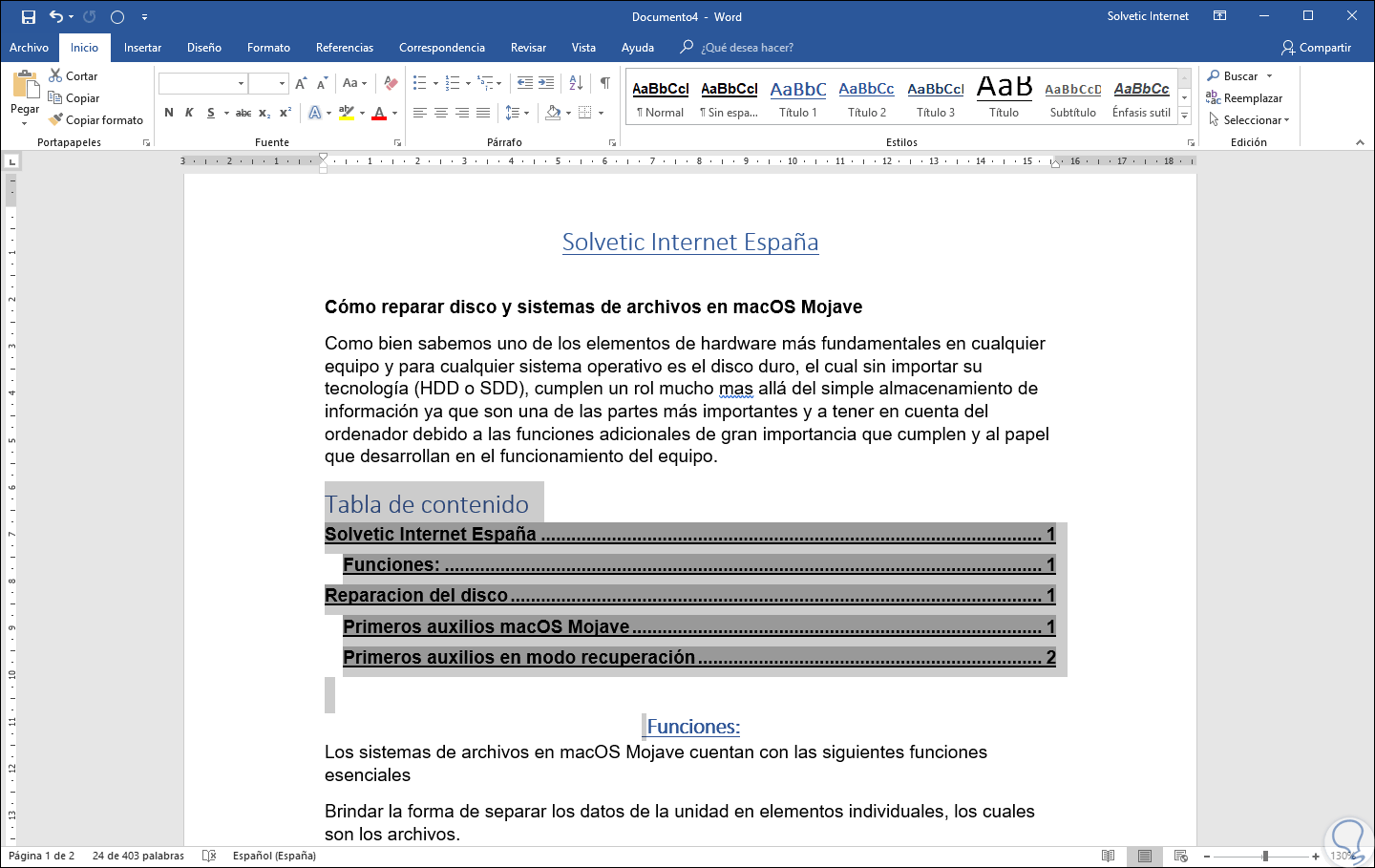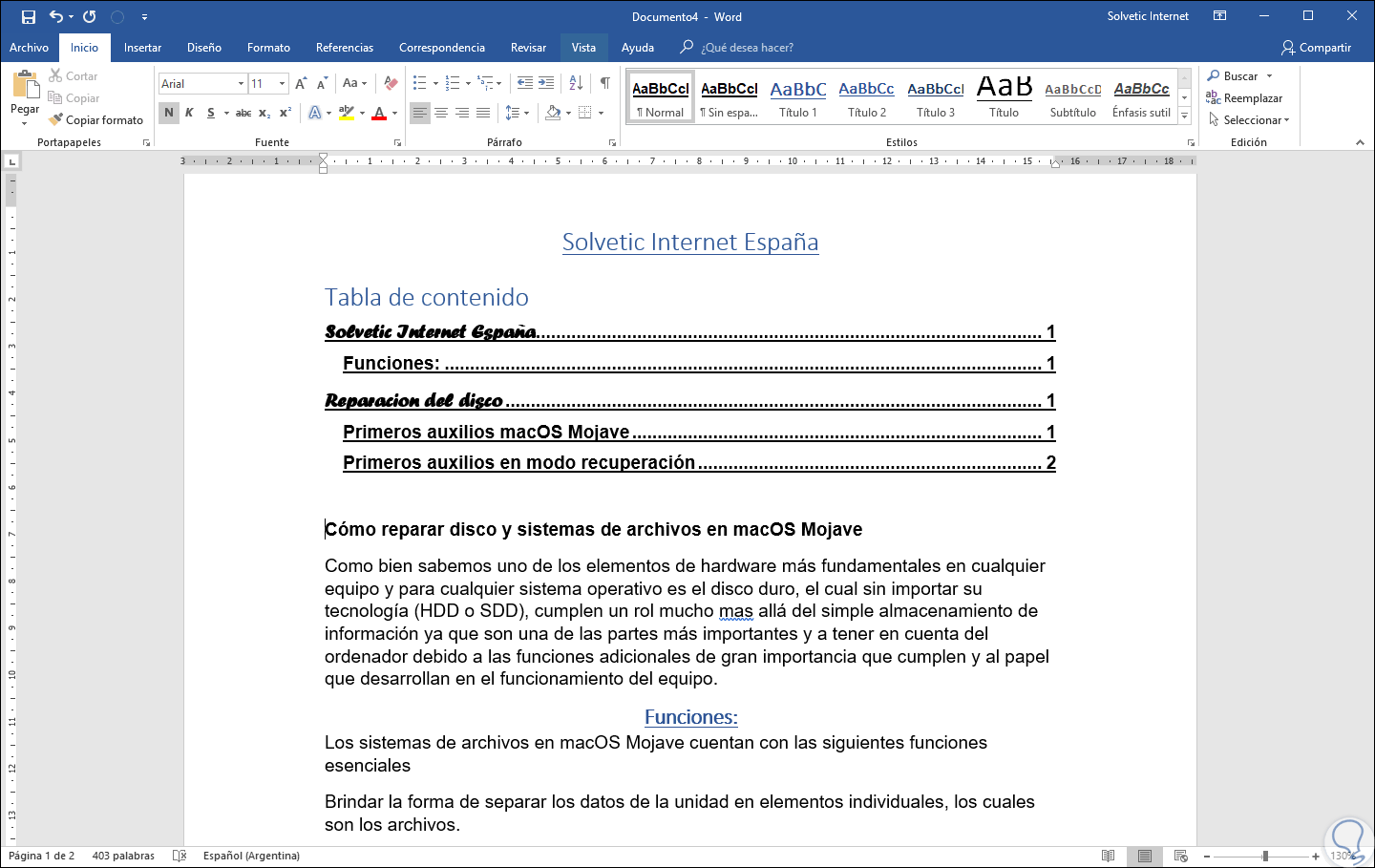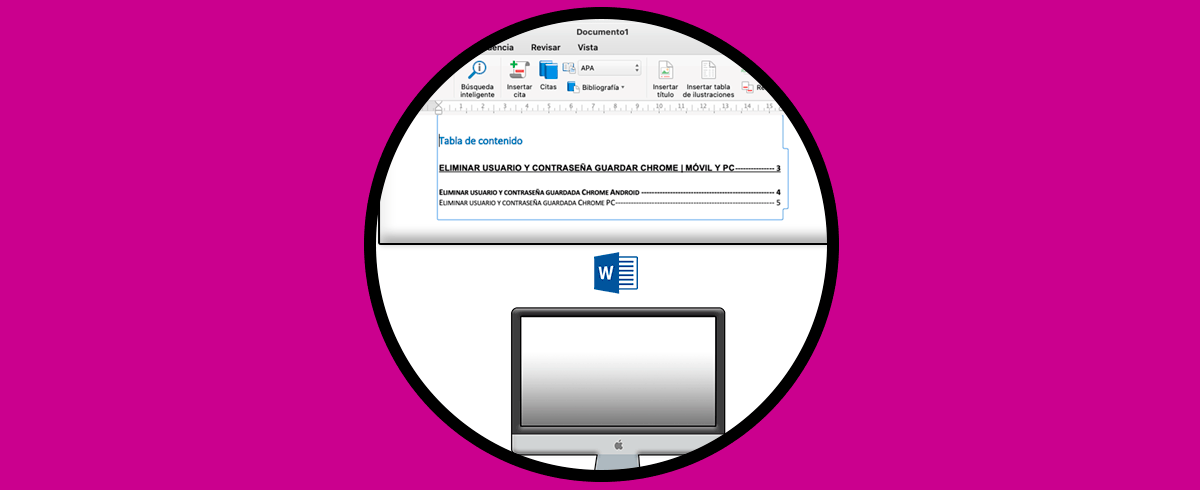Microsoft Word 2016 es una de las soluciones de ofimática más completas e integrales desarrollada por Microsoft y una de sus funciones que poco usamos son las tablas de contenido automáticas las cuales facilitarán nuestra acción dentro del documento, recordemos que una tabla de contenido en Word se basa en los títulos del documento actual.
Podemos definir una tabla de contenidos como una forma de mostrar cómo se ha estructurado la jerarquía de títulos bajo temas o subtemas que conforman nuestro documento. Gracias a esta tabla podremos ver una organización rápidamente de los contenidos a través de un índice. Éste suele estar al principio del documento y es una guía principal para consultarla nada más acceder, suele contener enlaces que nos llevan a cada parte.
Es por ello que a continuación te mostramos todos los pasos que debes seguir para saber cómo crear una tabla de contenido en Word 2016 de manera sencilla y rápida.
Crear Tabla de contenidos automática en Word 2016
Para inicia este proceso iremos al documento donde se tiene la información, seleccionamos el primer título deseado y vamos al menú “Inicio” y en el grupo “Estilos” damos clic en “Título 1”:
El texto seleccionado tendrá el siguiente aspecto:
Si deseamos podemos centrar este título para una mejor presentación. Ahora iremos al siguiente texto y esta vez seleccionamos la opción “Titulo 2”:
Este mismo proceso lo repetimos con cada uno de los títulos deseados.
Ahora vamos de nuevo a la parte superior del documento y bajo el título principal damos Enter para crear un espacio y allí nos dirigimos al menú “Referencias” y en el grupo “Tabla de contenido” pulsamos sobre el icono “Tabla de contenido” y veremos lo siguiente:
Podemos ver que contamos con dos alternativas de tablas automáticas, seleccionamos la tabla 2 y veremos lo siguiente:
Si pasamos el mouse sobre alguna de las líneas podremos usar combinación siguiente para ir a dicho enlace:
Ctrl + Clic
En la parte lateral derecha encontramos el número de página donde se encuentra dicho enlace. En caso de que realicemos algún cambio a alguno de los títulos, basta con dar clic sobre la tabla automática y allí seleccionar la opción “Actualizar tabla”:
Se desplegará el siguiente mensaje:
Allí definimos qué tipo de actualización a ejecutar siendo toda la tabla la más ideal, al hacer esto veremos el resultado con el nuevo texto añadido:
Desde el icono lateral podremos seleccionar otro diseño de tabla:
Y desde el primer icono, de izquierda a derecha, podremos mover la tabla a algún otro lugar del documento:
Al igual que cualquier texto en Word 2016, podremos aplicar nuevas fuentes, tamaños o diseños según sea necesario.
En el caso de que prefieras ver cómo llevar a cabo este proceso en texto, también podrás hacerlo entrando en el siguiente link de YouTube que se ofrece a continuación.
Recuerda que en nuestro canal de YouTube podrás encontrar cantidad de vídeos totalmente gratuitos de Office, pero también de otro tipo de temáticas como pueden ser redes sociales o sistemas operativos. Para estar al día de todo ello, suscríbete a nuestro canal.
Como vemos, las tablas automáticas de Word 2016 se convierten en una gran aliada a la hora de presentaciones profesionales y completas.