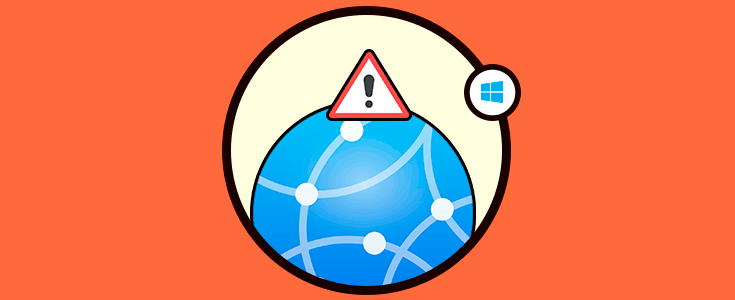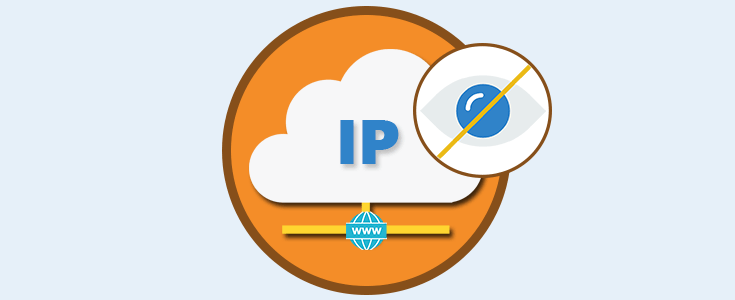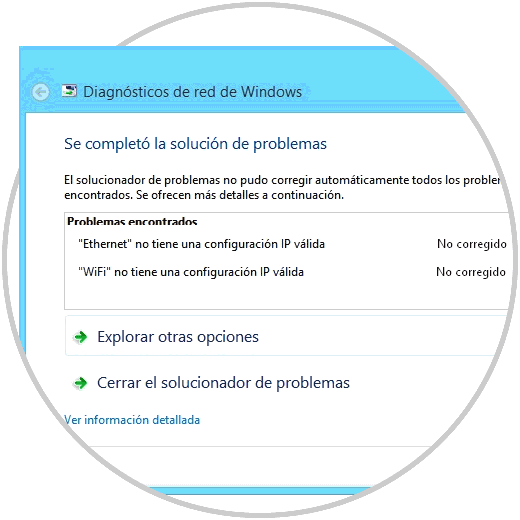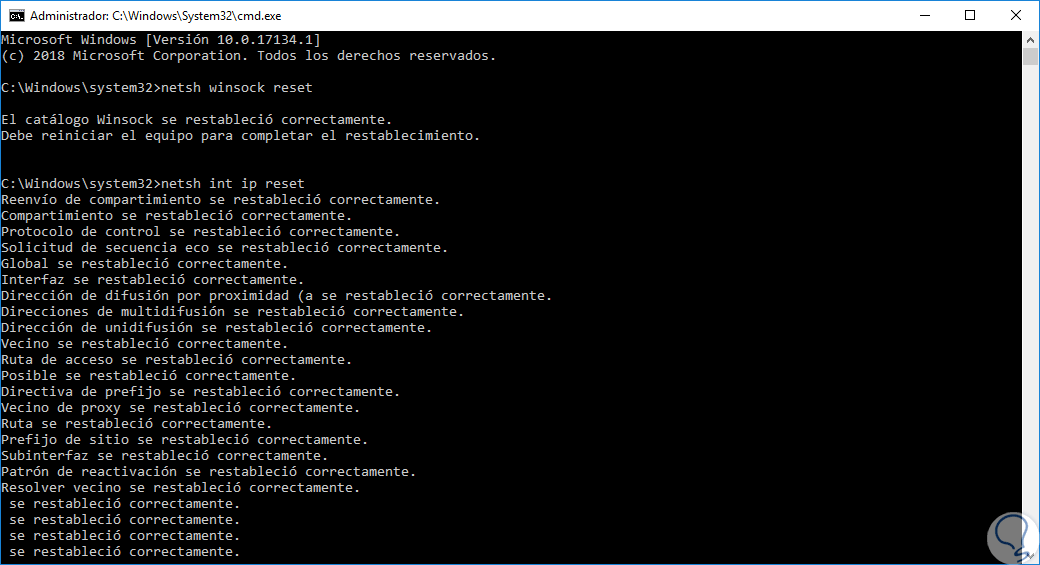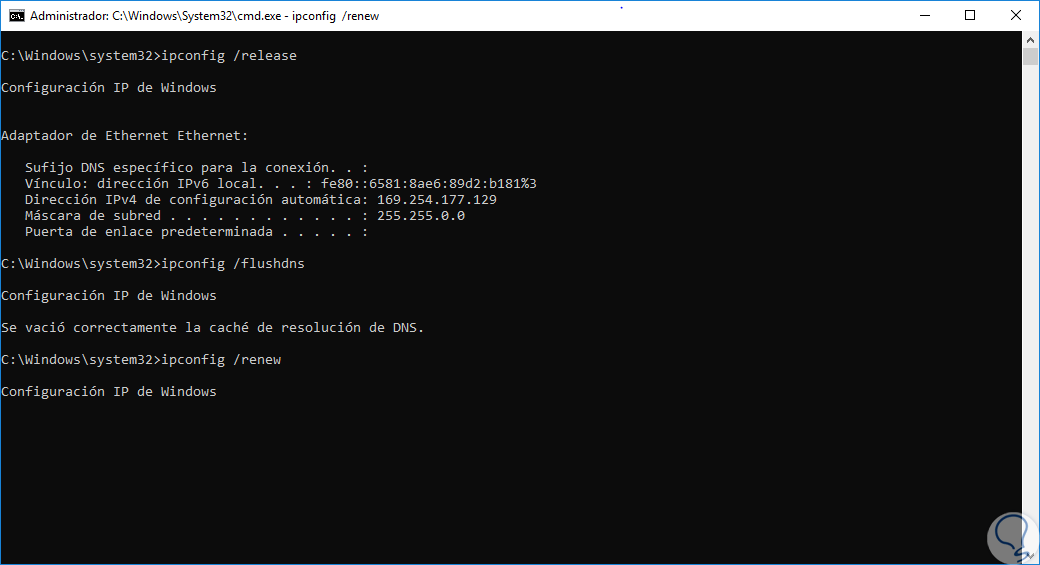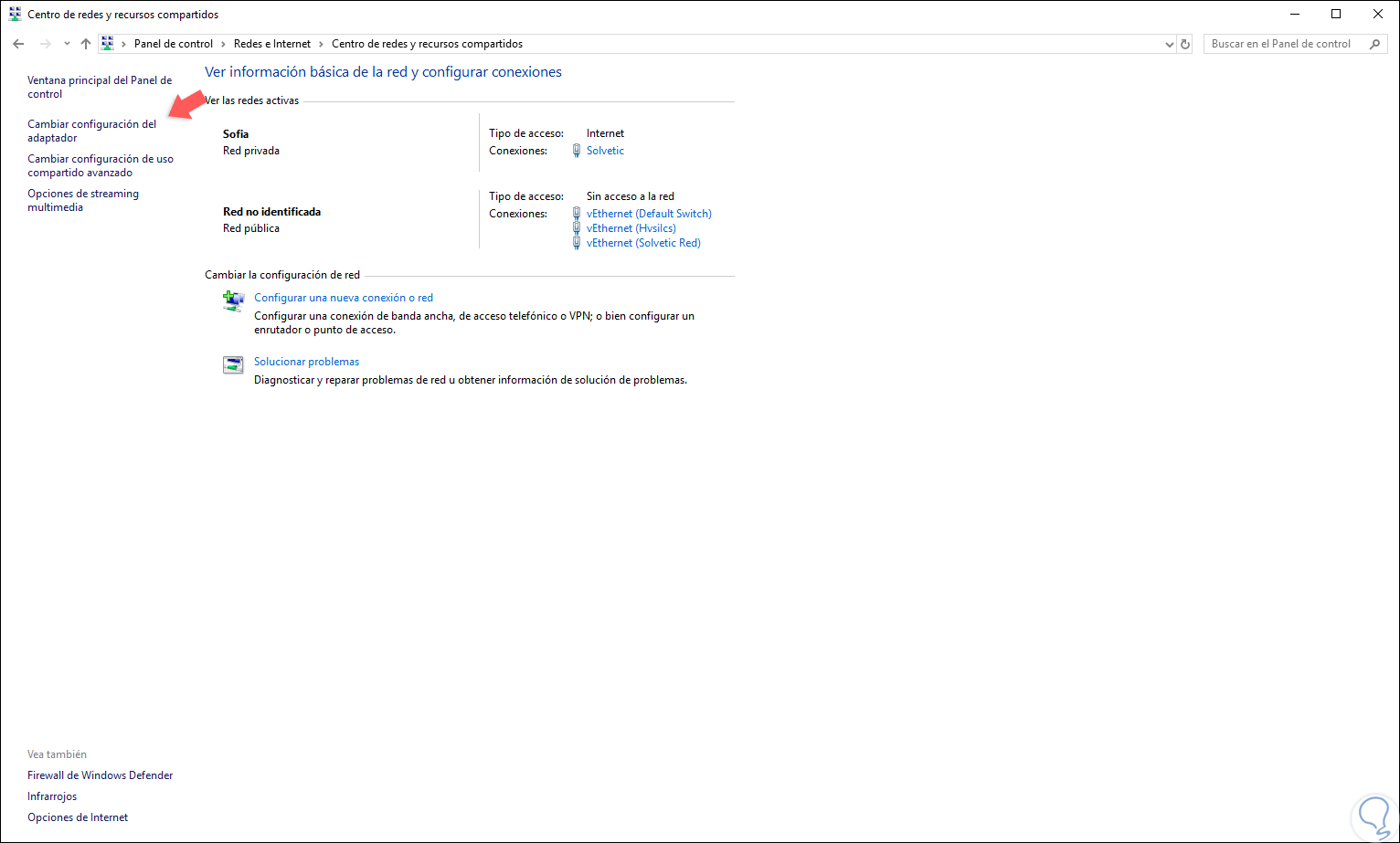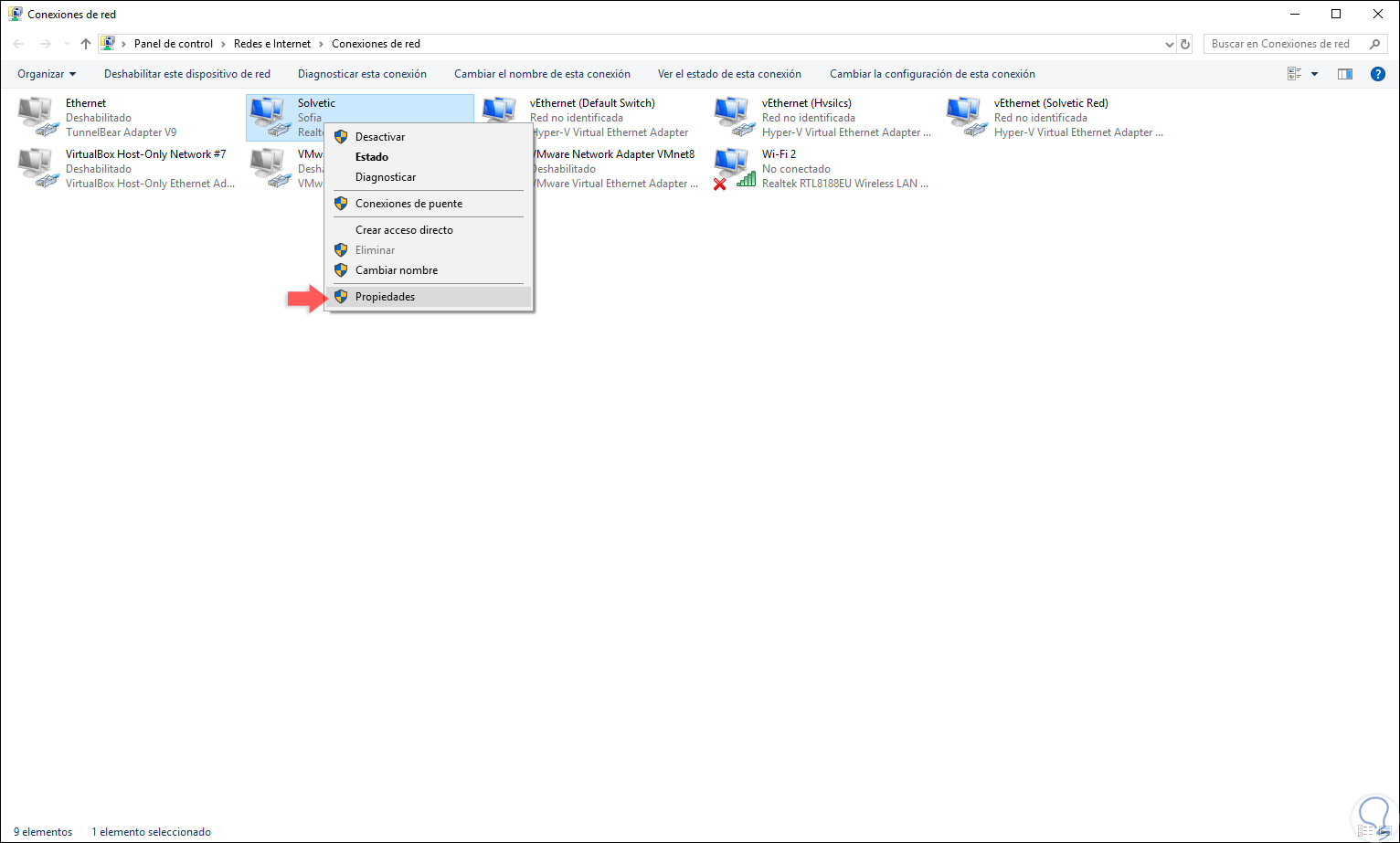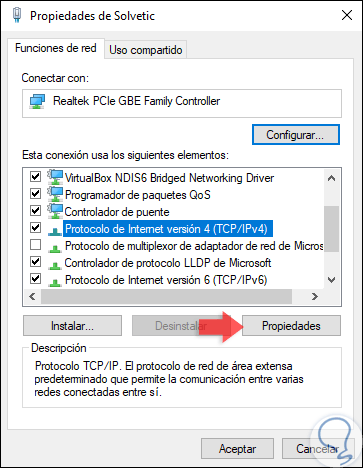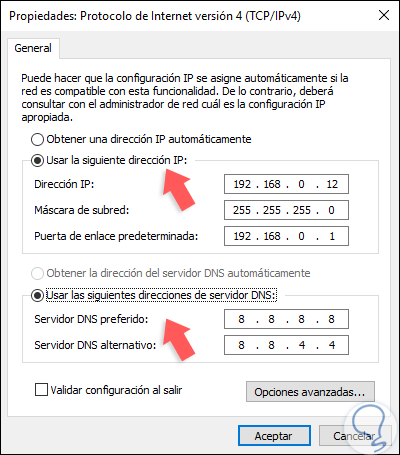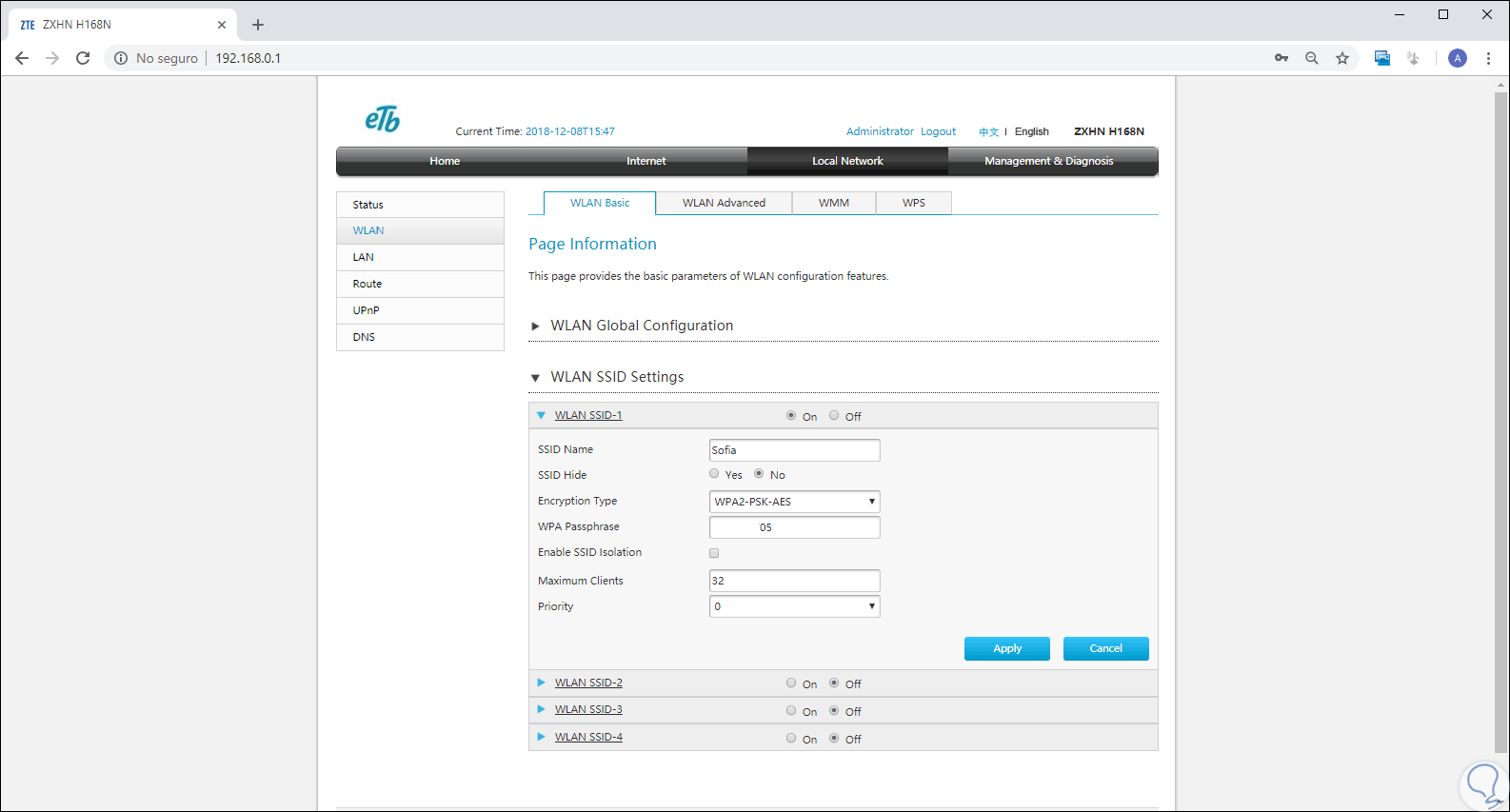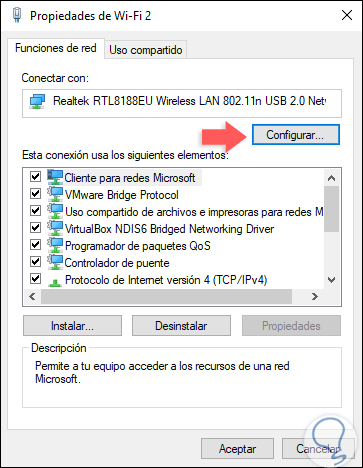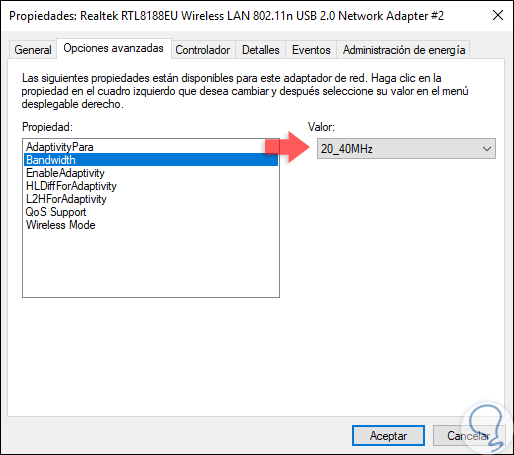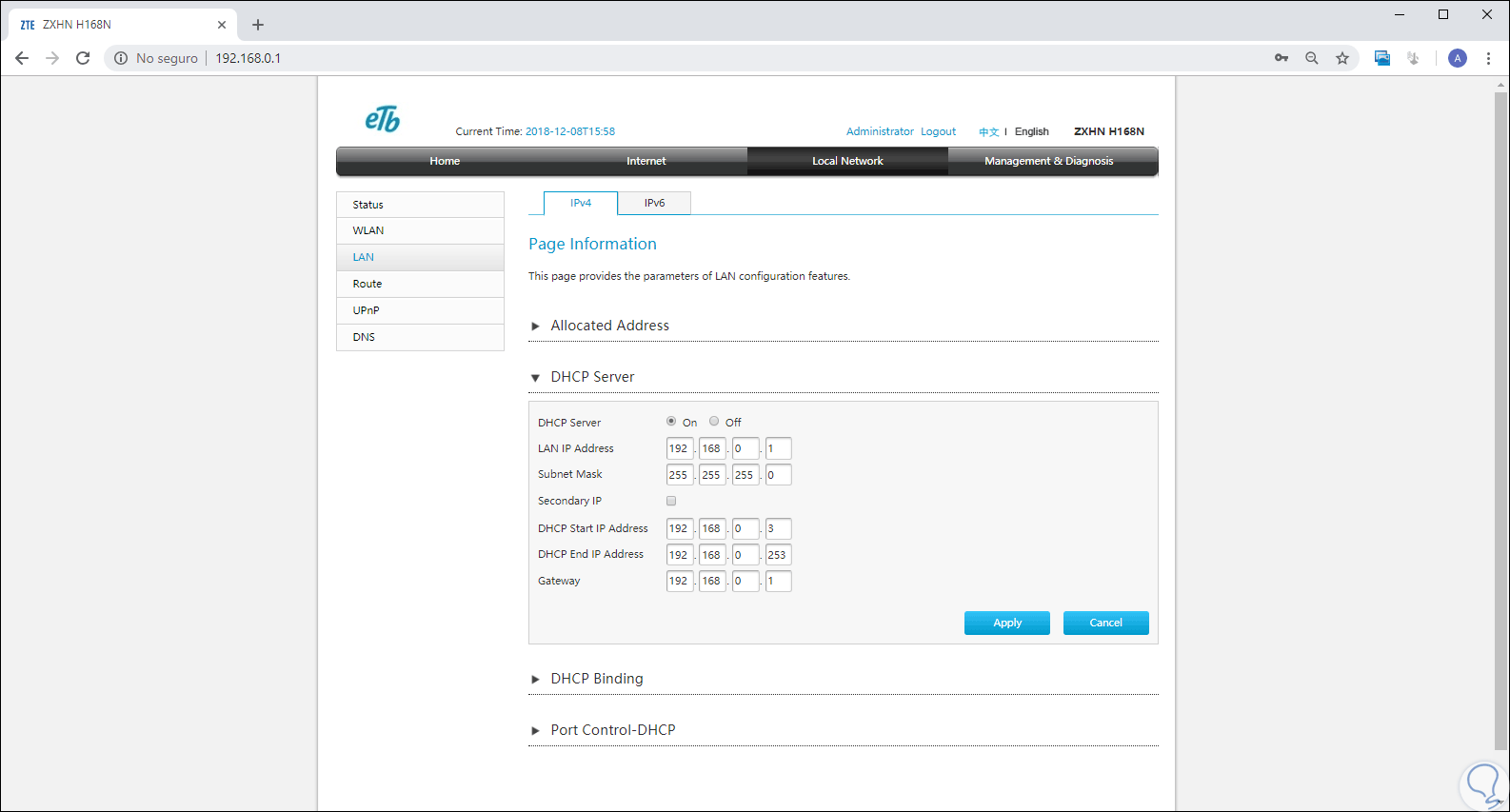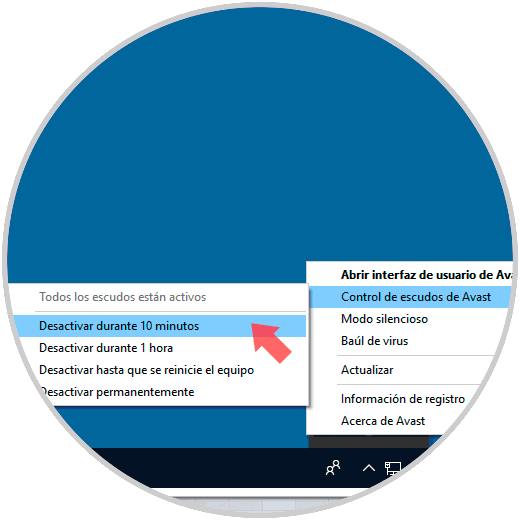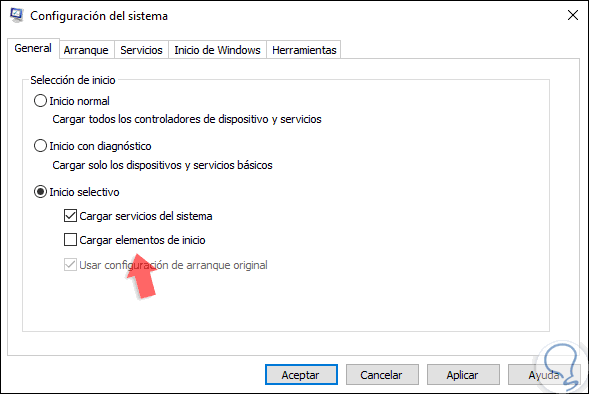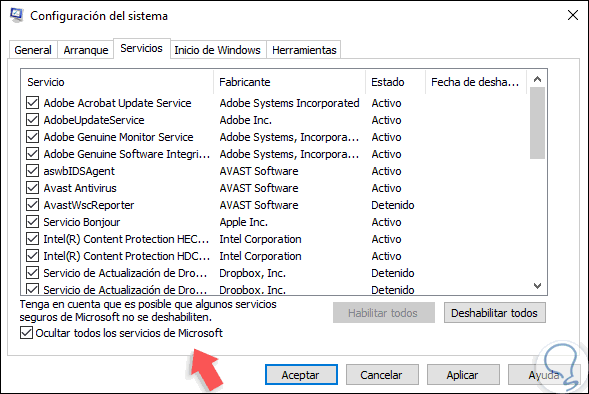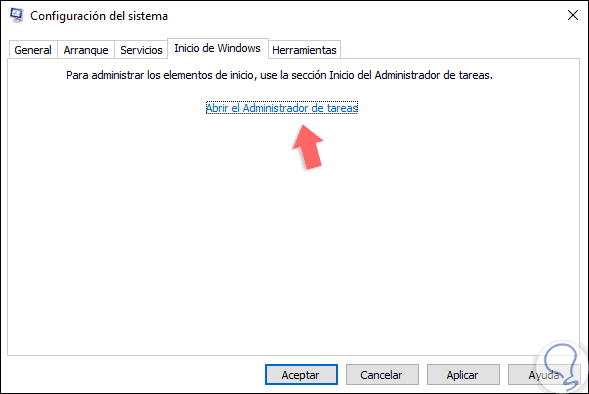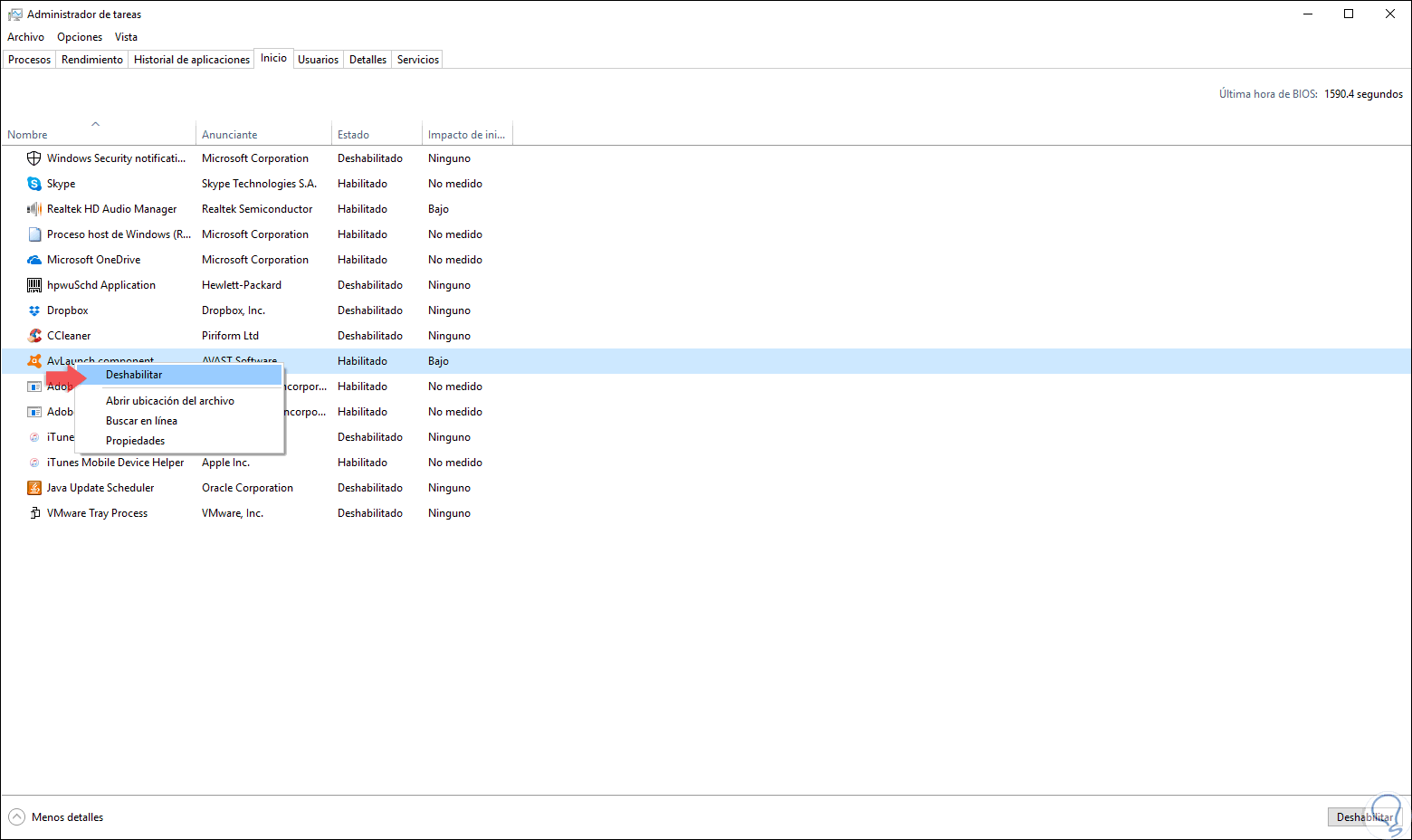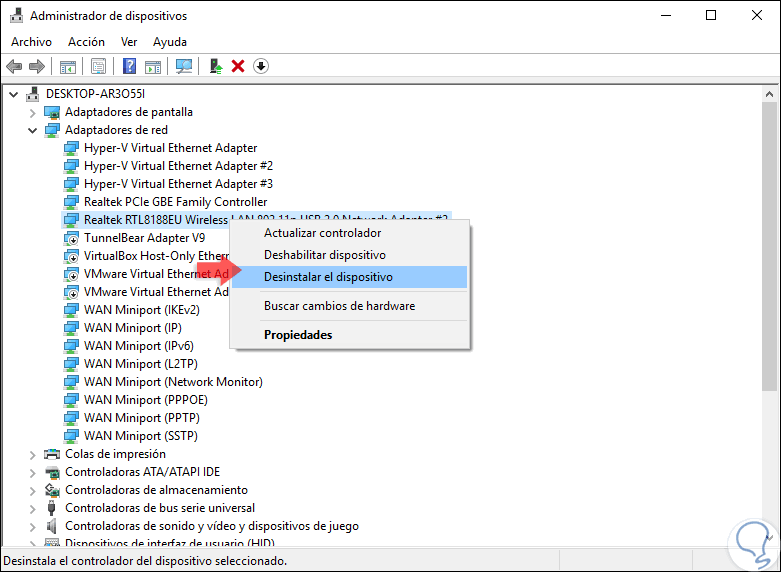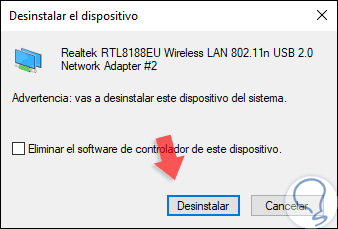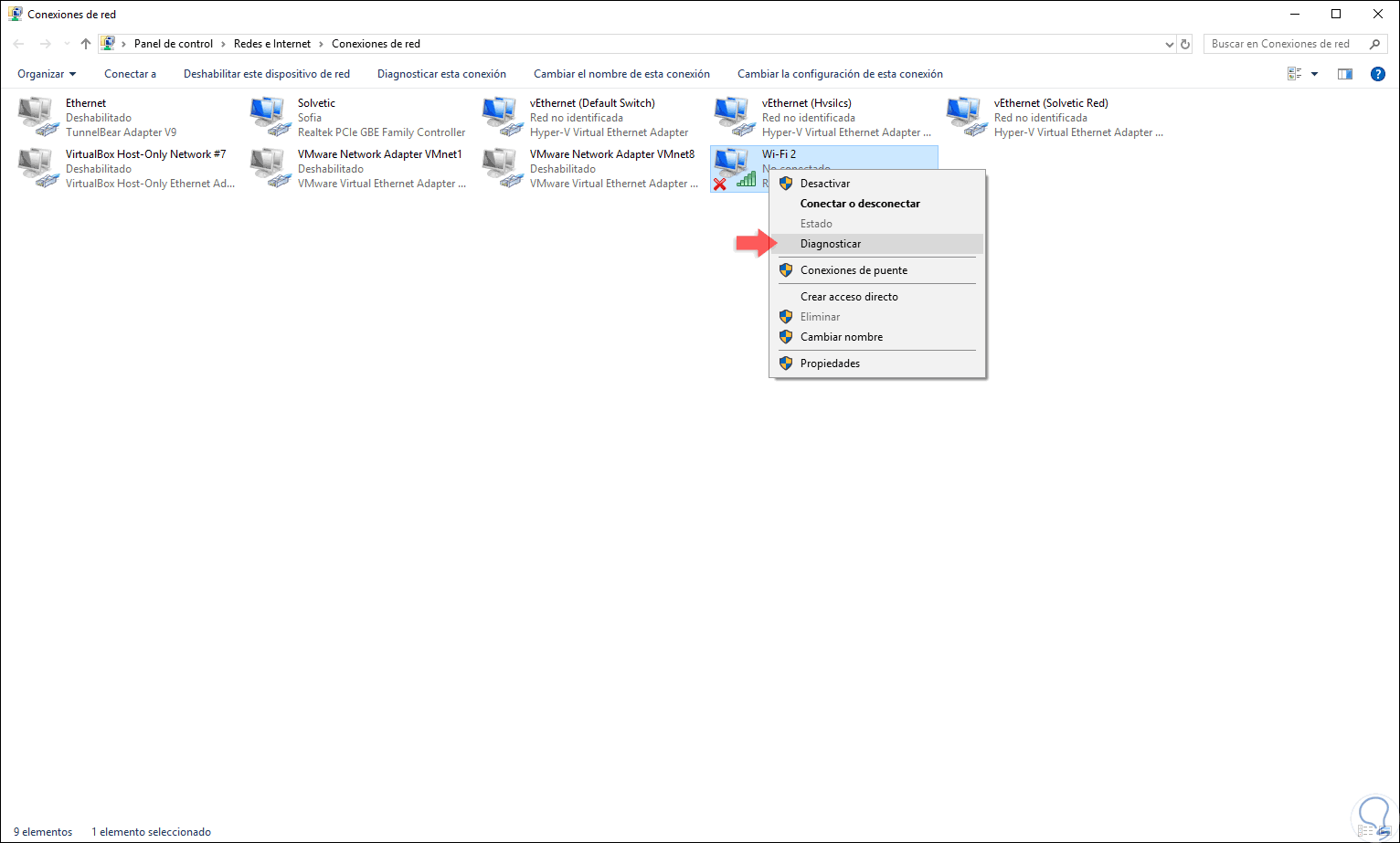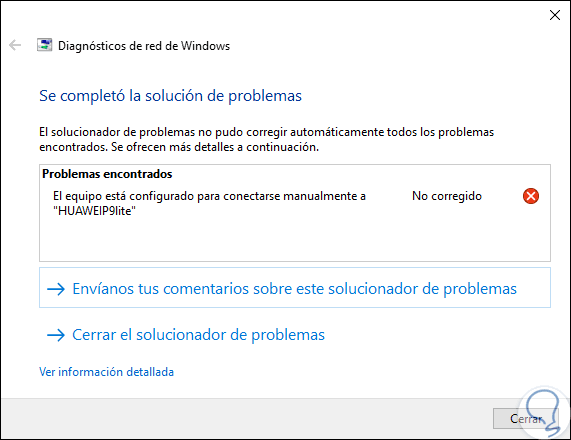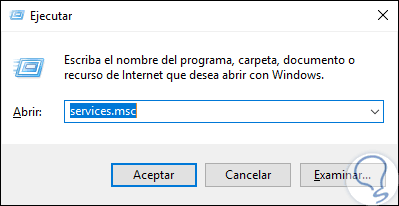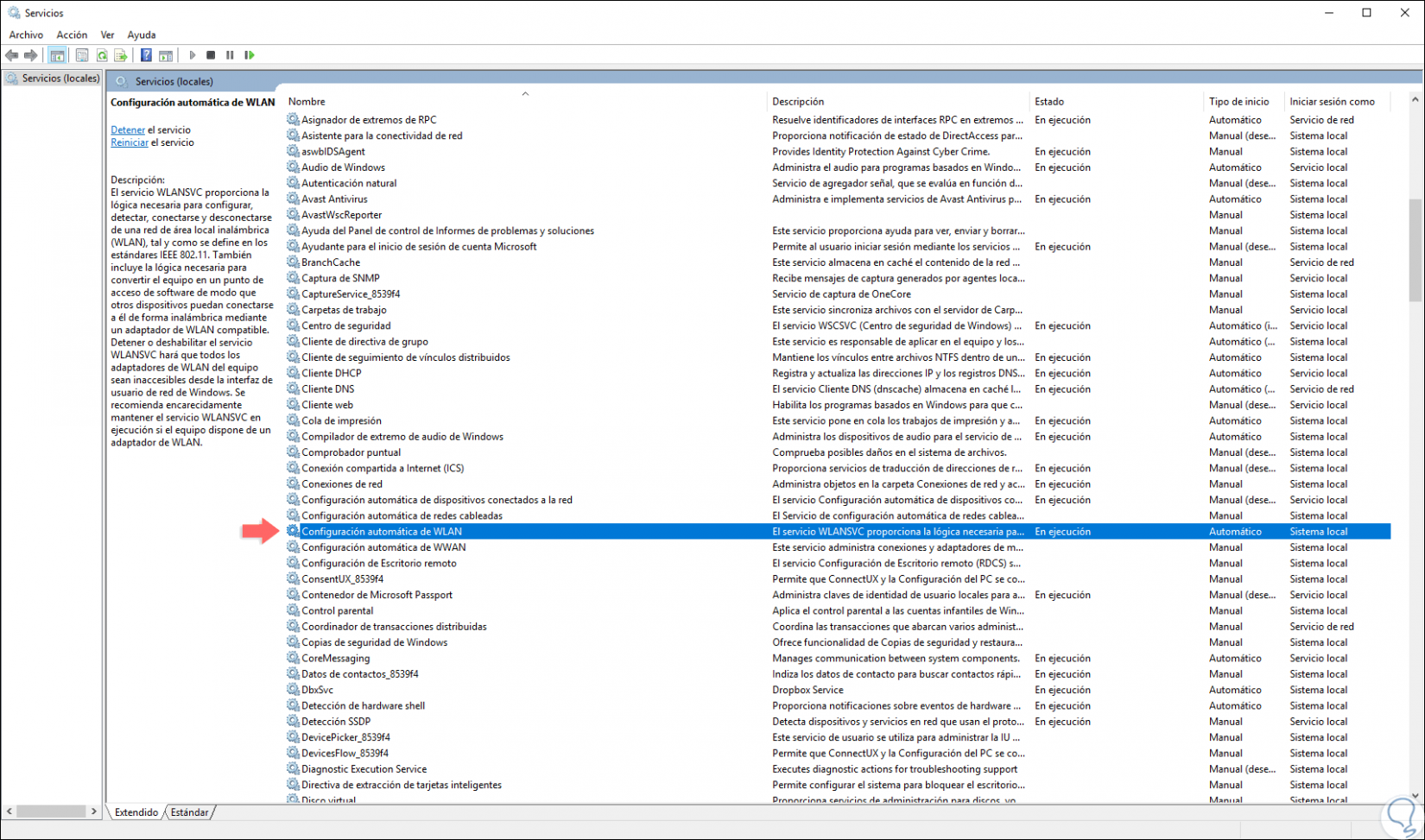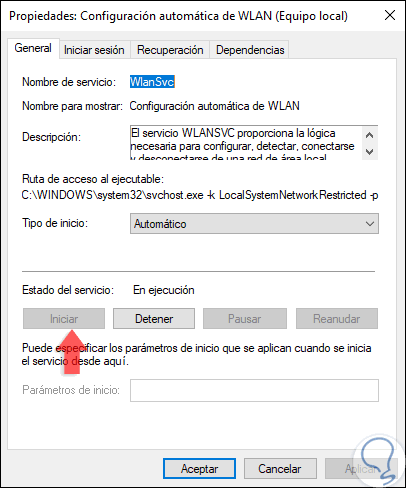El uso de redes Wi-Fi ha crecido de una forma exponencial debido a los millones de dispositivos inalámbricos existentes hoy en día tanto dispositivos móviles como PCs, y es por ello que las tecnologías de red Wi-Fi mejoran notablemente tanto su parte física como lógica para entregar las mejores opciones de conexión a los usuarios. Como bien sabemos, para establecer una conexión Wi-Fi correcta, se debe seguir un proceso interno a nivel de red donde participan múltiples protocolos y servicios . Uno de los más esenciales es la dirección IP la cual es la identificación de nuestro equipo ante el mundo llamado Internet.
En caso de que algo esté mal configurado a nivel de IP (DNS, DHCP, Máscara de red, etc), es normal que el equipo no pueda conectarse apropiadamente a la red local. Pero en algunas situaciones, aun con la configuración IP correcta, el sistema operativo Windows 10 lanza un mensaje acerca de la red Wi-Fi indicando que esta no tiene una configuración IP válida y, por lo tanto, no pueden conectarse a Internet:
Existen diversos problemas que dan lugar a este error, ya sea desde una mala configuración localmente hasta la presencia de virus, con lo cual impedirá que como usuarios nos conectemos de forma adecuada a la red y así ejecutar todas las tareas que se hacen a través de ésta. Solvetic dará una serie de consejos sobre cómo podemos corregir este error y así lograr una conectividad efectiva. En caso de ser un perfil habitual de uso una de las primeras medidas puede ser olvidar la conexión automática a ese perfil de WifI:
1. Restablecer el protocolo TCP/IP para solucionar error IP no válida Windows 10
El protocolo TCP/IP se encarga de establecer la forma como se mueve la información entre el remitente y el destinatario. Para esto los programas de aplicación envían diversos mensajes a uno de los protocolos de la capa de transporte de Internet, UDP (User Datagram Protocol) o TCP (Transmission Control Protocolo). Por lo tanto, estos protocolos reciben estos datos de la aplicación, los dividen en partes más pequeñas denominadas paquetes, agregan una dirección de destino y luego pasan los paquetes a la siguiente capa de protocolo la cual es la capa de red de Internet.
Podemos restablecer este protocolo en Windows 10 con el objetivo de dar una solución definitiva a este error, para ello debemos acceder al símbolo del sistema como administradores y en primer lugar ejecutar los siguientes comandos:
netsh winsock reset netsh int ip reset
El reinicio de netsh winsock "(netsh winsock reset)" es un comando el cual nos permite restablecer el catálogo de winsock a su configuración predeterminada o estado limpio, este comando se puede implementar en caso de presentar problemas de acceso a Internet o de red y en algunas situaciones como:
- No se puede acceder a ningún sitio web o solo se puede acceder a algunas páginas web en particular.
- Se pierde la conexión a la red después de instalar o desinstalar programas publicitarios, programas espía, antispam, vpn, firewall o más programas de red.
- No hay conectividad de red por errores de registro.
- Existen problemas de búsqueda de DNS.
- No es posible renovar la dirección IP del adaptador de red
El comando “netsh int ip reset” se encarga de volver a escribir dos claves del registro que hacen uso de TCP/IP, es similar al proceso de remover y reinstalar el protocolo. El comando reset vuelve a escribir las siguientes dos claves del registro:
SYSTEM\CurrentControlSet\Services\Tcpip\Parameters\ SYSTEM\CurrentControlSet\Services\DHCP\Parameters\
Una vez estos comandos sean ejecutados debemos reiniciar el sistema para aplicar los cambios. Además de esto podemos ejecutar los siguientes comandos. Estos comandos se encargan de liberar la dirección IP, vaciar la caché IP y renovar la dirección IP.
ipconfig /release ipconfig /flushdns ipconfig /renew
2. Configurar la dirección IP de forma manual para solucionar error IP no válida Windows 10
Normalmente cuando establecemos una conexión Wi-Fi, el servidor DHCP se encarga de asignarnos una dirección IP en base al rango de direcciones configurada en él, en caso de existir un problema con el servidor DHCP o con su configuración, esto dará lugar al error de configuración de IP, en este caso Solvetic recomienda asignar una dirección IP de forma manual.
Para este proceso iremos a la siguiente ruta.
- Panel de control
- Redes e Internet
- Centro de redes y recursos compartidos
Allí vamos a la sección “Cambiar configuración del adaptador” y en la ventana desplegada daremos clic derecho sobre nuestro adaptador de red activo y seleccionamos la opción “Propiedades”:
En la ventana emergente, seleccionamos la línea “Protocolo de Internet versión 4” y damos clic en el botón “Propiedades”:
En la ventana desplegada activamos la casilla “Usar la siguiente dirección IP” e ingresaremos la dirección IP a usar junto a su puerta de enlace y, si es posible, asignamos los servidores DNS a usar, recordemos que podemos implementar DNS públicos como los de Google. Una vez configuremos estos parámetros, pulsamos en el botón Aceptar para aplicar los cambios.
3. Modificar el SSID y la contraseña de Wi-Fi para solucionar error IP no válida Windows 10
Este es un proceso que involucra el acceder a la configuración del modem o router con el fin de cambiar la contraseña y el SSID (identificador) de la red Wi-Fi y la razón fundamental para esto es por razones de seguridad ya que la red Wi-Fi, al ser una red abierta por su redireccionamiento aéreo, esta propensa a sufrir todo tipo de ataques por parte de los atacantes.
Para realizar este proceso, debemos ir a un navegador y allí ingresar la dirección IP de la puerta de enlace la cual podemos conocer ejecutando “ipconfig /all” en el símbolo del sistema, una vez accedamos al modem, debemos ir a la sección “WLAN Settings” (Esto dependerá del fabricante del dispositivo) y allí editar tanto el SSID de la red Wi-Fi, así como la contraseña asignada. Una vez definido esto pulsamos en el botón “Apply”.
4. Editar el canal de la red Wi-Fi a automático para solucionar error IP no válida Windows 10
Las redes Wi-Fi hacen uso de diversos canales con el fin de mejorar la intensidad y cobertura de la señal, pero algunos canales pueden llegar a verse saturados lo cual trae como consecuencia el error de IP invalida.
Para realizar esta tarea, vamos de nuevo a la sección de nuestros adaptadores de red y esta vez vamos a las propiedades del adaptador de red Wi-Fi, se desplegará lo siguiente:
Allí pulsamos en el botón “Configurar” y en la nueva ventana vamos a la pestaña “Opciones avanzadas” y allí ubicaremos la línea 802.11n y establecemos su valor en “Auto”. Pulsamos en Aceptar para aplicar los cambios.
5. Modificar el número de usuarios DHCP para solucionar error IP no válida Windows 10
Por defecto, muchos enrutadores están limitados a 50 usuarios DHCP con lo cual la red Wi-Fi no presentara ningún error de configuración de IP válido. Para solucionar este problema, debemos acceder de nuevo a la configuración del router y aumentar la cantidad de usuarios DHCP de forma manual.
6. Deshabilitar el software antivirus para solucionar error IP no válida Windows 10
Aunque la tarea básica del software antivirus es evitar que ataques de virus o malware afecten nuestro equipo y su información, en algunos casos puede interferir con la configuración del firewall al detectar ciertos servicios como peligrosos.
En este caso lo más recomendables es deshabilitar de forma temporal el antivirus con el fin de validar si la navegación presenta o no el error de configuración IP valida y así descartar esta posibilidad. Algunas plataformas de antivirus pueden ser deshabilitadas desde el menú contextual en la barra de tareas:
7. Ejecutar un inicio limpio para solucionar error IP no válida Windows 10
Sabemos que Windows 10 es un sistema operativo con numerosos servicios que se ejecutan tan pronto se enciende la máquina, de modo que todo tipo de servicios, tanto de Windows como de terceros, serán lanzados en el inicio. Una forma para descartar que esta sea la causa del error es ejecutar un arranque limpio el cual deshabilitará todas las aplicaciones y servicios de terceros que puedan estar interfiriendo con la conexión inalámbrica.
Para esto, usaremos las teclas siguientes y ejecutamos el siguiente comando:
+ R
Msconfig
En la ventana desplegada iremos a la pestaña “General” y debemos activar la casilla “Inicio selectivo” para luego desmarcar la casilla “Cargar elementos de inicio”:
Luego iremos a la pestaña “Servicios” y allí activamos la casilla “Ocultar todos los servicios de Microsoft”:
Una vez realizado esto, pulsamos en el botón “Deshabilitar todos”, ahora vamos a la pestaña “Inicio de Windows” donde veremos lo siguiente:
Allí damos clic en la línea “Abrir el Administrador de tareas” y en la nueva ventana desplegada procedemos a deshabilitar las aplicaciones deseadas usando alguna de las siguientes opciones. Una vez completemos este paso, pulsamos en el botón “Aplicar” en la Configuración del sistema para aplicar los cambios y procedemos a reiniciar el sistema.
- Dando clic derecho sobre ella y seleccionando “Deshabilitar”.
- Seleccionando la aplicación y pulsando en el botón “Deshabilitar” ubicado en la parte inferior.
8. Desinstalar el controlador de red Wi-Fi para solucionar error IP no válida Windows 10
Este método permite que desinstalemos el controlador Wi-Fi para que Windows 10 automáticamente instale la versión más reciente en el próximo inicio de sesión.
Para esto, debemos acceder al Administrador de dispositivos usando alguna de las siguientes opciones:
En la ventana desplegada vamos a la sección “Adaptadores de red” y allí daremos clic derecho sobre al controlador Wi-Fi y seleccionamos la opción “Desinstalar el dispositivo”:
Se desplegará el siguiente mensaje. Pulsamos en el botón “Desinstalar” para completar la acción.
9. Validar que el protocolo DHCP esté activo para solucionar error IP no válida Windows 10
El protocolo DHCP se encarga de asignar las direcciones IP a los dispositivos conectados a la red local, de modo que si este se encuentra desactivado es imposible que entregue una dirección IP.
Para realizar la tarea de comprobar el estado de DHCP, debemos ir a la siguiente ruta.
- Panel de control
- Redes e Internet
- Conexiones de red
Allí damos clic derecho sobre el adaptador de red Wi-Fi y seleccionamos la opción “Diagnosticar”:
Esto lanzará un asistente el cual se encarga de realizar un análisis detallado sobre cada aspecto de la red con el fin de entregar un resultado completo y así determinar si el error es por causa del DHCP:
10. Comprobar los servicios de la red Wi-Fi para solucionar error IP no válida Windows 10
Como hemos mencionado, Windows 10 es un sistema que dispone de múltiples servicios y por ende la red Wi-Fi posee uno asociado.
Para comprobar este servicio usaremos las teclas siguientes y ejecutaremos el comando “services.msc”. Pulsamos Enter o Aceptar y en la ventana de servicios ubicaremos dos en especial:
+ R
11. Inicio automático de dispositivos en red para solucionar error IP no válida Windows 10
Debemos dar doble clic sobre cada uno de ellos y definir los siguientes valores.
En caso de que no se esté ejecutando el servicio debemos pulsar en el botón “Iniciar”.
- En el campo “Tipo de inicio” debe estar el valor “Automático”.
- En el campo “Estado del servicio” debe estar el valor “En ejecución”.
Contamos con diversas opciones prácticas para dar una solución definitiva a este error y así contar con las mejores prestaciones de la red Wi-Fi en Windows 10.