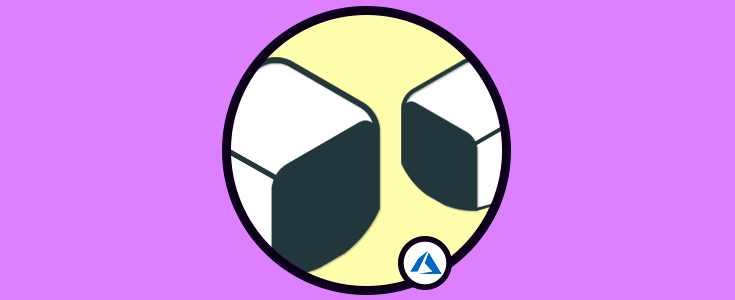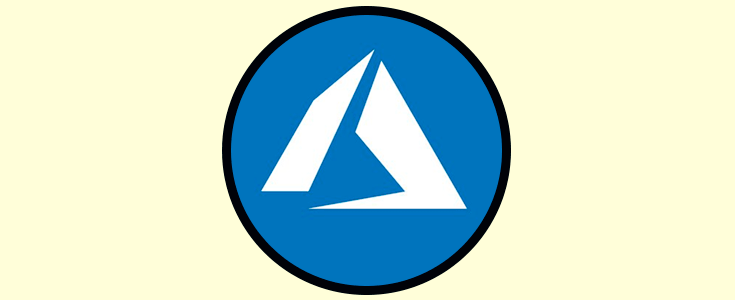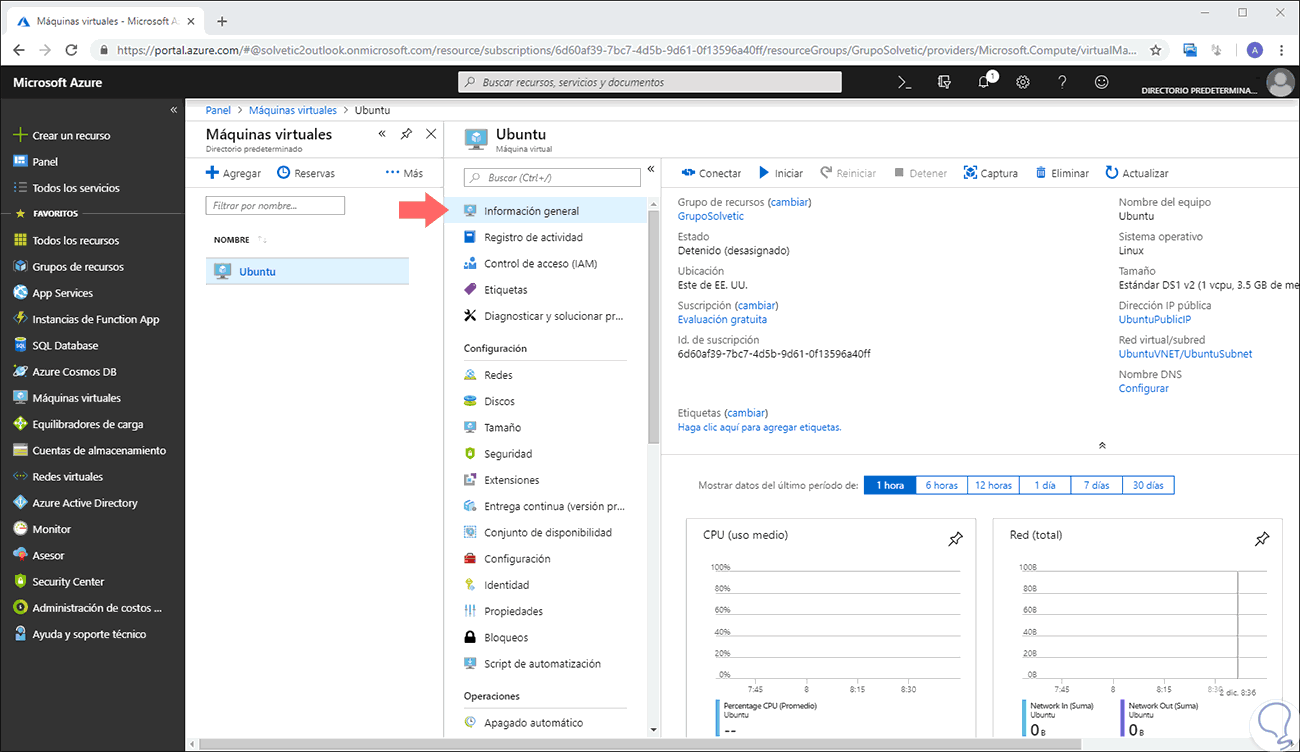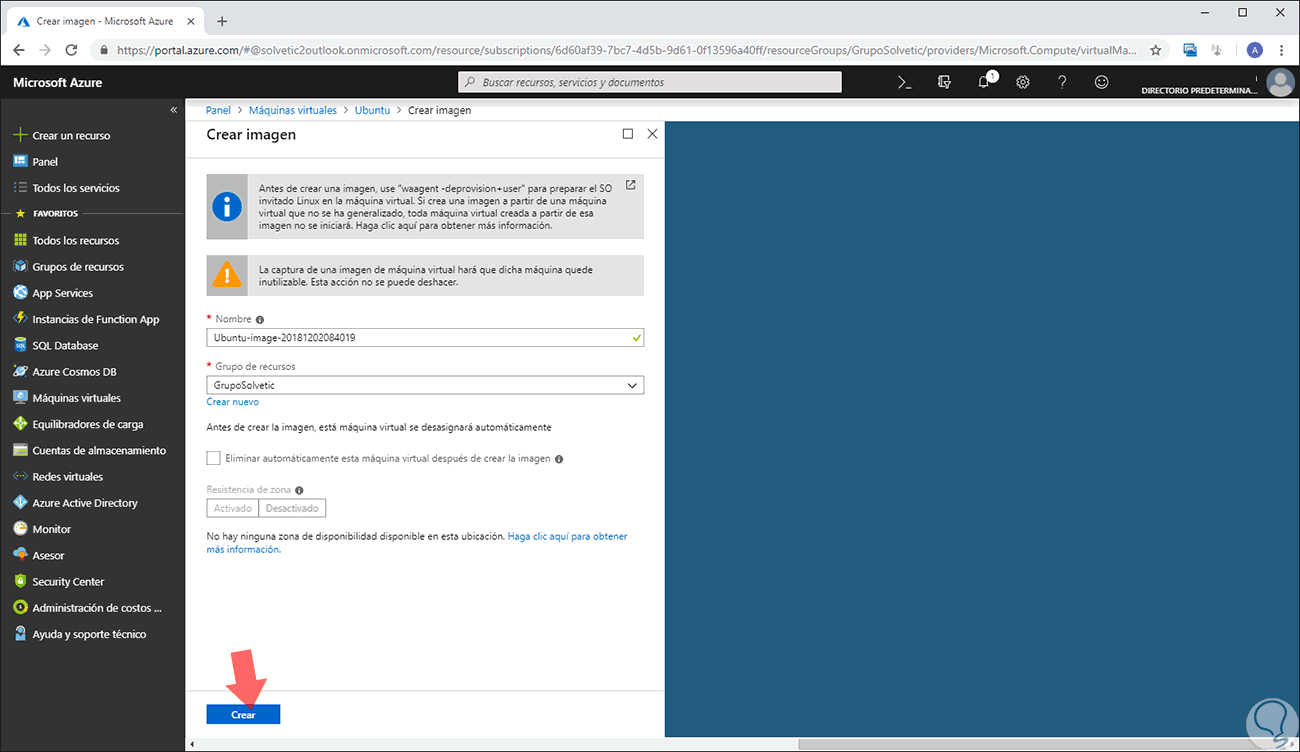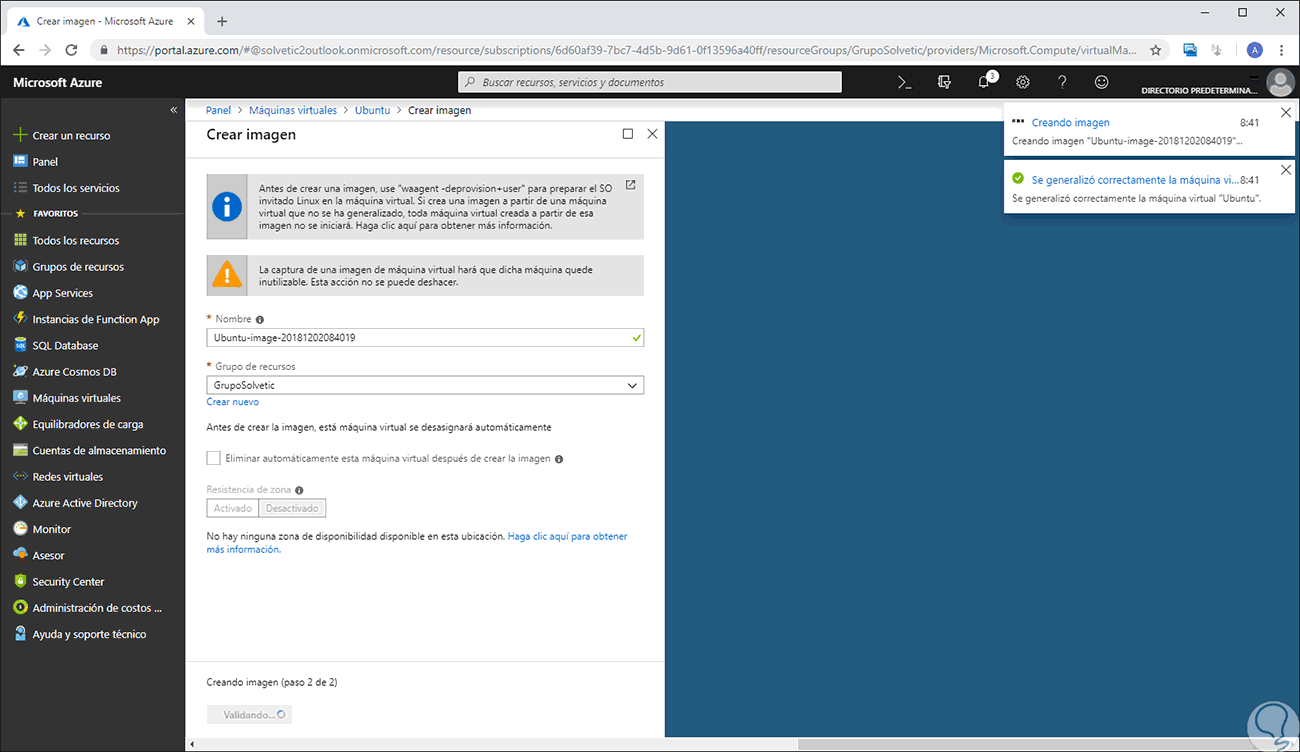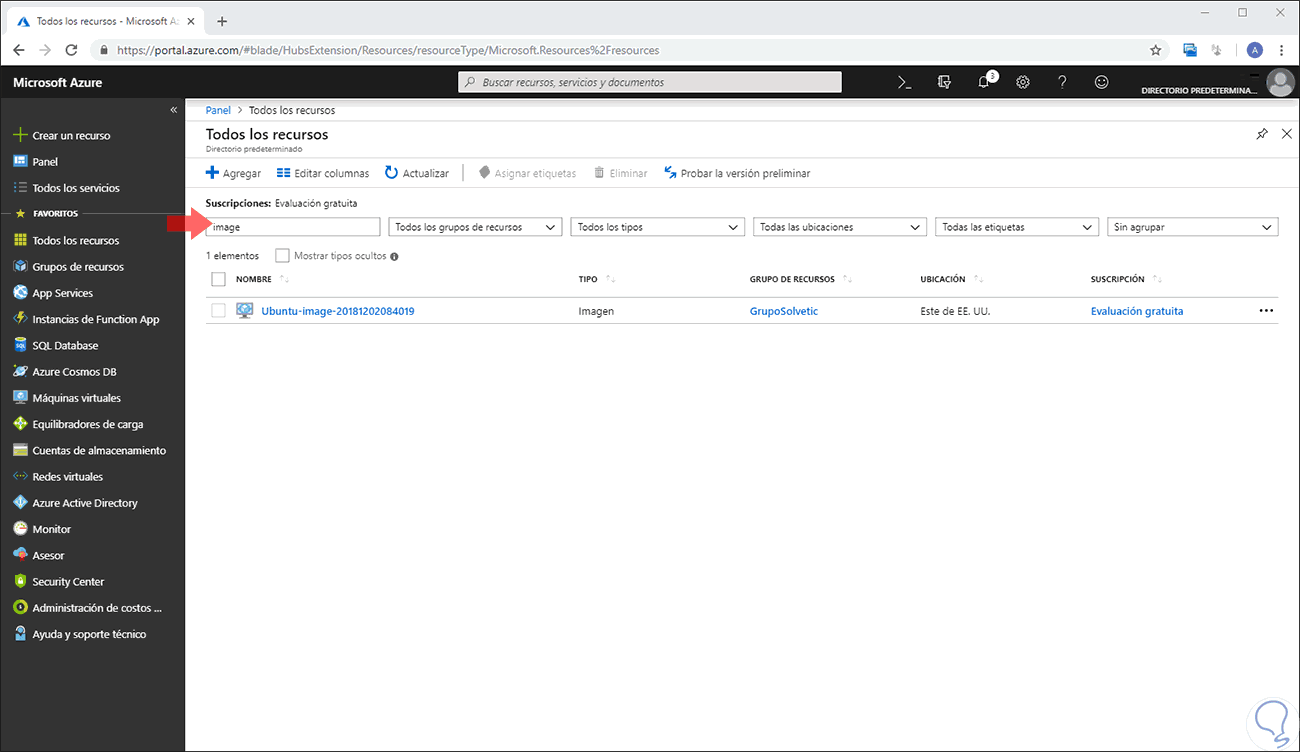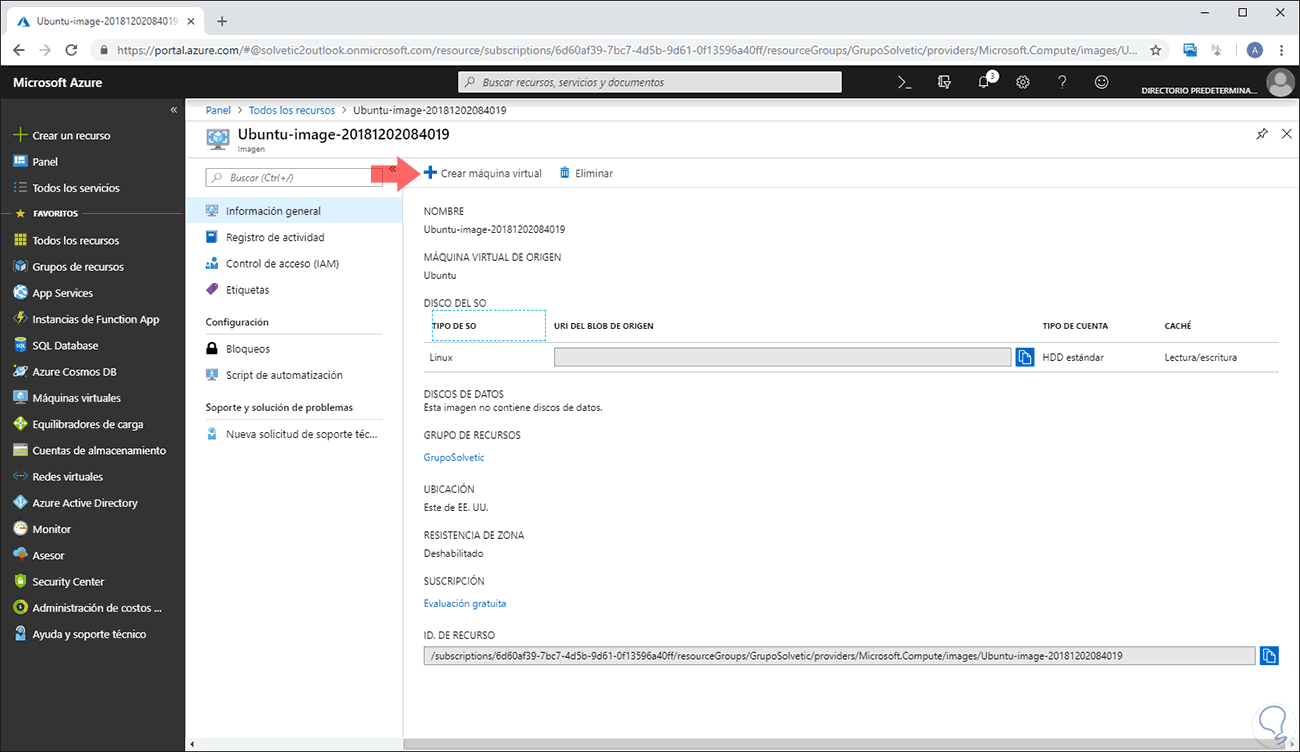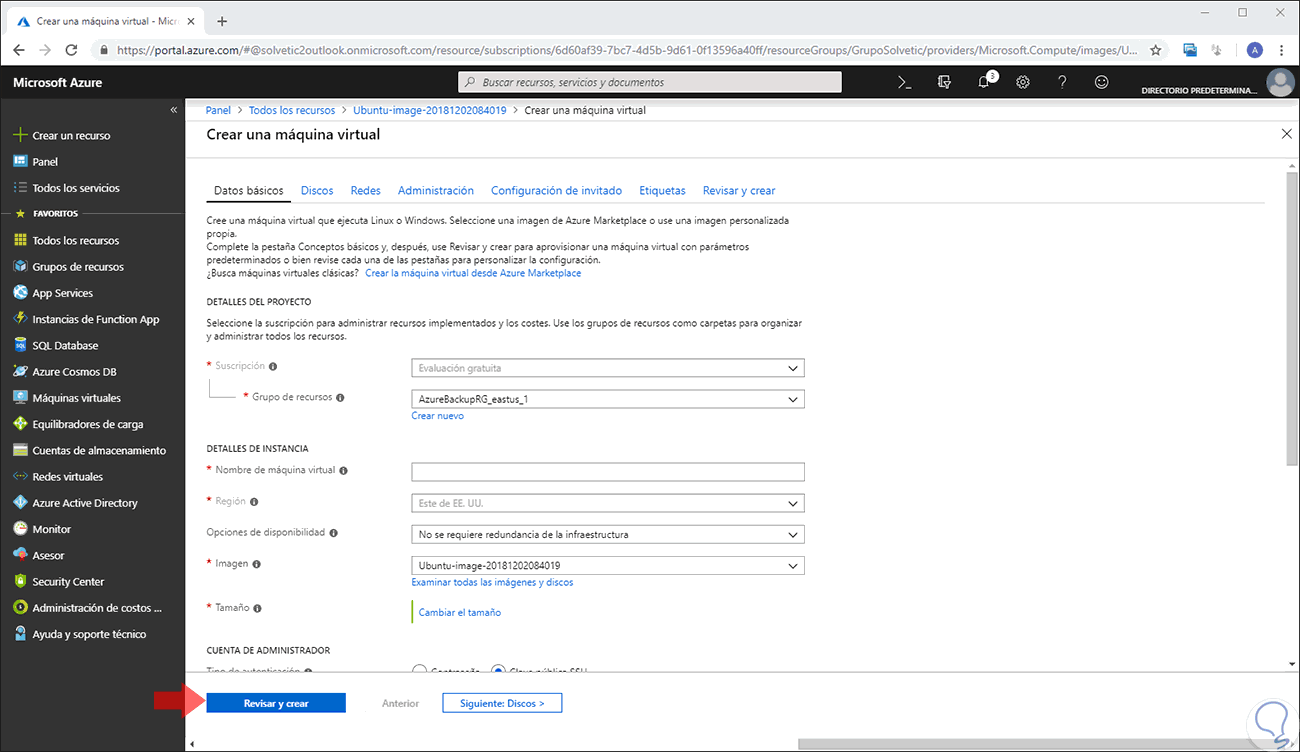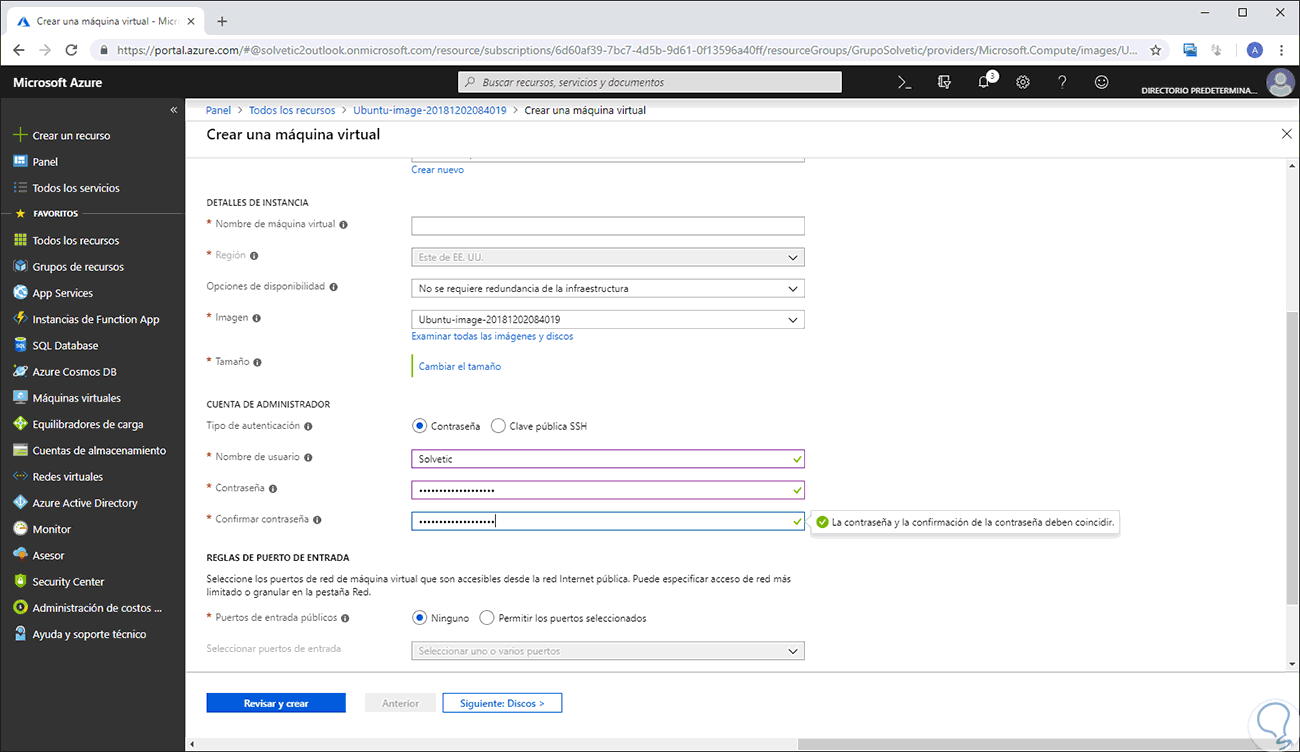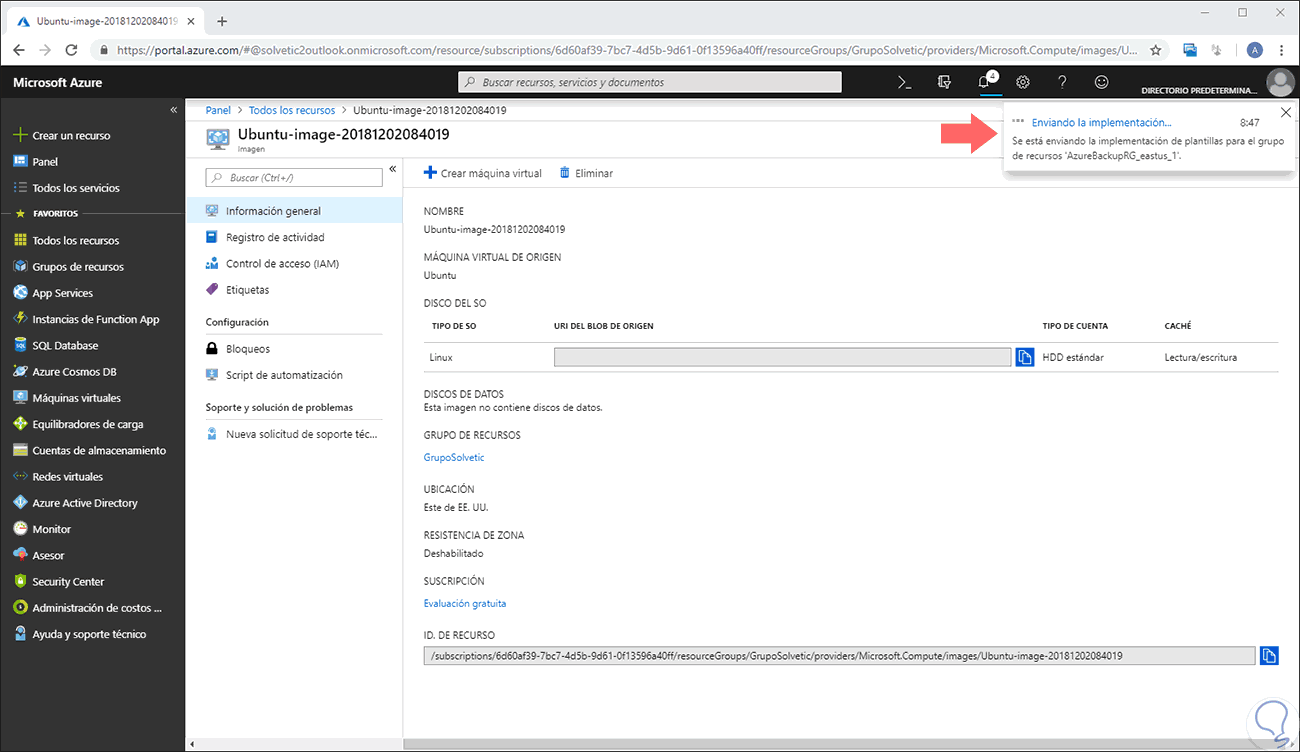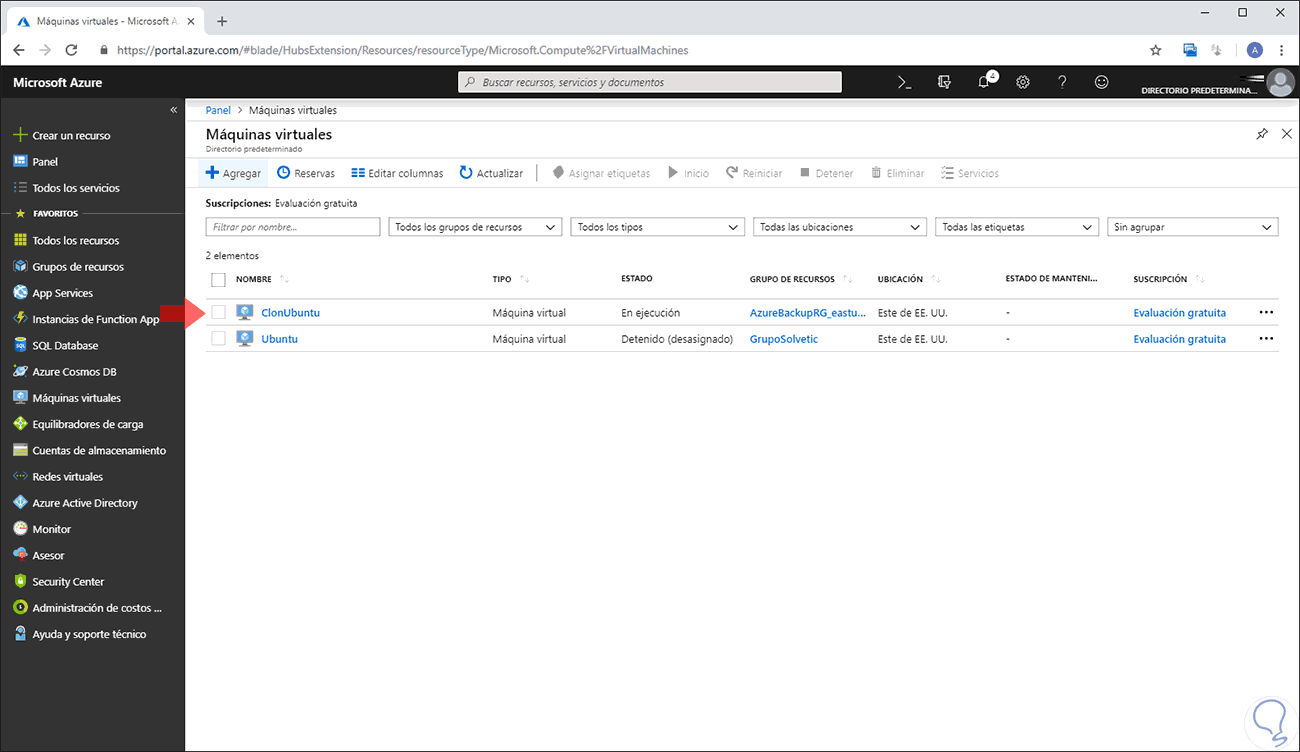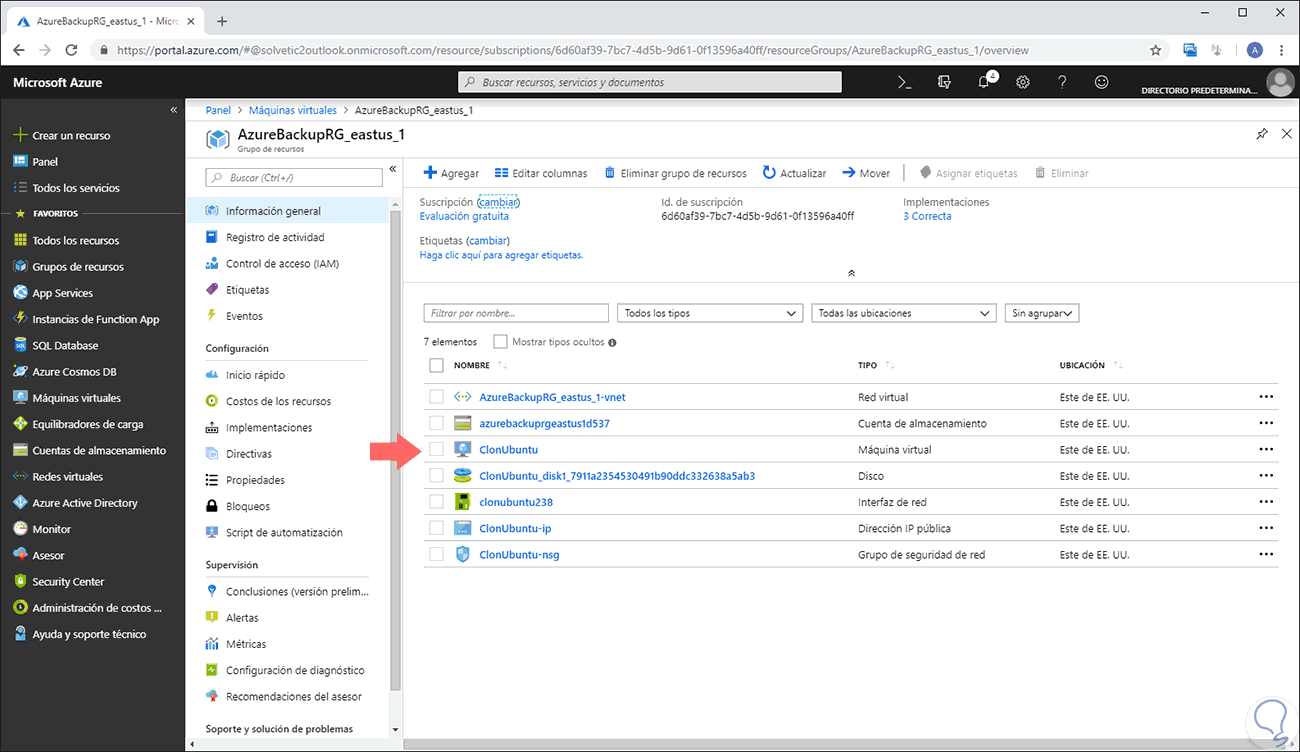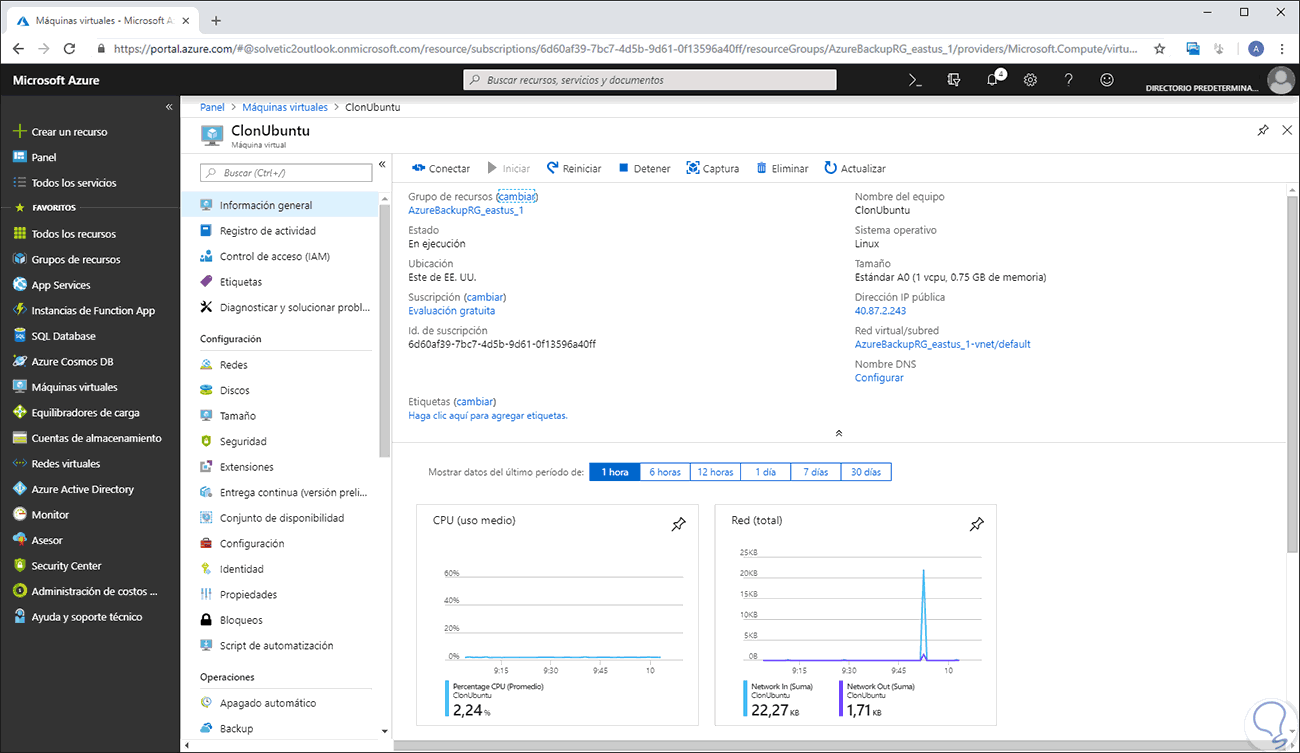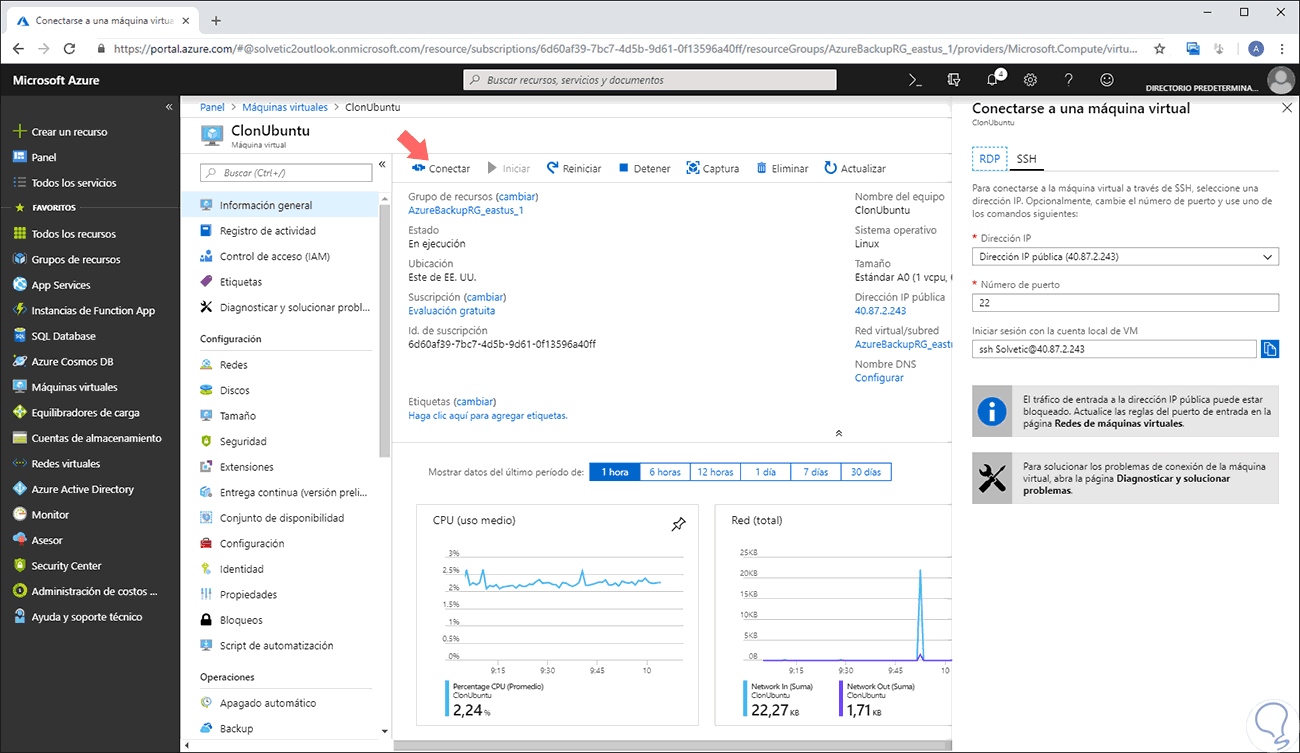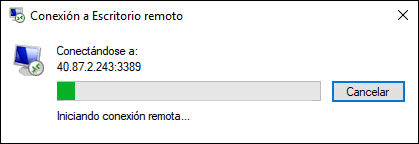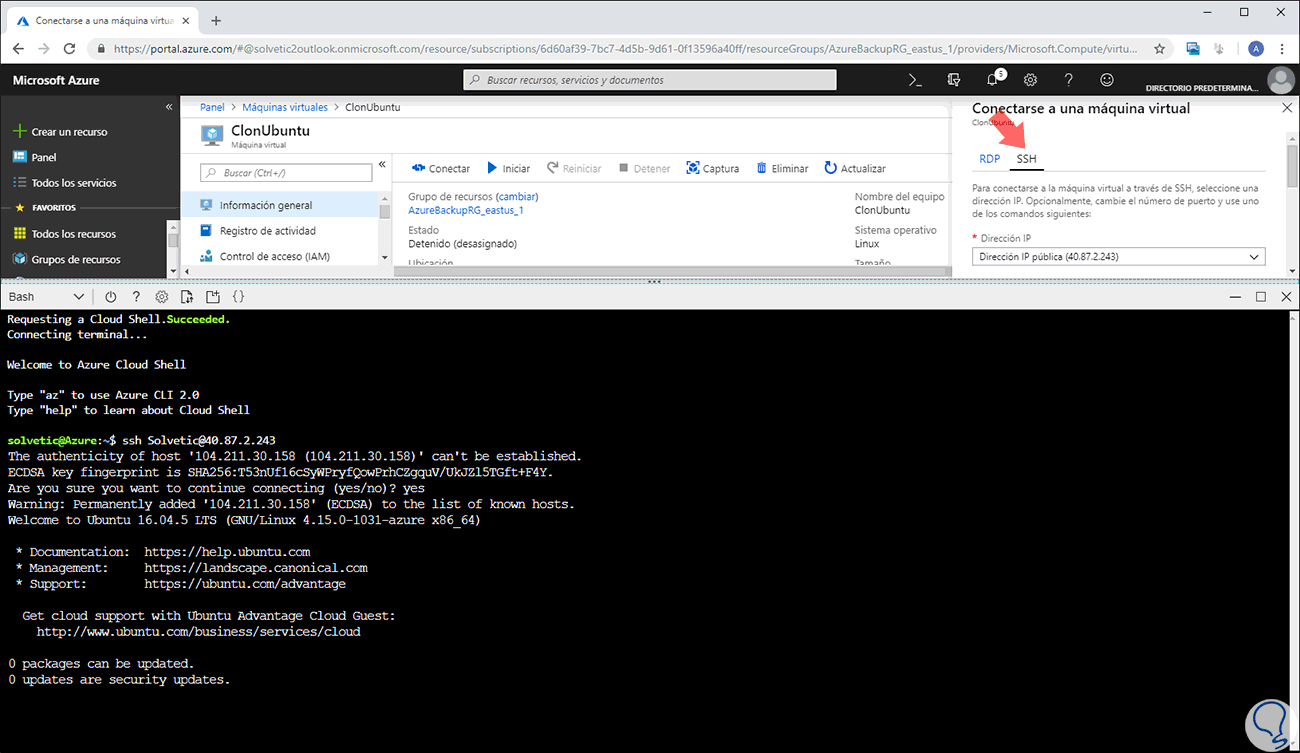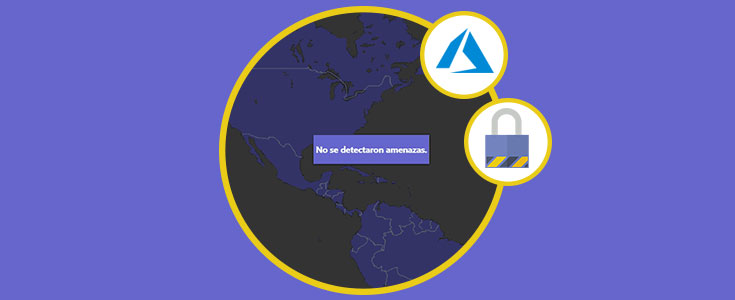Microsoft Azure es una plataforma creada con el fin de facilitar la gestión de recursos, como máquinas virtuales o aplicativos, en un ambiente escalable, seguro y accesible desde cualquier lugar del mundo; gracias a que está alojada en la nube.
Azure nos provee como administradores diversas utilidades y herramientas para centralizar el control de cada recurso creado y de este modo saber en detalle el consumo de cada aspecto de la infraestructura, ya que Microsoft Azure ofrece diversos planes de precios en base al tipo de recurso a usar. Pero sin duda, vale la pena por sus opciones de uso y configuración.
Puedes saber más sobre Microsoft Azure si haces clic en el siguiente enlace:
Una de las tareas más comunes en Azure es la creación de máquinas virtuales, y por tanto la clonación de éstas es una de las acciones más comunes que podemos realizar, ya sea para evitar toda la configuración de roles y servicios o simplemente porque se desea contar con un soporte de la máquina original.
Por esta razón en este tutorial Solvetic explicará cómo podemos clonar una maquina virtual en Azure de forma práctica, pero antes debemos tener en cuenta lo siguiente:
- Para clonar una máquina virtual en Azure, debemos ser administradores o un administrador delegado en el servidor o un usuario de autoservicio.
- Al momento de clonar una máquina virtual, no se eliminará el origen de la máquina virtual existente. Por tanto, lo más adecuado es clonar una máquina virtual que se haya preparado y generalizado con la herramienta Sysprep. En caso de no usar un disco duro virtual generalizado, la identidad de la nueva máquina virtual será idéntica al origen.
- Se puede clonar una máquina virtual que esté implementada en un host y la máquina puede estar en línea, detenida o en un estado guardado, pero se aconseja que esté apagada.
- Se puede clonar una máquina virtual almacenada en la biblioteca VMM.
1. Cómo clonar una máquina virtual en Azure
Como hemos indicado, se aconseja que la maquina virtual a clonar se encuentre apagada. Una vez realizado esto, seleccionamos la opción "Máquinas virtuales" en el costado lateral izquierdo de Azure, seleccionamos nuestra máquina y veremos lo siguiente. Por defecto se abre en la sección "Información general".
Allí debemos dar clic en la opción "Captura" ubicada en la parte superior y se desplegará lo siguiente:
sysprepEn el caso de las maquinas Linux debemos ejecutar lo siguiente antes de la clonación:
sudo waagent –deprovision
En esta ventana definimos lo siguiente:
- Nombre de la imagen a crear.
- Grupo de recursos a usar, podemos tomar algún grupo existente o crear uno nuevo.
En esta ventana es posible activar la casilla "Eliminar automáticamente esta máquina virtual después de crear la imagen" si deseamos que la maquina original no este más disponible en Azure.
Definido esto pulsamos en el botón "Crear".
Se desplegará lo siguiente. Allí podemos ver en el costado lateral derecho las acciones ejecutadas en tiempo real en Azure.
2. Cómo acceder a la imagen creada en Azure
Para esto, iremos a la opción "Todos los recursos" y en el cuadro de búsqueda ingresamos "imagen" y serán desplegados los resultados que coincidan con este valor. Allí podemos ver nuestra imagen creada, pulsamos sobre ella.
Aquí podremos acceder a detalles más específicos de la misma como:
- Nombre
- Máquina virtual de origen de la imagen
- Tipo de sistema operativo
- Ubicación
- Tipo de cuenta y más
Ahora, para clonar la máquina virtual, damos clic en el botón "Crear maquina virtual" en la parte superior
3. Cómo crear máquina virtual a partir de la imagen en Azure
Se desplegará la siguiente ventana. Allí ingresamos los datos básicos de la maquina tales como:
- Nombre a asignar
- Tamaño
- Usuario y contraseña, etc.
Azure validará si cumplimos con todas las condiciones para crear dicha máquina:
Una vez sea aprobado, pulsamos en el botón "Crear"
Dará inicio al proceso de creación de la maquina virtual, la cual será el clon de la maquina desde donde se ha tomado la imagen. Allí vemos que está en el proceso de implementación.
Una vez finalice, nos redireccionará a la sección "Máquinas virtuales" y allí veremos nuestra máquina clonada.
Podemos dar clic en el grupo de recursos de dicha máquina para comprobar que nuestra maquina virtual se encuentra allí:
Si accedemos a las propiedades de la máquina podemos ver detalles de uso de la misma, así como cada parámetro asignado a la misma:
4. Cómo conectar a la máquina virtual clonada en Azure
Para acceder a dicha máquina damos clic en "Conectar".
Se desplegará lo siguiente. Allí podremos acceder a esta máquina clonada a través del protocolo RDP:
O también podemos acceder a través de SSH directamente desde el bash de Azure:
Como podemos ver, gracias a este proceso será posible clonar nuestras máquinas virtuales en Azure para llevar a cabo las acciones necesarias sobre ellas.