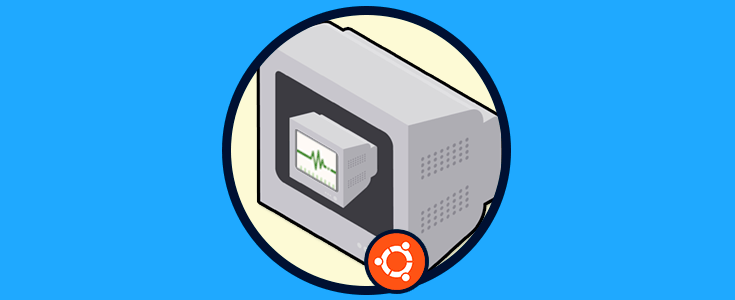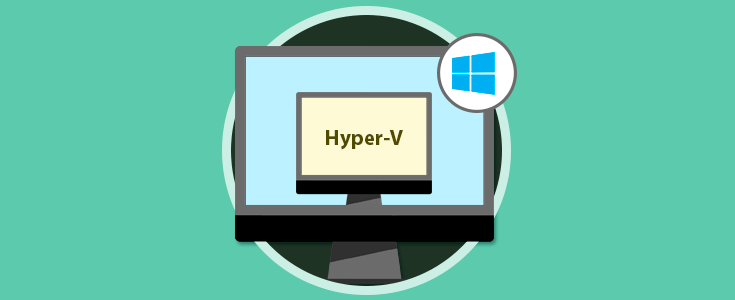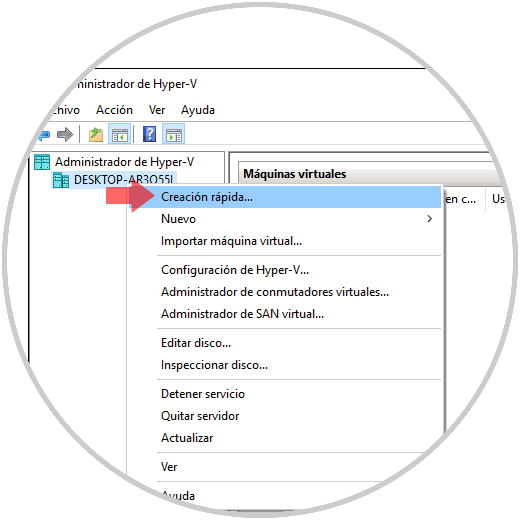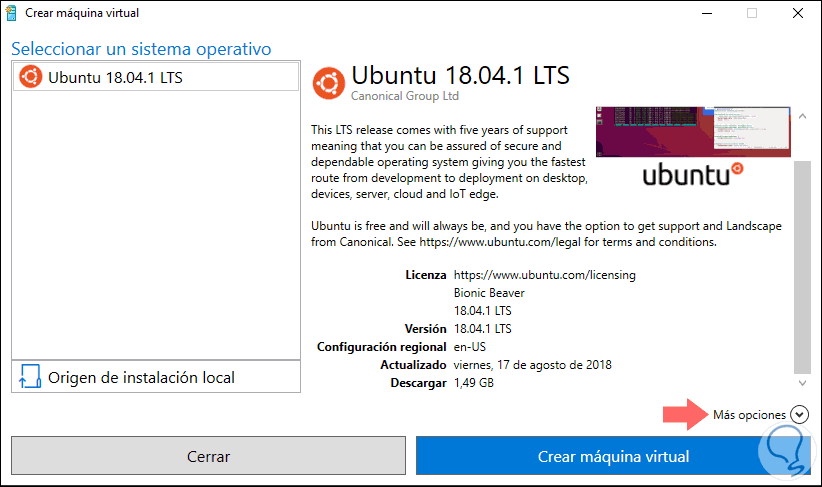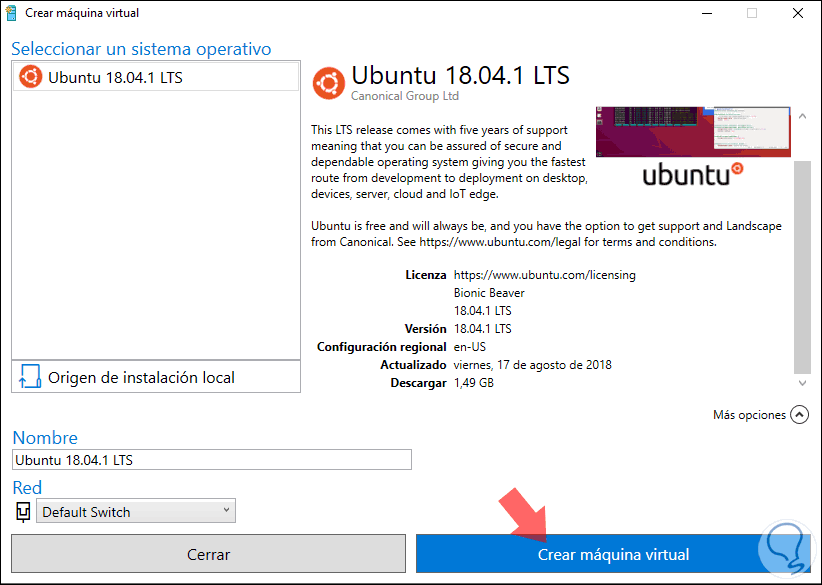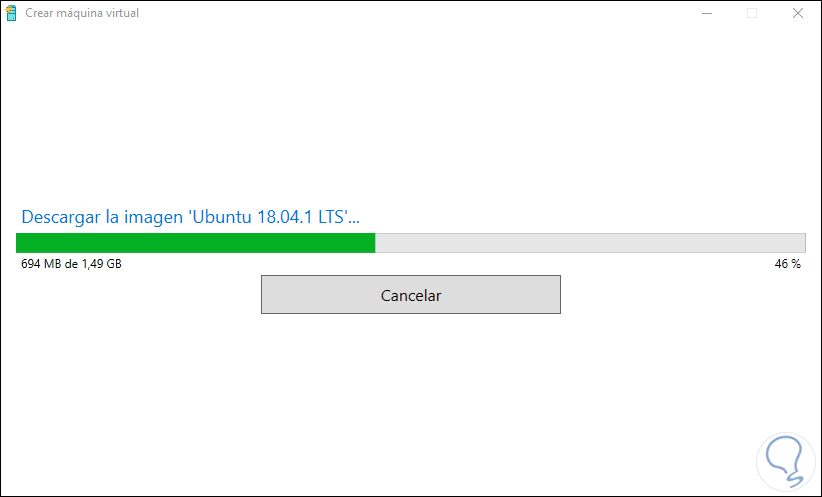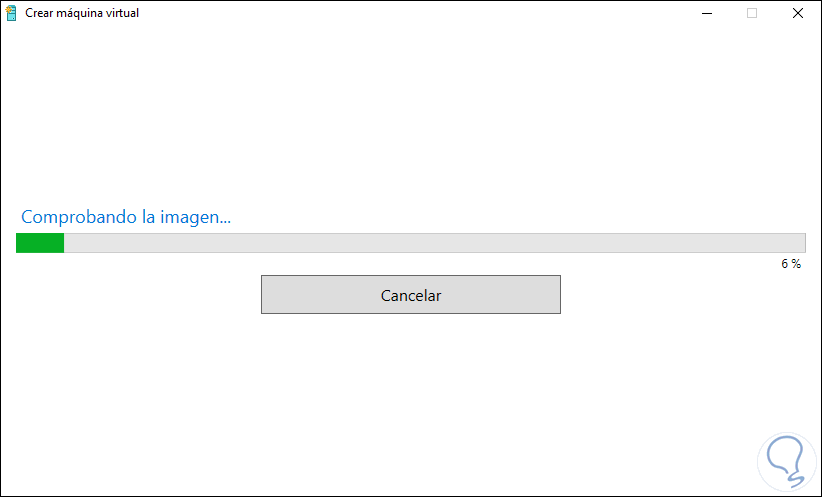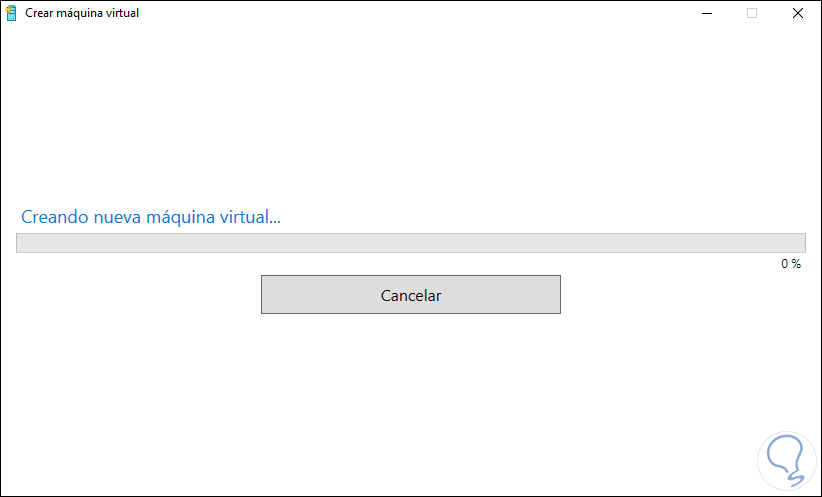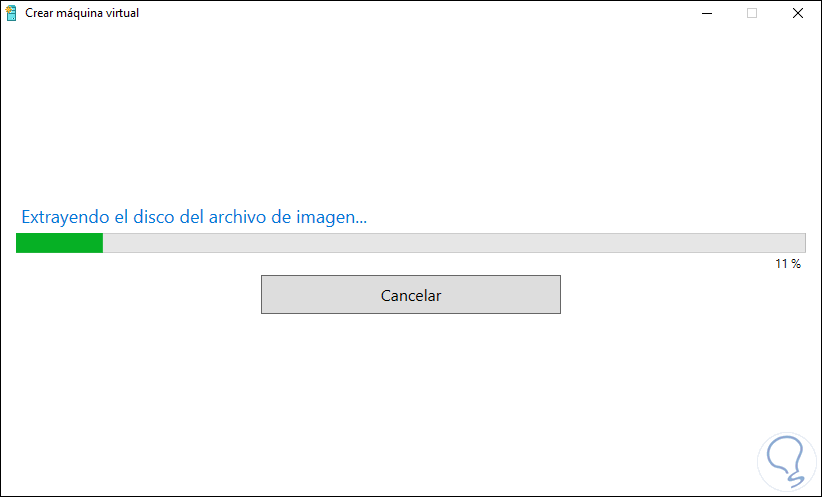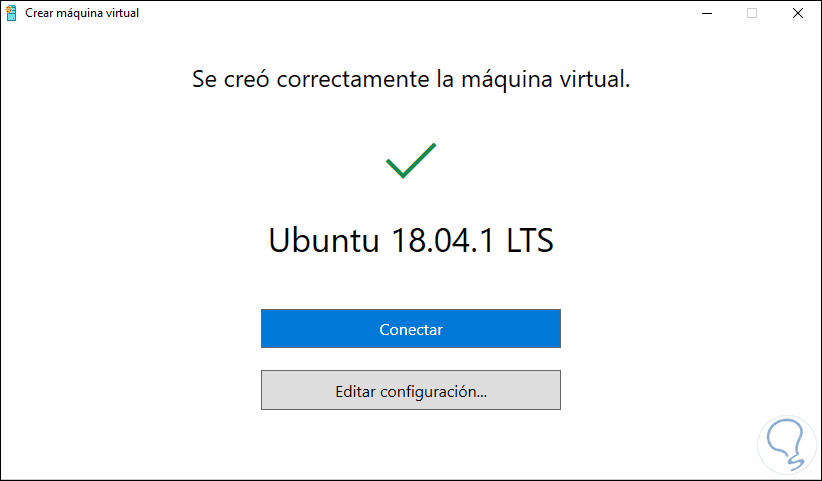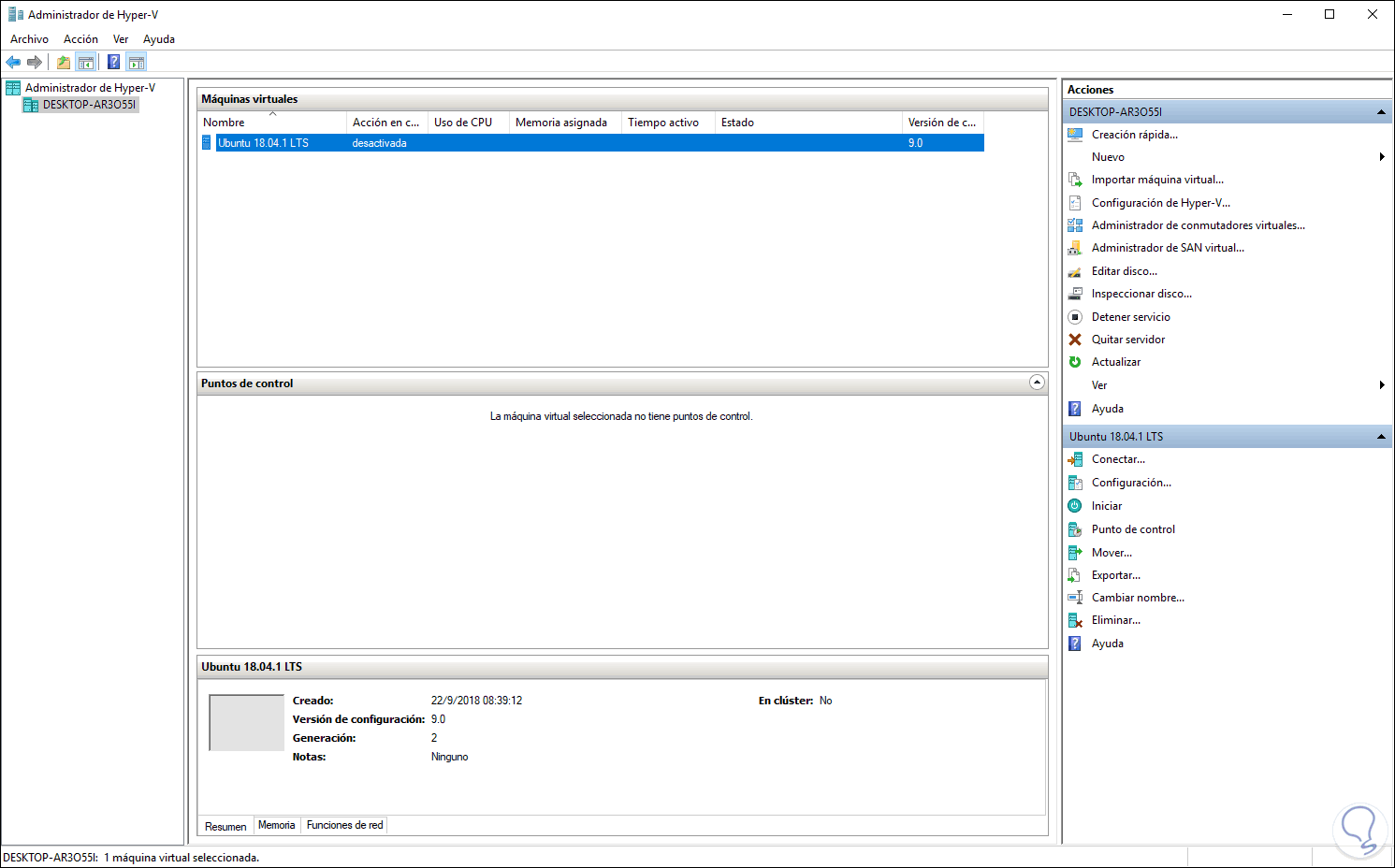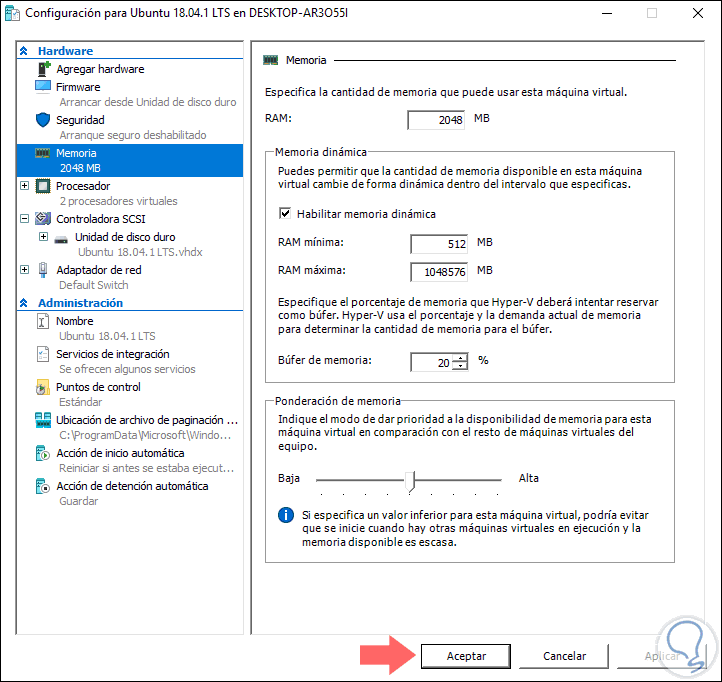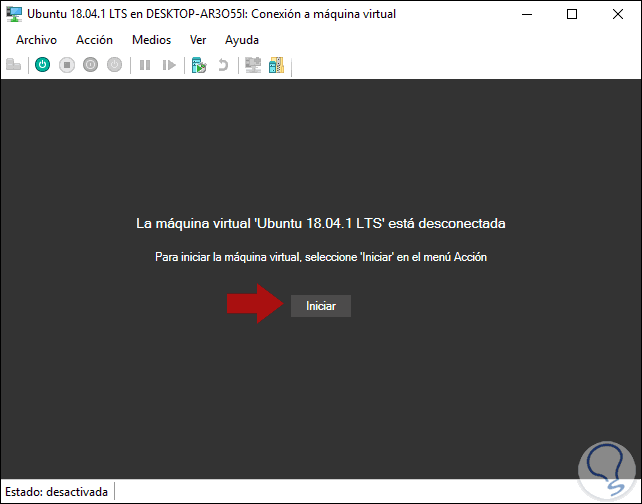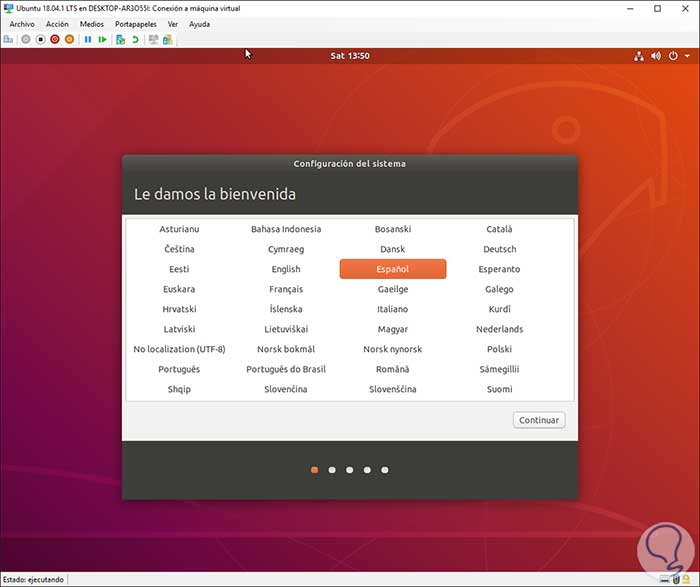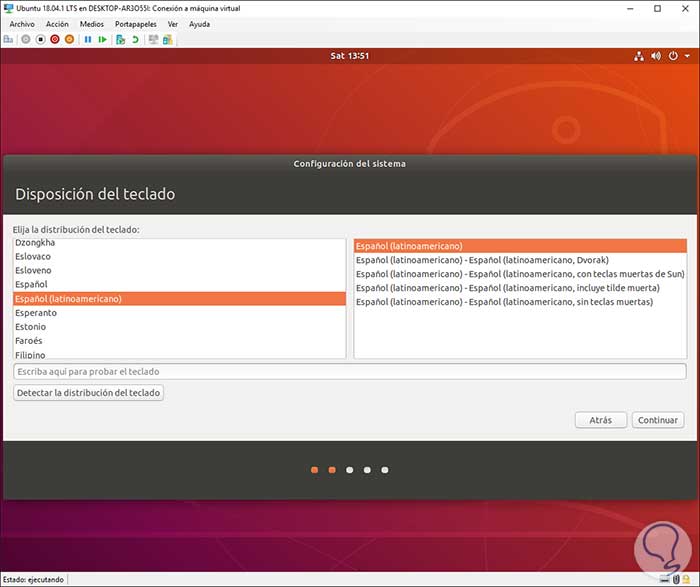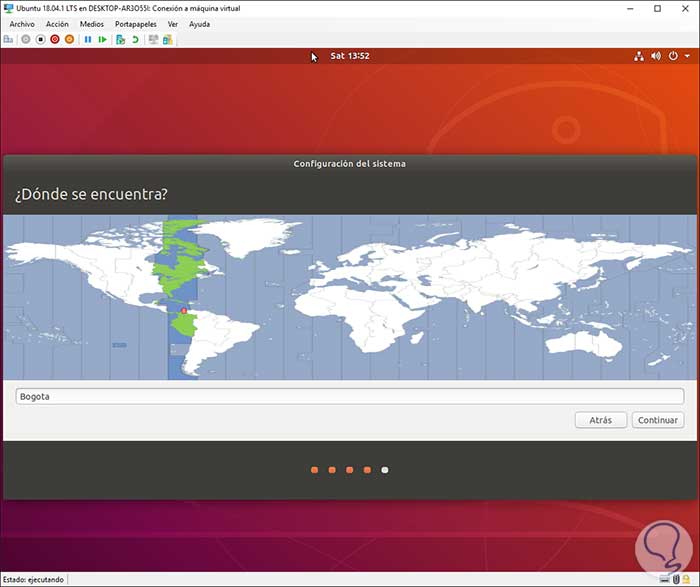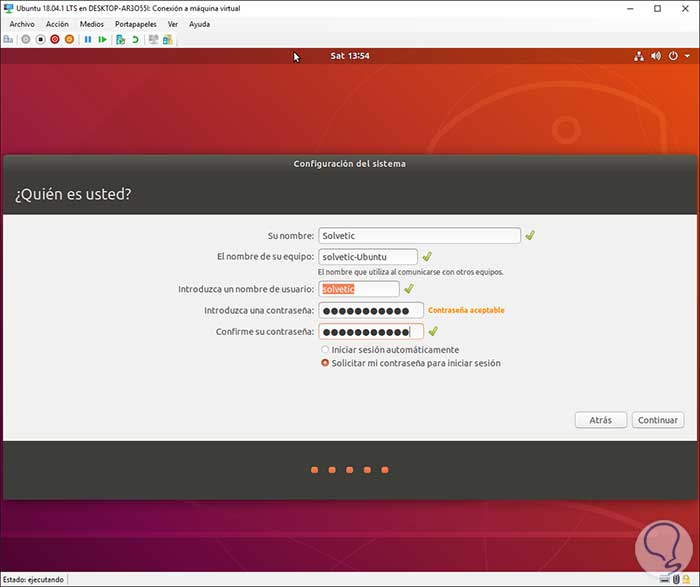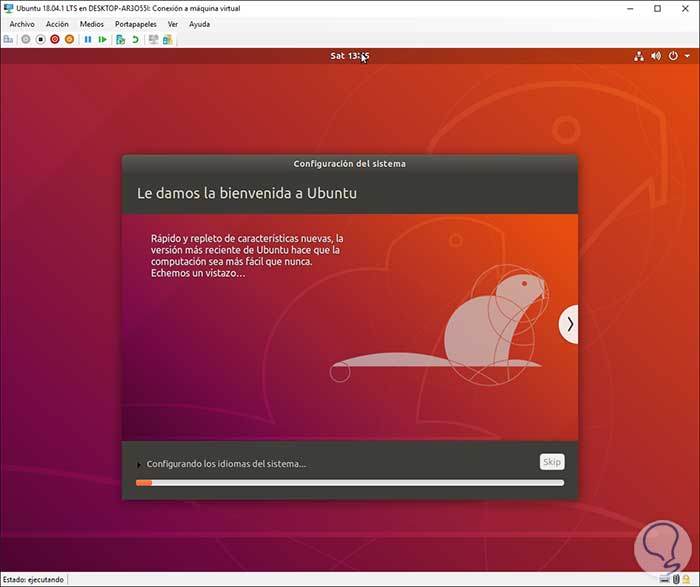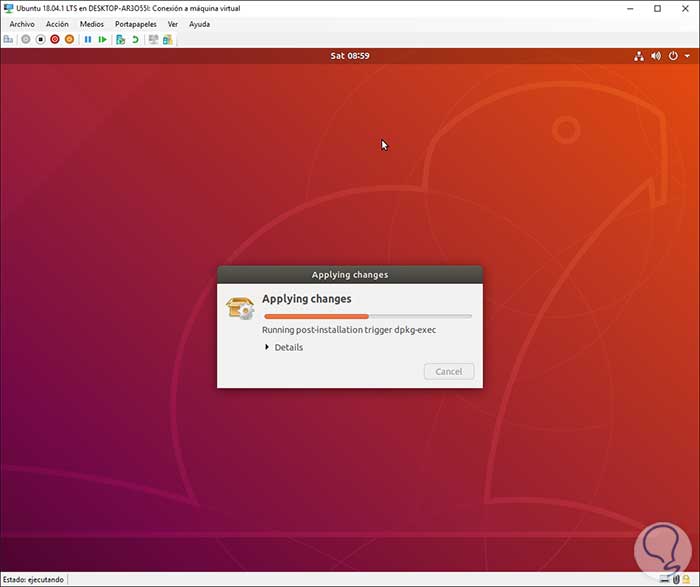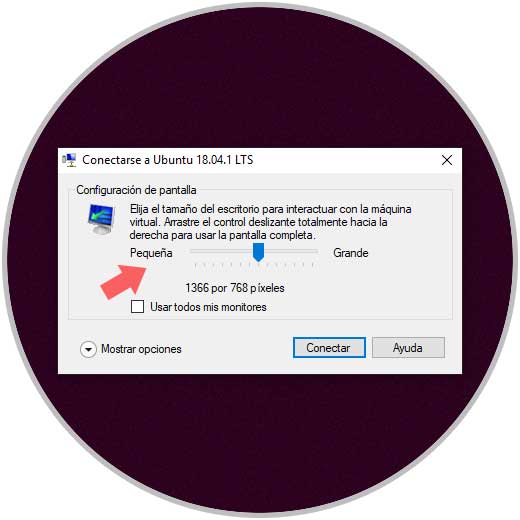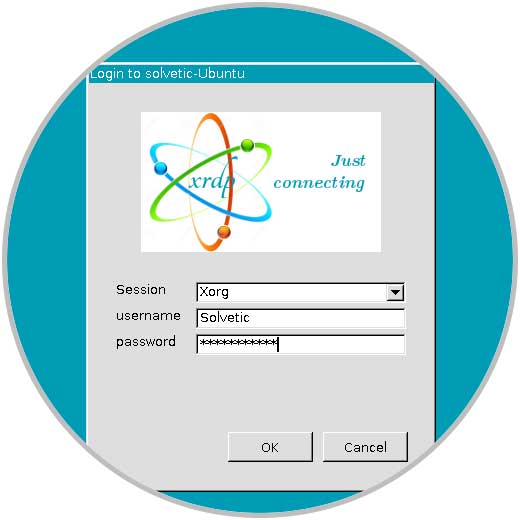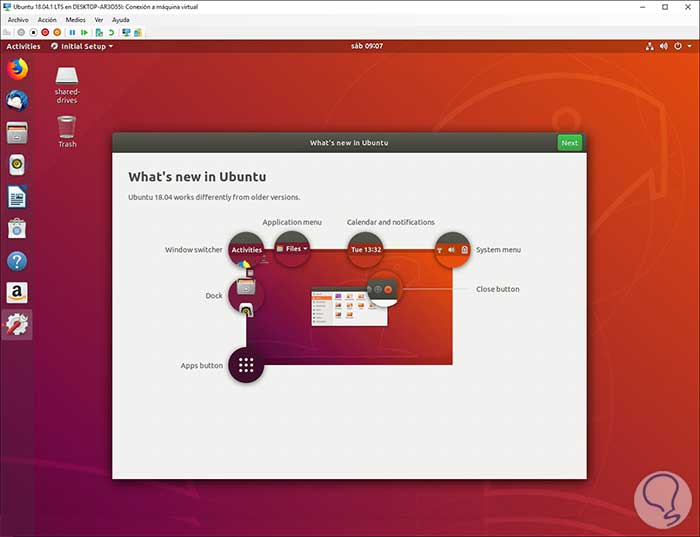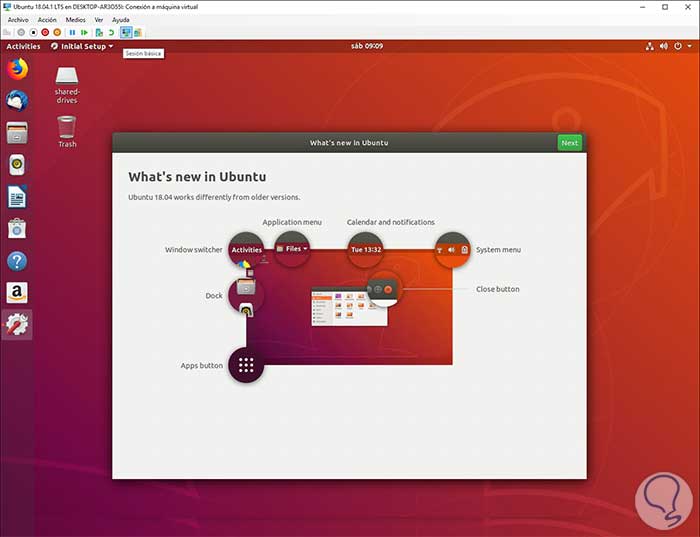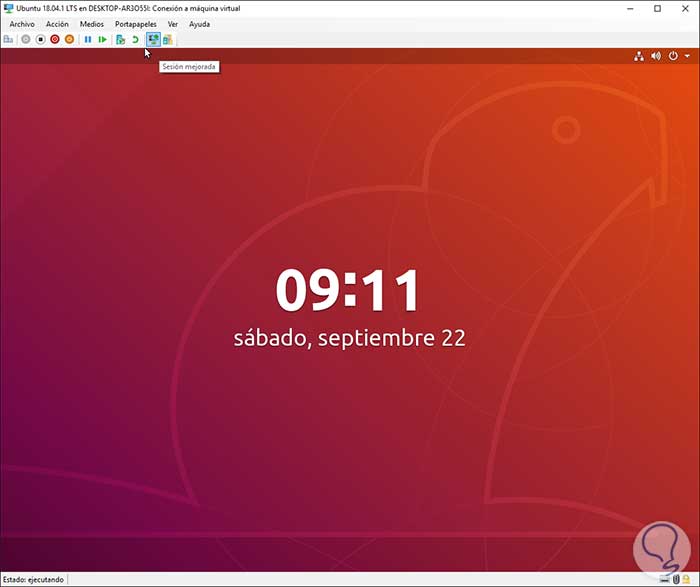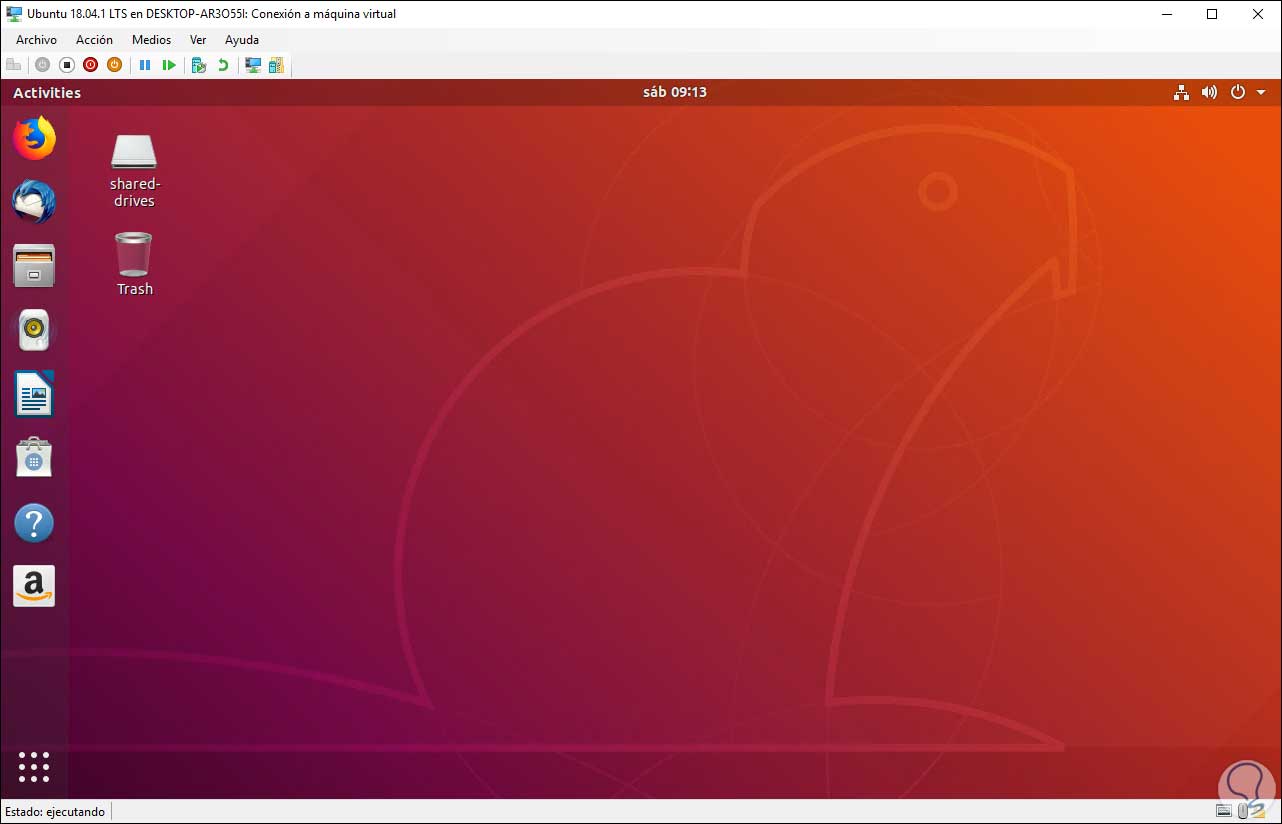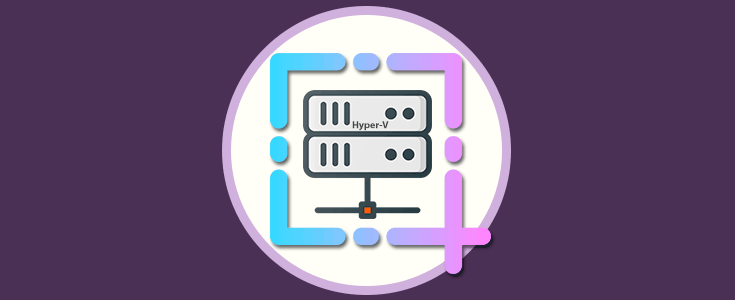La virtualización es uno de los mecanismos más útiles que como administradores podemos usar para implementar nuevos ambientes de sistemas operativos, validar y probar aplicaciones y comprobar el impacto que tendrán nuevos cambios sin afectar directamente el ambiente productivo.
Existen diversas utilidades prácticas para efectuar estos temas de virtualización, pero sin duda que uno de los más llamativos es Hyper-V desarrollado por Microsoft y el cual se integra como una característica del sistema la cual debemos habilitar. Con el administrador de Hyper-V, estaremos en capacidad de efectuar diversos cambios sobre las maquinas virtuales que sean creadas con parámetros útiles tanto a nivel de configuración general como de desarrollo.
Dentro de las nueva actualizaciones que ha sufrido hyper-V encontramos el inicio de sesión mejorada la cual permite que todas las acciones de Cortar (Ctrl+X), Copiar (Ctrl + C) y Pegar (CTRL+V) en el texto y archivos ANSI estén disponibles en el Portapapeles, y así nos da la oportunidad de usar los comandos de copiar y pegar para archivos de texto desde y hacia la máquina virtual mejorando la experiencia de las máquinas virtuales.
Ahora, hace muy poco tiempo, el grupo de desarrollo de Ubuntu, una de las distribuciones mas usadas en la actualidad, anuncio que está disponible una imagen optimizada de Ubuntu Desktop en la galería de Hyper-V, específicamente es Ubuntu 18.04.01.
Al hacer uso de esta imagen optimizada de Ubuntu 18, tendremos una experiencia óptima al ejecutar Ubuntu Desktop como invitado en un host de escritorio solo con Windows 10 edición Pro. El porque se decidió lanzar e integra esta imagen optimizada de Ubuntu 18.04 y no otras, se debe a que alrededor del 20% de los usuarios totales de Ubuntu lo hacen de forma virtual lo cual tiene un alto nivel de impacto el contar con una imagen que se ha optimizado para ser usada en un sistema que, como todos sabemos, no es compatible con las aplicaciones y comandos de Linux por su sistema de archivos.
El grupo de desarrollo de Microsoft han trabajado con XRDP upstream con el objetivo de agregar soporte para el modo de sesión mejorada, la cual tiene como objetivo inicial brindar una mejor integración entre un host de Windows y la máquina virtual Ubuntu que debe ser ejecutada en Hyper-V.. Por ello se creó una imagen de arranque de Hyper-V de Ubuntu Desktop 18.04 LTS la cual incluye XRDP preconfigurado y así aprovechar el modo de sesión mejorada para sacar el máximo beneficio a todas sus funcionalidades.
- Integración mejorada del portapapeles
- Cambio de tamaño de escritorio dinámico
- Carpetas compartidas con el fin de facilitar la transferencia de archivos de host a invitado y viceversa
- Experiencia de mouse mejorada, con la cual el mouse se moverá mucho mejor entre el host y los escritorios invitados
Otra de las mejoras de esta imagen optimizada, es que los usuarios de Hyper-V podrán hace uso de hv_sock, el cual es un mecanismo de comunicación basado en bytes entre el host y el invitado ofreciendo un ancho de banda mucho más alto para la interconexión entre ellos.
Ahora veremos cómo crear e instalar esta maquina de Ubuntu 18 optimizada en Hyper-V.
1. Cómo acceder al Administrador de Hyper-V para crear la imagen Ubuntu
El prime paso a dar consiste en acceder al Administrador de Hyper-V y allí seleccionar la opción Creación rápida la cual puede ser ejecutada de las siguientes formas:
- Dando clic derecho sobre el equipo local y seleccionando Creación rápida
- Ir al menú Acción / Creación rápida
- Pulsando en la opción Creación rápida ubicada en el costado lateral derecho
Al realizar esto se desplegará lo siguiente:
Allí encontramos disponible la imagen optimizada de Ubuntu 18, versión 04.01, y encontramos detalles de esta como:
- Versión
- Idioma por defecto
- Última actualización
- Tamaño de descarga
Podemos pulsar en la línea Mas opciones para definir parámetros como:
- Nombre de la máquina virtual
- Adaptador de red donde se ha de conectar
Iniciará el proceso de descarga de la imagen de Ubuntu 18.04.01:
Una vez el proceso de descarga finalice, se ejecutará la comprobación de integridad de la misma:
Luego de esto, se dará inicio de forma automática el proceso de creación de la maquina virtual de Ubuntu 18.04 en Hyper-V:
Veremos que se extrae la imagen del disco descargado:
Una vez finalice esto, será desplegado el siguiente mensaje:
2. Cómo comprobar que la maquina virtual de Hyper-V ha sido creada Ubuntu
Podremos comprobar que la maquina virtual de Hyper-V ha sido creada de forma correcta en el Administrador de Hyper-V:
Podremos pulsar en el botón Editar configuración para establecer los valores que consideremos necesarios para la maquina virtual como procesadores, memoria, disco, etc. Una vez definidos estos valores, pulsamos en Aceptar para guardar los cambios y pulsamos en la opción Conectar para acceder a nuestra maquina virtual con Ubuntu 18.04:
Damos clic en el botón "Iniciar" e iniciará el proceso de conexión a la máquina virtual:
Una vez la maquina conecte estaremos ante la configuración inicial ya conocida de Ubuntu 18:
Allí definimos el idioma deseado y posteriormente definimos valores del teclado:
Luego definimos nuestra ubicación geográfica:
El siguiente paso a dar consiste en crear usuarios y contraseña de acceso al sistema:
Pulsamos en Continuar y se dará comienzo al proceso de instalación de Ubuntu 18.04 optimizado en Hyper-V:
Finalmente veremos que los cambios se deben aplicar:
El sistema debe reiniciarse para completar los cambios de la instalación y comprobaremos que se habilita el inicio de sesión mejorada ya que se despliega la siguiente ventana donde es posible definir parámetros de la pantalla:
Allí es posible redimensionar la pantalla según los criterios a usar, pulsamos en Conectar y seremos redireccionados a XRDP e ingresaremos las credenciales creadas en el proceso:
Pulsamos en Ok y así accederemos a la sesión mejorada de Ubuntu 18.04 en Hyper-V:
Si pulsamos en el icono de sesión mejorada retornaremos a la sesión normal de la máquina virtual, al pasar el mouse allí veremos que iremos a la sesión básica:
Luego será posible ir de nuevo a la sesión mejorada pulsando en el mismo icono:
Al acceder en sesión mejorada tendremos opciones mejoradas de experiencia como:
- Discos compartidos
- No captura del mouse por parte de la máquina virtual
- Opción para redimensionar la maquina
- Posibilidad de copiar y pegar entre el host y el invitado
Hemos visto como es posible hacer uso de esta nueva imagen optimizada de Ubuntu 18.04 para contar con las mejores prestaciones de las máquinas virtuales y así sacar el máximo beneficio de ellas.