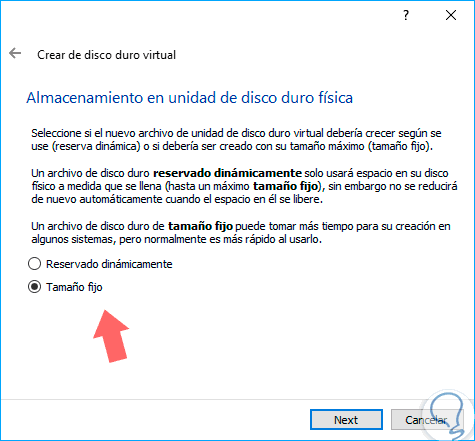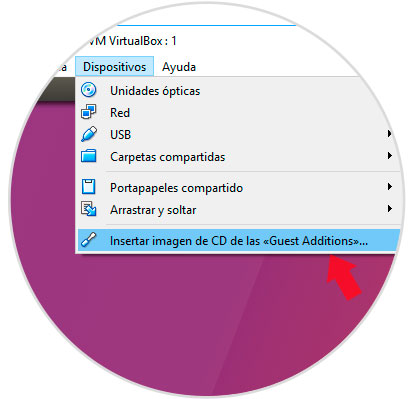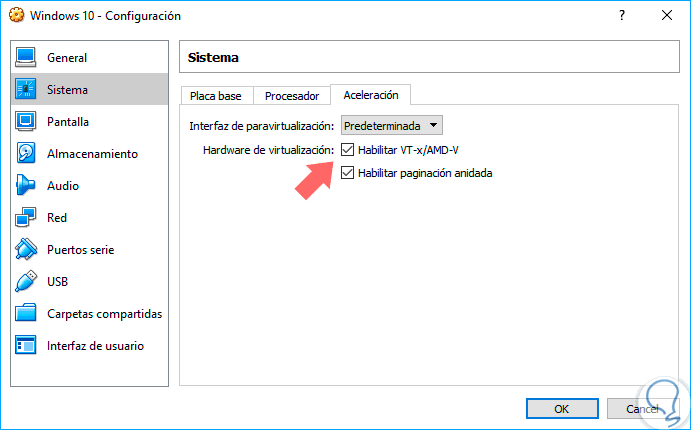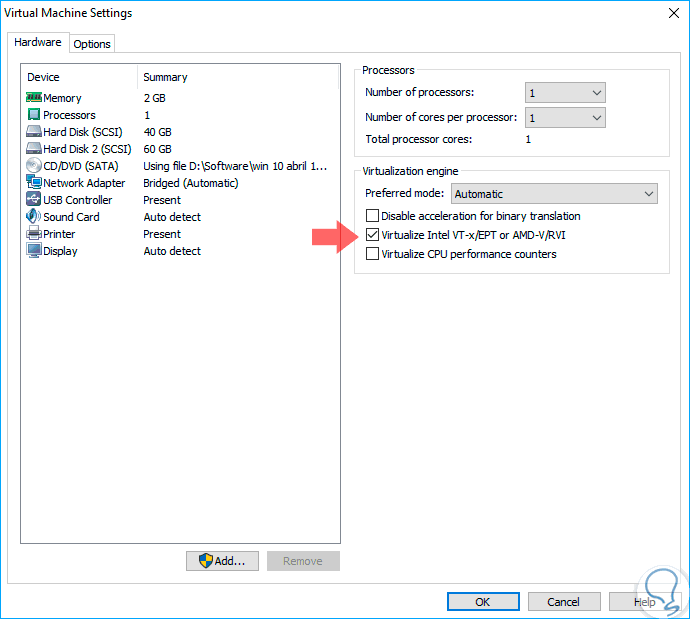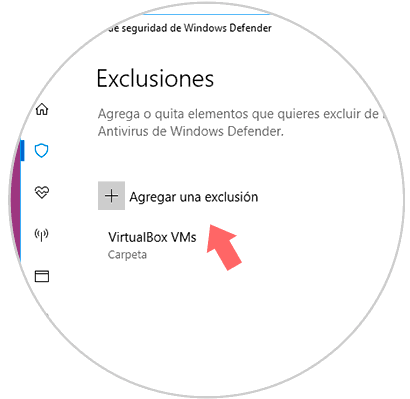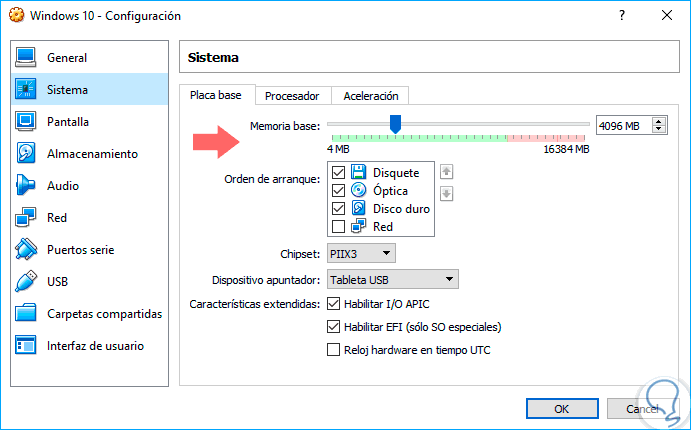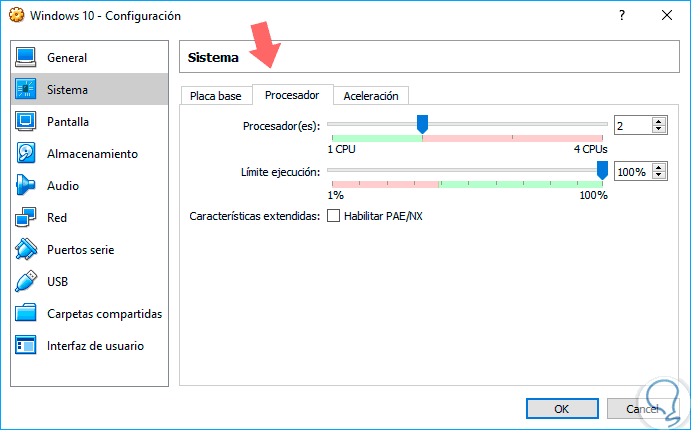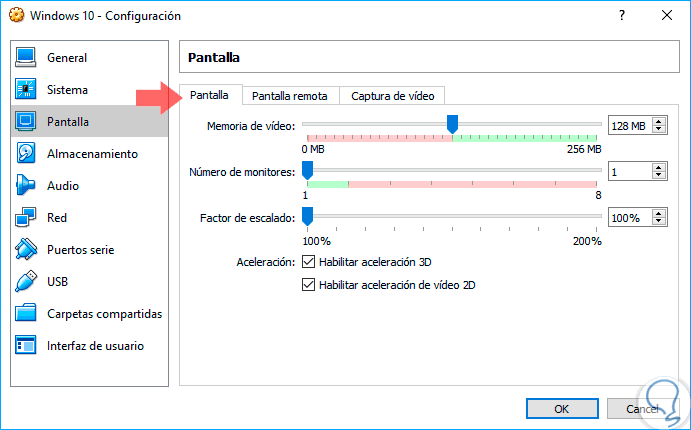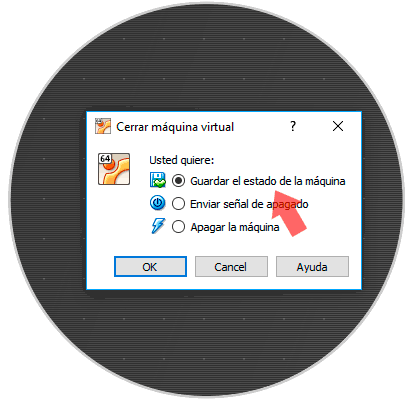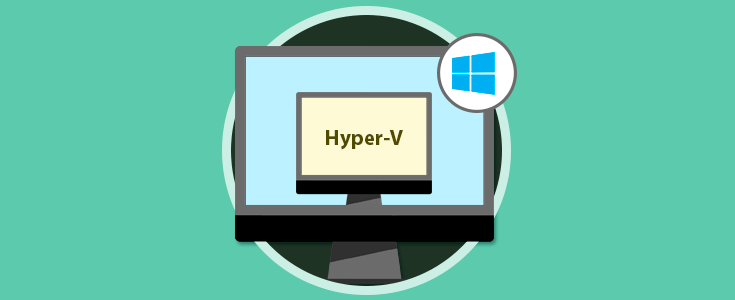El uso frecuente de máquinas virtuales se ha convertido en uno de los elementos más esenciales en las tareas de soporte y validación de pruebas y aplicaciones ya que éstas nos permiten llevar a cabo pruebas de programas, de sistemas operativos y de diversos componentes para analizar su comportamiento antes de que estos sean puestos en un ambiente productivo y de este modo conocer de antemano sus errores con el fin de evitar impactos administrativos y a nivel operativo.
Existen diversas aplicaciones que nos permiten llevar a cabo estas tareas con total funcionalidad, contamos con:
- Hyper-V, incluida en Windows 10
Cada una de estas aplicaciones nos ofrece diversas características para las máquinas virtuales que sean necesarias crear y asignar los recursos básicos tomando en cuenta factores como tipo de sistema operativo y arquitectura. Uno de los problemas con estas máquinas virtuales es que en ciertos momentos debido a los procesos que ejecutamos en ellas se tienden a “colgar” o a verse limitadas en su funcionamiento afectando el óptimo rendimiento de éstas.
Hoy este tutorial analizará cómo podemos mejorar el rendimiento de estas máquinas virtuales para llevar a cabo de forma exitosa todas las operaciones que son ejecutadas en ellas.
1. Crear un disco fijo en lugar de uno dinámico
Durante el proceso de creación de una máquina virtual, en el apartado de la creación del disco duro contamos con dos opciones que son crear un disco duro de tamaño fijo o un disco duro reservado dinámicamente:
Al usar un disco duro de tamaño fijo, el tamaño de capacidad indicado será el definido y nunca cambiará mientras que al seleccionar un disco reservado dinámicamente esta ira incrementando su tamaño a medida que instalemos nuevas aplicaciones hasta el tamaño que indiquemos.
El crear un disco de tamaño fijo permitirá que el proceso de gestión de discos duros sea mucho más rápido dentro de la máquina virtual.
2. Instalar las herramientas de cada aplicación
Todas las aplicaciones de entornos virtuales ofrecen la posibilidad de instalar las herramientas propias las cuales incluyen controladores y utilidades que permiten la compatibilidad y comunicación entre la maquina real y la virtual.
Siempre que instalemos una nueva máquina virtual es importante que habilitemos e instalemos dichas herramientas las cuales constan de un proceso sencillo:
- En VirtualBox vamos a la pestaña Dispositivos y allí seleccionamos Insertar imagen de CD de las Guest Addition.
- En VMWare seleccionaremos la opción Instalar VMware Tools ubicada en la parte inferior de la máquina virtual.
- En el caso de que usemos Parallels Desktop vamos al menú Acciones y allí seleccionamos Instalar Parallels Tools.
Completamos los pasos del asistente y posteriormente reiniciamos la máquina virtual para aplicar los cambios.
3. Habilitar las tecnologías Intel VT-x y AMD-V
Dentro de los parámetros de configuración de la máquina virtual tenemos la posibilidad de habilitar Intel VT-x y AMD-V los cuales son configuraciones que han sido desarrolladas dentro de la herramienta con el fin de mejorar todo el tema de la virtualización.
Vale la pena anotar que no todos los equipos traen esta opción habilitada por lo cual será necesario que accedamos a la BIOS o UEFI y activemos la virtualización.
Para activar estas opciones en VirtualBox nos dirigiremos a Configuración /Sistema /Aceleración. En el caso de VMWare vamos a la línea Edit virtual machine settings y en la línea Processors vamos a la sección Virtualization engine y allí activamos la casilla Virtualize Intel VT-x/EPT or AMD-V/RVI
4. Añadir una excepción a las máquinas virtuales en el software antivirus
Una de las funciones del software antivirus consiste en examinar en detalle los archivos alojados en el sistema y dentro de estos están los de las máquinas virtuales que han sido creadas por lo cual el rendimiento de estas puede verse afectado.
La razón fundamental de esto es que el software antivirus no analiza el contenido de la máquina virtual por lo que es innecesario que sea analizado dicho archivo.
Basta con acceder a la configuración de exclusiones de nuestro antivirus para evitar que dichos archivos pasen al proceso de análisis.
5. Aumentar la memoria RAM asignada a la máquina virtual
Sabemos muy bien que uno de los componentes fundamentales para que el equipo funcione de manera adecuada y con la velocidad deseada es la memoria RAM de modo que a mayor memoria RAM tengamos en nuestra maquina mucho mayor será el proceso de las tareas llevadas a cabo.
Lo mismo sucede con las máquinas virtuales, cuando creamos una máquina virtual la aplicación asigna por defecto el valor mínimo requerido para que esta funcione, por ejemplo, si creamos una maquina Windows 10 de 64 bits o Mac OS de 64 bits se asignaran 2 GB de memoria RAM, si creamos una maquina CentOS 7 será asignado 1 GB de memoria RAM.
Si contamos con mucha más capacidad de memoria RAM en nuestro equipo físico podremos asignar más RAM a la máquina virtual y de esta forma permitir que la maquina cuente con un mejor desempeño para realizar las diversas tareas.
Recordemos que para ajustar los valores de la memoria RAM la máquina virtual debe estar apagada.
6. Aumentar el número de CPUs
Junto a la memoria RAM el procesador es otro de los elementos que influyen notoriamente en el rendimiento de la máquina virtual al ser el corazón de los procesos.
Los procesadores actuales cuentan con novedosos avances como mejor velocidad de procesamiento, mayor compatibilidad y, uno de los más importantes, la capacidad de aumentar hasta en 16 sus núcleos internos. Si nuestra maquina física cuenta con 2 o más núcleos en su procesador podremos ir a la configuración de la máquina virtual y en el campo Procesador aumentar la cantidad de procesadores para tener una mejor experiencia de rendimiento y estabilidad:
7. Ajustar nivel de vídeo
Las opciones de configuración de vídeo nos permiten tener una mejor experiencia de rendimiento de la máquina virtual tanto a nivel visual como interno ya que aceleran los procesos de gráficos de dicha máquina.
Básicamente podemos configurar tres parámetros allí:
8. Cómo usar opción de suspensión de la máquina
Otra de las alternativa con las que contamos para mejorar el acceso a nuestras máquinas virtuales es hacer uso de la opción Guardar el estado de la maquina en lugar de apagarla ya que esta opción suspende o hiberna el sistema de modo que la próxima vez que deseemos acceder a él basta con pulsar en Reanudar y de esta forma todo estará cargado en pocos segundos y aun con las aplicaciones que estemos trabajando mientas que si apagamos la maquina será necesario esperar a que todos los procesos del sistema sean cargados.
Además de estos consejos podremos llevar a cabo las siguientes opciones que sin lugar a dudas serán de gran ayuda en la optimización de nuestras máquinas virtuales:
Instalar la máquina virtual en un disco de estado sólido, o SSD, el cual mejora notablemente el rendimiento tanto de la maquina física como la virtual.
Actualizar de forma constante la aplicación de entornos virtuales para obtener las nuevas funcionalidades
Verificar las aplicaciones que consumen más recursos dentro del sistema operativo virtual con el fin de mejorar el rendimiento de este, en Windows podemos usar el Administrador del sistema y en Linux el Monitor del sistema.
Aumentar las capacidades de hardware de nuestro equipo físico ya que muchas veces contamos con 4 GB de memoria RAM en el equipo físico y tener más de 5 máquinas virtuales afectará al rendimiento tanto de la maquina física como de las virtuales.
Analizar cómo se comporta el Sistema Operativo virtual en otras aplicaciones. Con estos consejos tendremos máquinas virtuales mucho más estables, seguras y lo mejor de todo, con un óptimo nivel de rendimiento.