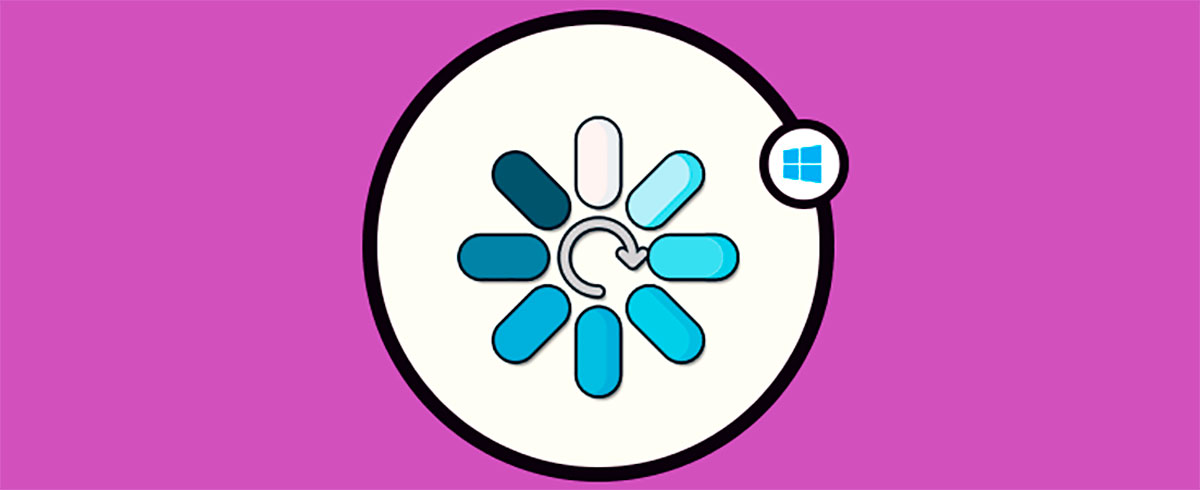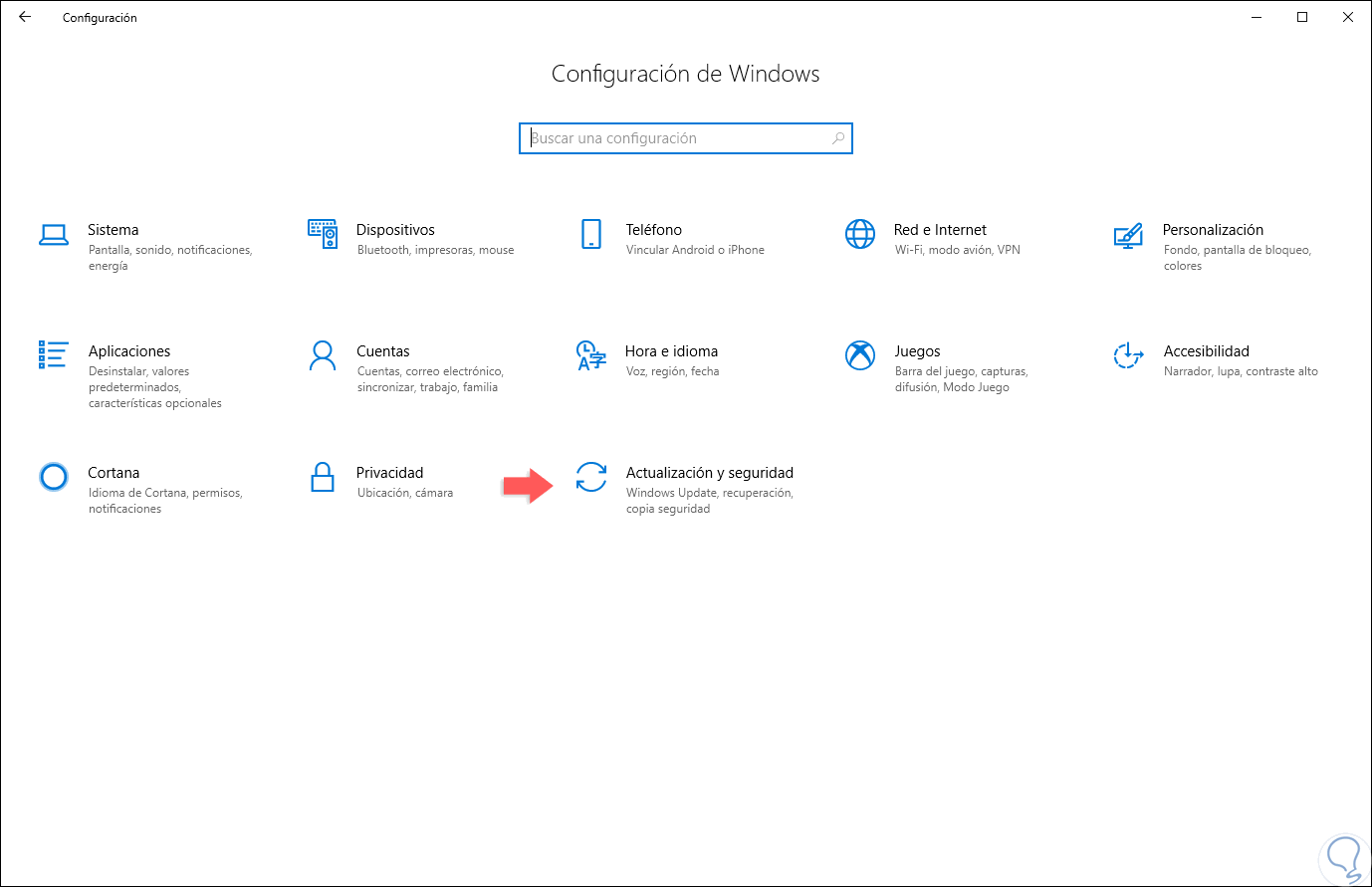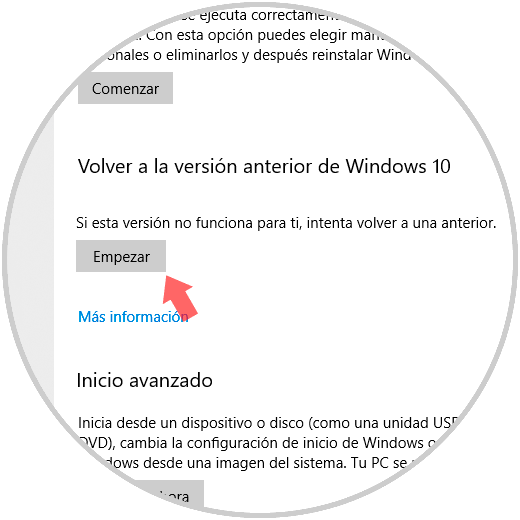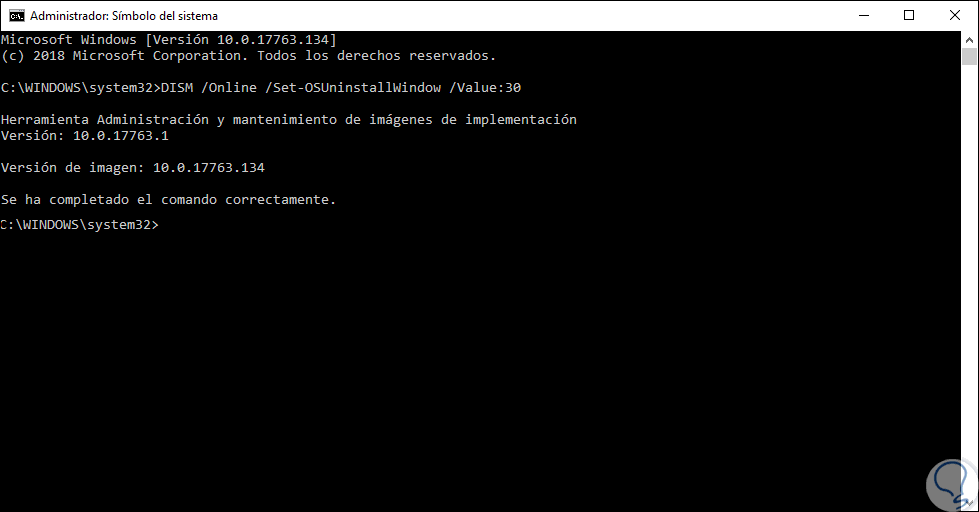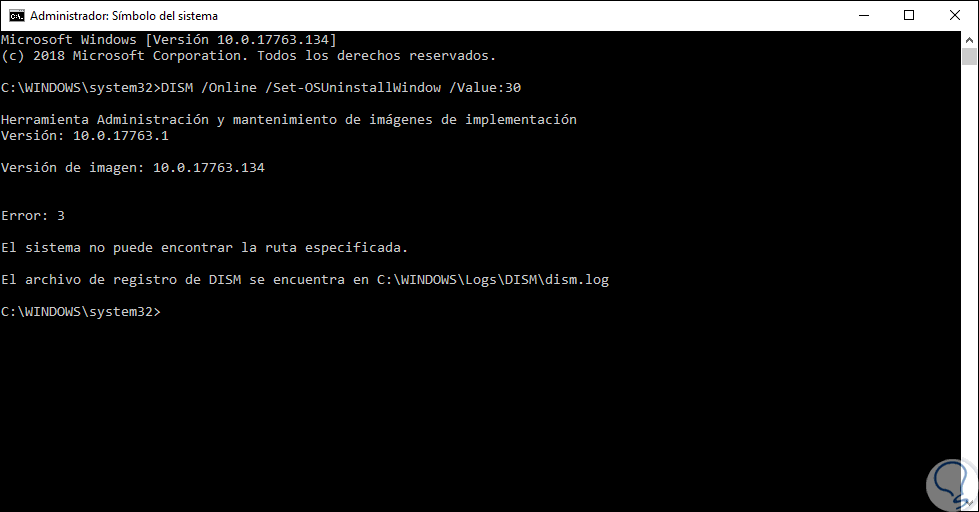El grupo de desarrollo de Microsoft ha lanzado recientemente nuevas ediciones de Windows 10 con mejores características de seguridad, desempeño y compatibilidad, de modo que cuando realizamos el proceso de actualización a estas nuevas ediciones, por ejemplo, de Windows 10 Fall Creators a Windows 10 April, Windows 10 automáticamente conservará una copia de la versión anterior de Windows. Esto se realiza con el fin de tener la posibilidad de volver a la versión anterior en caso de que tengamos algún tipo de error con la nueva versión instalada, recordemos que es normal que en los primeros días, o incluso meses, el nuevo sistema puede presentar algún tipo de fallo afectando su uso normal.
Gracias a la opción de restaurar podemos volver a un momento anterior en el tiempo donde nuestro sistema tenía una configuración determinada y no presentaba errores. Cuando nos encontramos son posibles errores difíciles de corregir en el sistema, una buena opción es volver a un punto de restauración anterior que previamente debemos tener activo. Además de estos puntos concretos, contamos con la posibilidad de volver directamente a la versión anterior de software.
Por defecto, Windows 10 nos permite volver a la versión anterior de Windows en los primeros 10 días de uso. Antes este periodo era de 30 días, pero con la actualización de aniversario paso a ser de 10 días, con lo cual solo tenemos este rango de tiempo para decidir si seguimos o no con la nueva edición instalada de Windows 10.
1. Restaurar versión anterior después de 10 días en Windows 10
Para acceder a este retroceso debemos ir al menú “Inicio / Configuración” donde veremos lo siguiente:
Allí vamos a la categoría “Actualización y seguridad” y en la sección “Recuperación” vamos a la opción “Volver a la versión anterior de Windows 10” donde veremos lo siguiente. Allí debemos pulsar en el botón “Empezar” para que Windows 10 elimine automáticamente todos los archivos de la versión anterior.
Ahora, Solvetic explicará cómo podemos aumentar este periodo de prueba de la nueva versión de Windows 10.
2. Configurar un nuevo periodo de prueba en Windows 10
Para esto, debemos acceder al símbolo del sistema como administradores y allí ejecutar lo siguiente:
DISM /Online /Set-OSUninstallWindow /Value:30
Pulsamos Enter y vemos que el comando se ejecuta correctamente:
Es posible que en algunas situaciones el resultado sea el error 3. Esto se debe a que no hay una versión anterior de los archivos de Windows 10 en el equipo porque ya pasó el periodo de los 10 días.
Con este método, será posible probar por más tiempo las nuevas actualizaciones de Windows 10 y así saber con certeza si las seguimos usando o no. Podremos volver a una versión de Windows 10 o bien extender el periodo de prueba de nuevas actualizaciones y así recuperar momentos del software concretos.