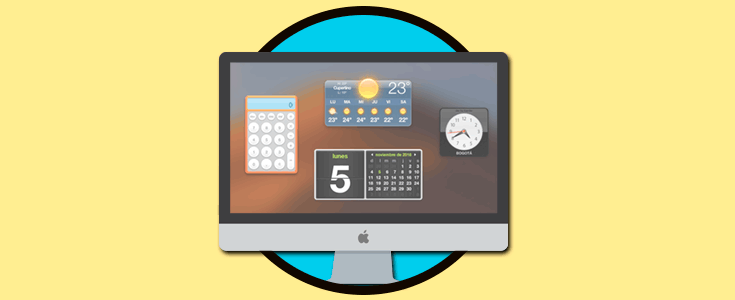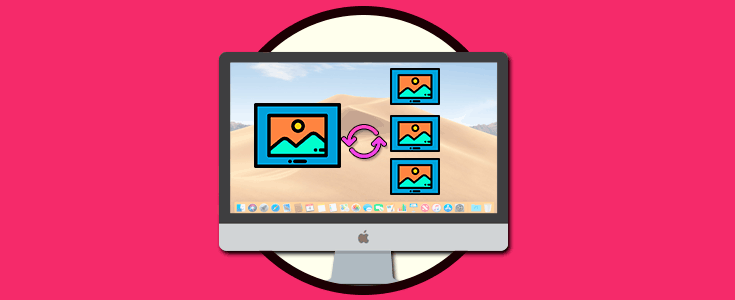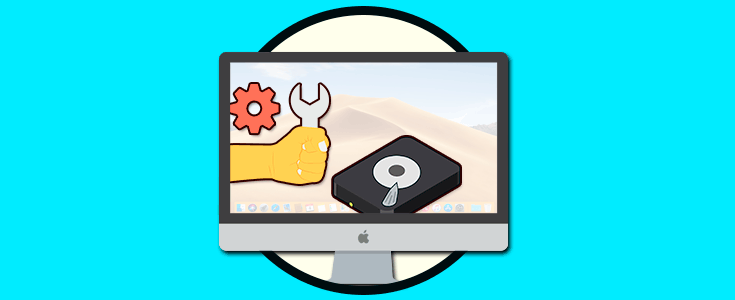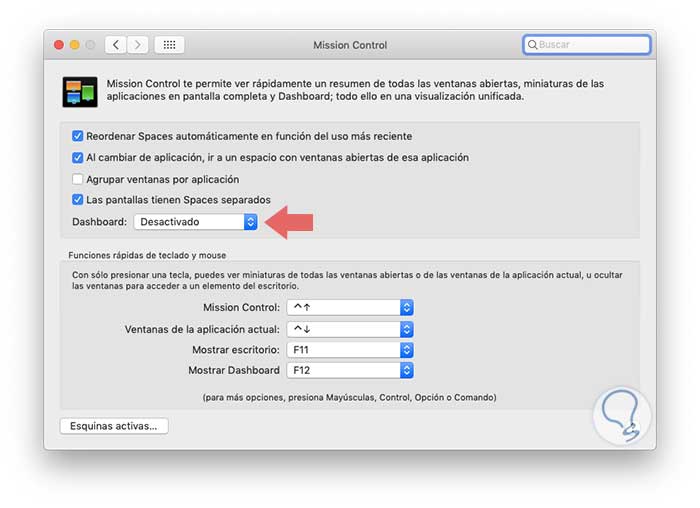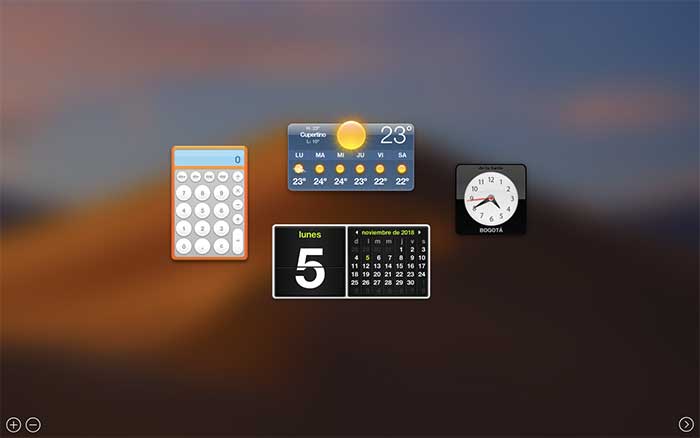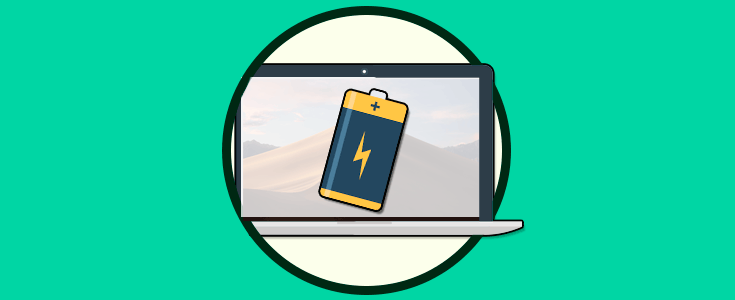macOS Mojave es un sistema operativo que ha sido desarrollado por Apple con novedosas funcionalidades como las pilas, el modo oscuro, una nueva integración de aplicaciones, mejoras en el App Store y muchas más. Cada una de estas, enfocadas en atraer más y más usuarios, pero una de las utilidades tradicionales de macOS, como lo es el Dashboard o Panel de control, se encuentra deshabilitado de forma predeterminada en MacOS Mojave.
El Dashboard ha sido desarrollado e integrado a macOS con el fin de dar acceso a diversas miniaplicaciones útiles y dinámicas las cuales se denominan llamadas widgets. macOS Mojave incluye widgets de algunas apps de Mac como Contactos y Calendario y son muy útiles ya que estos widgets permiten contar con un acceso rápido a los contactos y eventos sin que sea necesario abrir la app directamente y así ahorrar tiempo y recursos. Es posible agregar más Widgets al Dashboard e incluso crear propios widgets según sea necesario. Muchos Widgets abarcan temáticas como herramientas de conversión de unidades, informes meteorológicos, calendario, diccionario y diccionario de sinónimos, relojes mundiales y más.
Como hemos mencionado, esta función de Dashboard esta desactivada en macOS Mojave por defecto, pero Solvetic explicará cómo habilitarla de una forma totalmente simple y práctica.
Para dar inicio a este proceso debemos acceder a Preferencias del sistema usando alguna de las siguientes opciones:
- Dando clic en el icono ubicado en el Dock
- Pulsando en el icono de Apple y allí seleccionar Preferencias del sistema
- Ingresar el termino preferencias el Spotlight y allí seleccionar la utilidad
Veremos lo siguiente. Debemos ir a la sección Dashboard
Allí pulsamos en el campo desplegable para contar con opciones como:
Allí seleccionamos la opción sobre la forma como deseamos que el Dashboard sea desplegado cuando accedemos a él. Una vez definida esta opción podremos acceder al Dashboard usando la tecla F12 (FN + F12), los gestos de deslizamiento o a través de Mission Control.
Una vez accedamos al Dashboard esto será lo que veremos.
En caso de desear desactivar Dashboard de nuevo en macOS Mojave, será necesario volver a la configuración de Mission Control y allí seleccionar la opción "Desactivar” en la línea Dashboard.
A partir del punto de activación del Dashboard, será posible acceder a los widgets allí establecidos por defecto o bien pulsar en el signo + para añadir nuevos widgets o en el signo – para eliminar los que consideremos poco prácticos.
En el siguiente enlace oficial de Apple encontramos diversos widgets disponibles para ser instalados en macOS Mojave y así disfrutar de nuevas funciones de este gran sistema operativo:
Así de simple será posible activar y usar el Dashboard en macOS Mojave.