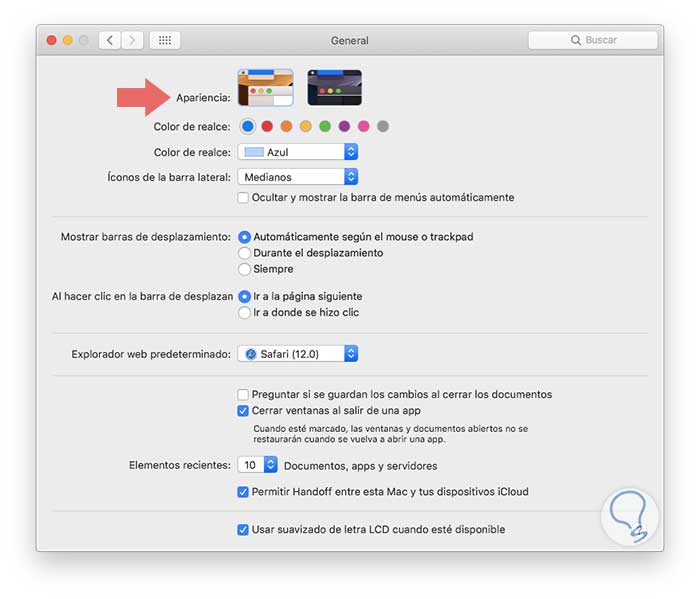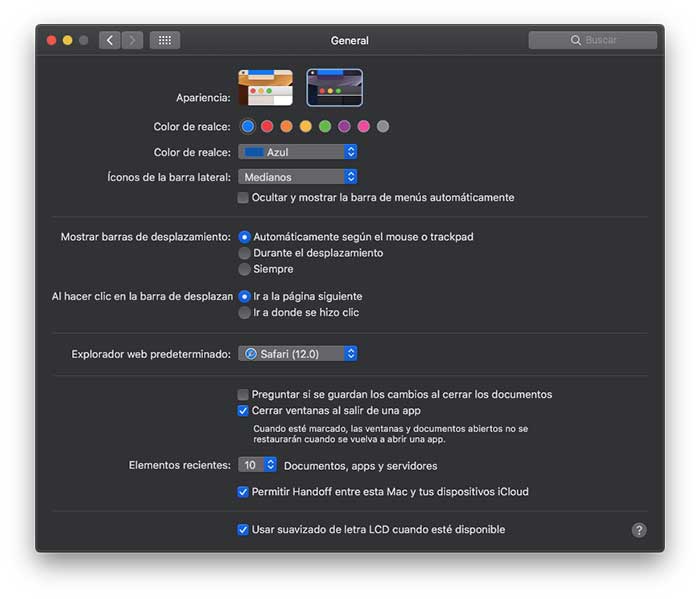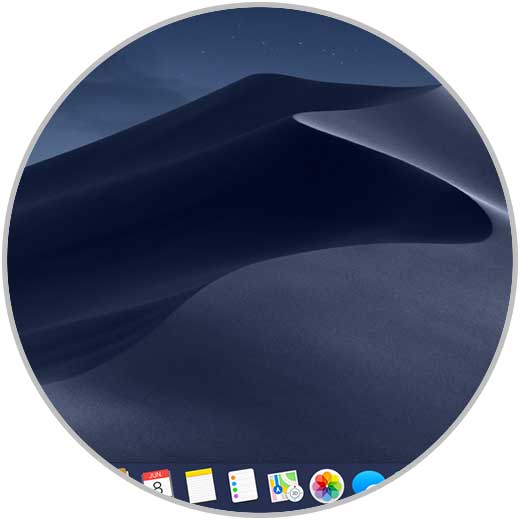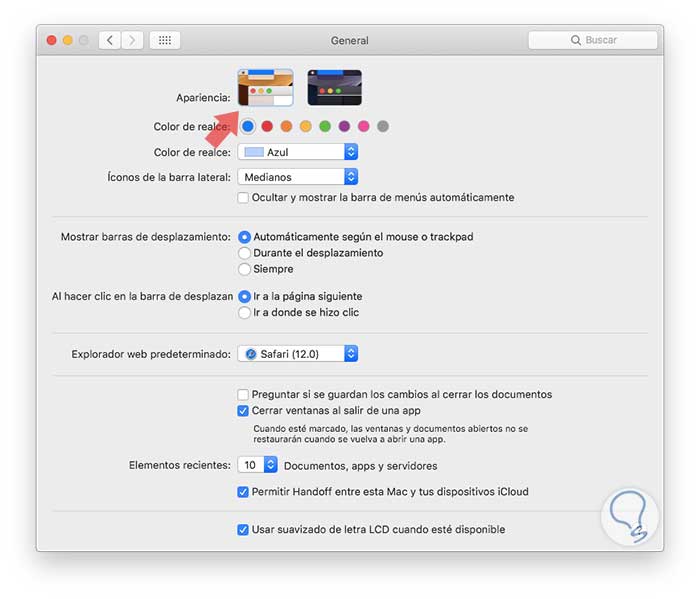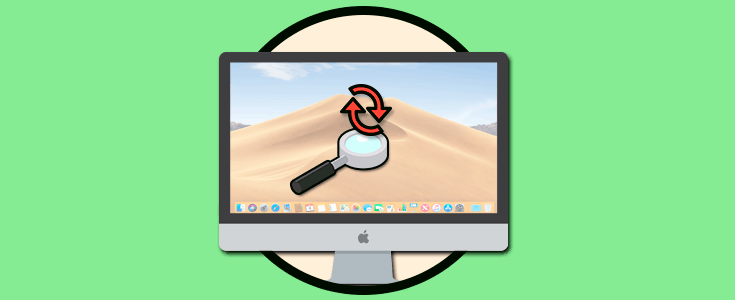El nuevo lanzamiento de un sistema operativo siempre será un motivo para estar a la expectativa sobre qué novedades traerá este y qué impacto tendrá en sus usuarios, bien, hace poco Apple en su conferencia anual WWDC 2018 anunció el lanzamiento de macOS Mojave el cual llega como el reemplazo de High Sierra con nuevas funciones que seguro a más de uno nos encantará.
Justamente una de ellas, quizás la mas llamativa, es el Dark Mode o Modo Oscuro el cual cobijara incluso a Xcode y esto facilitara la visualización de todos los elementos en el sistema y, como un punto adicional, será de gran ayuda para la salud visual de los millones de usuarios de macOS.
Al usar este Modo Oscuro, los colores sutiles y los puntos finos de cada contenido se encajan en la pantalla central de forma que las barras de herramientas y los menús retroceden al fondo para dar un impacto visual mucho mayor. El modo oscuro funciona con las aplicaciones integradas que vienen en macOS Mojave y las aplicaciones de terceros también pueden ser compatibles con su uso.
Vamos a ver como activar o desactivar este modo de forma simple en macOS Mojave.
1. Cómo activar el Modo Oscuro en macOS Mojave
Para esto debemos ir a Preferencias del sistema usando alguna de las siguientes opciones:
- Dando clic en el icono de Apple y allí seleccionando Preferencias del sistema
- Dar clic en el icono de Preferencias del sistema ubicado en el Dock
Allí damos clic en la categoría General y vamos a ver lo siguiente:
En la línea Apariencia podemos ver las opciones de Modo Claro (por defecto) y Modo Oscuro, basta con seleccionar el Modo Oscuro para que los cambios sean aplicados:
Al salir, podemos ver como la apariencia de macOS Mojave cambia totalmente:
2. Cómo desactivar el Modo Oscuro en macOS Mojave
El proceso para ello es el mismo, basta con ir a Preferencias del sistema / General y allí dar clic en el Modo Claro ubicado en la sección Apariencia:
De esta forma podremos establecer este nuevo modo oscuro en macOS Mojave.