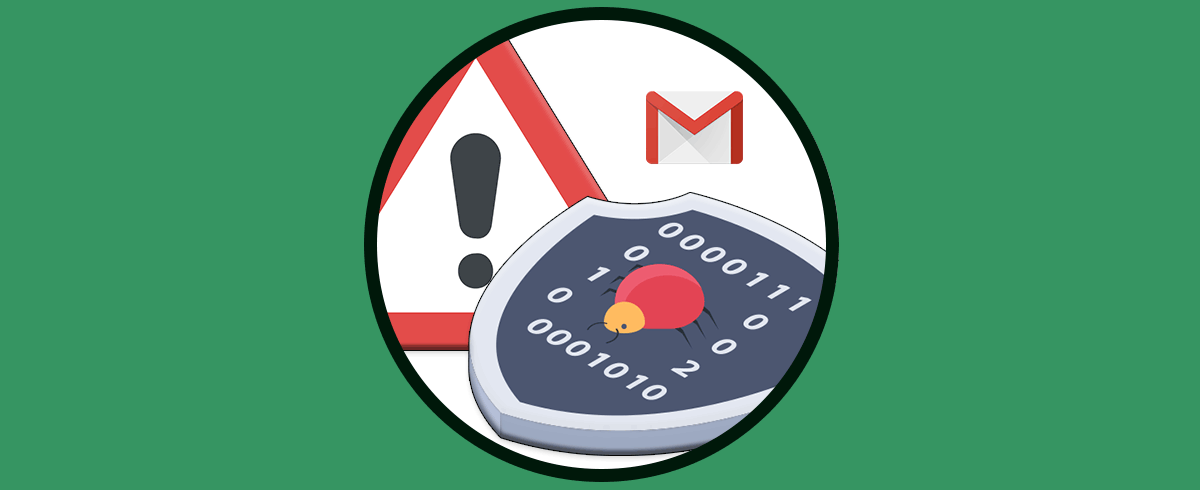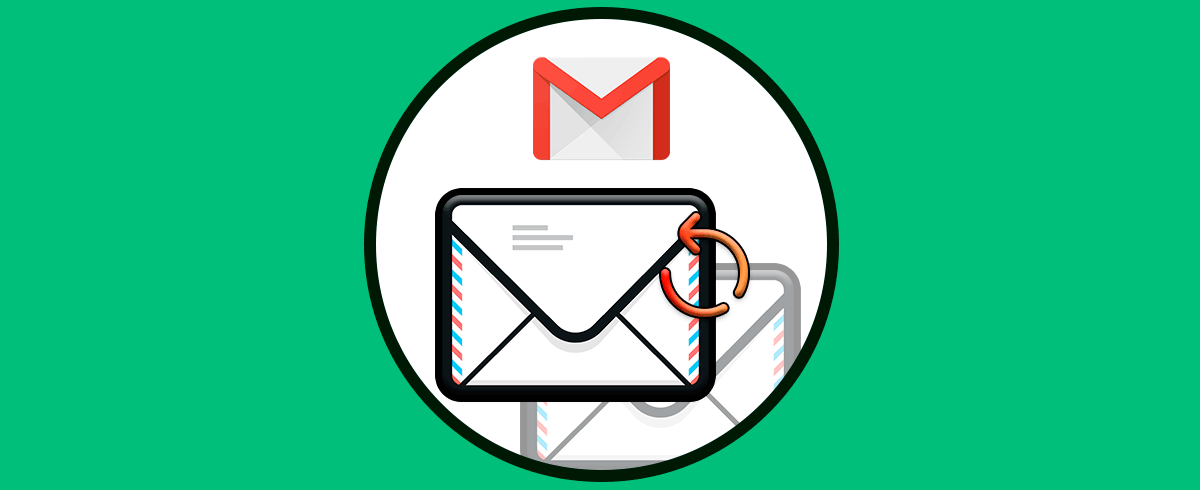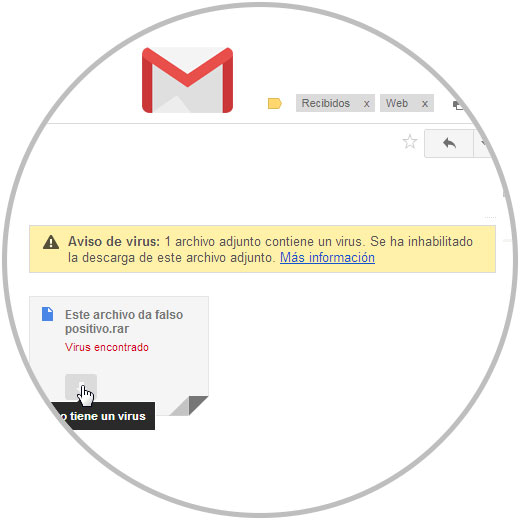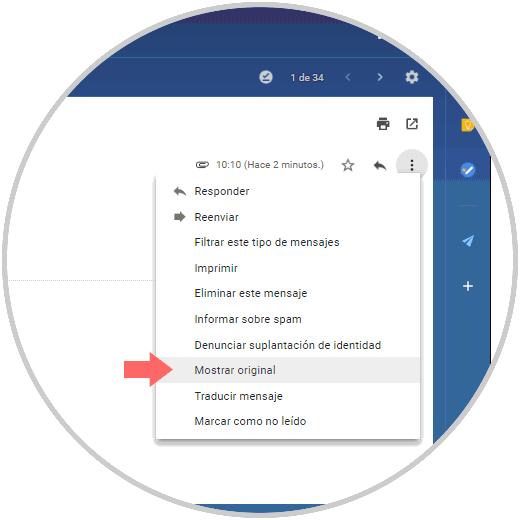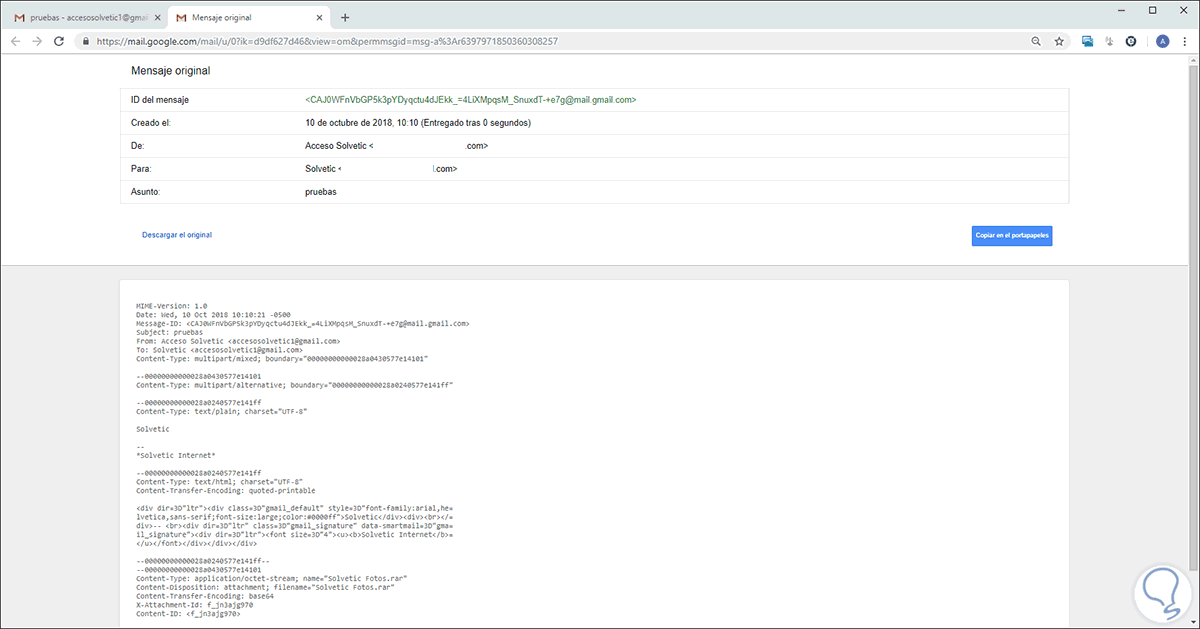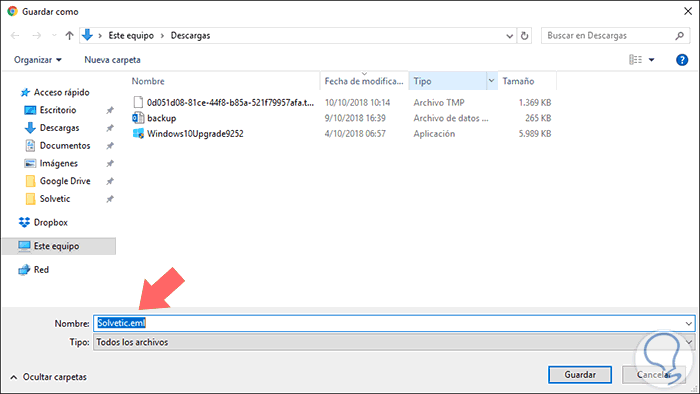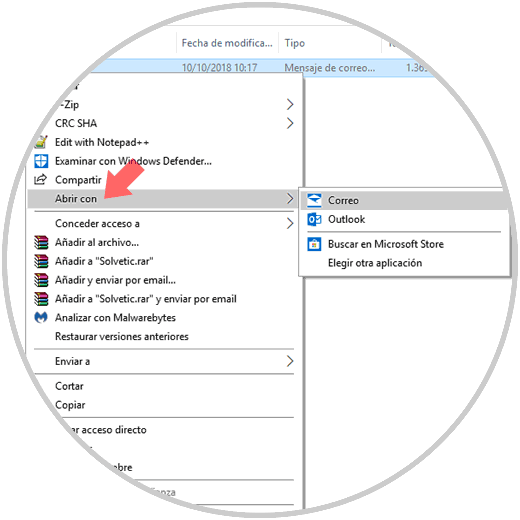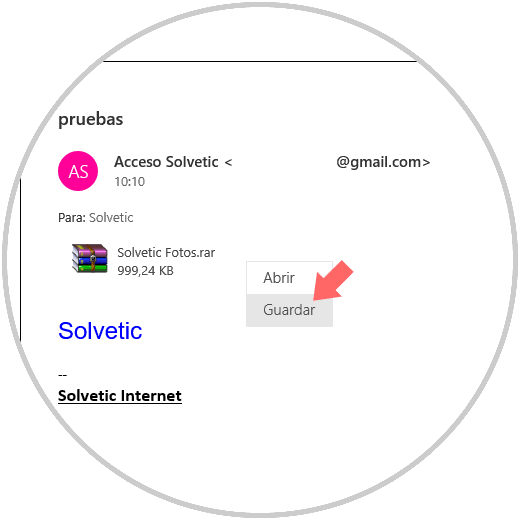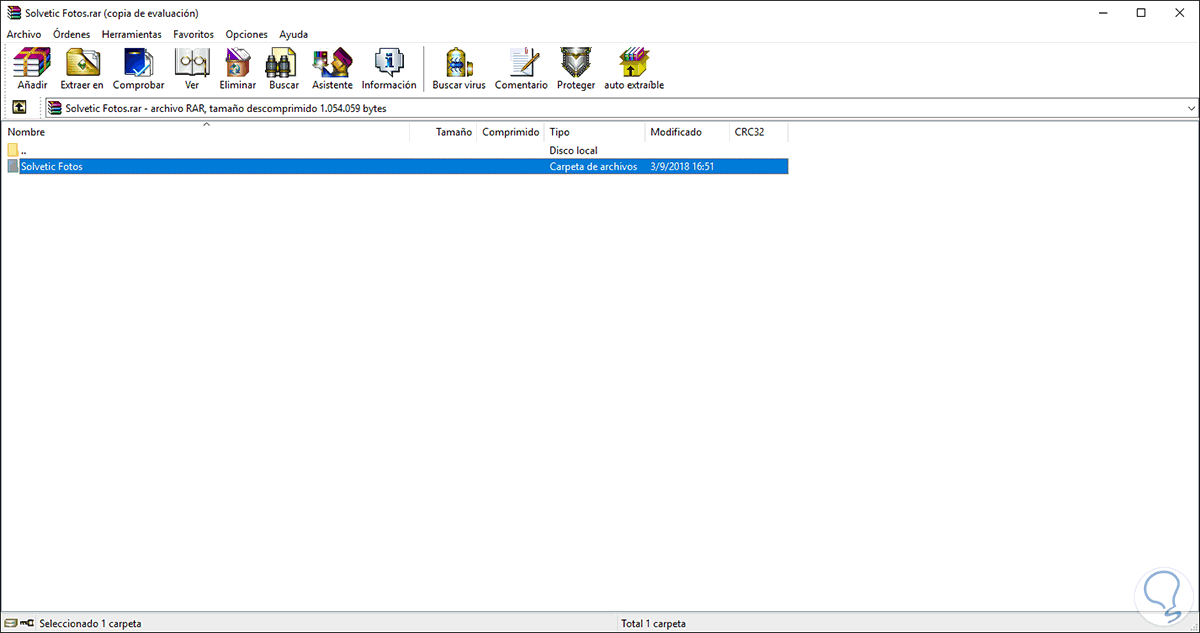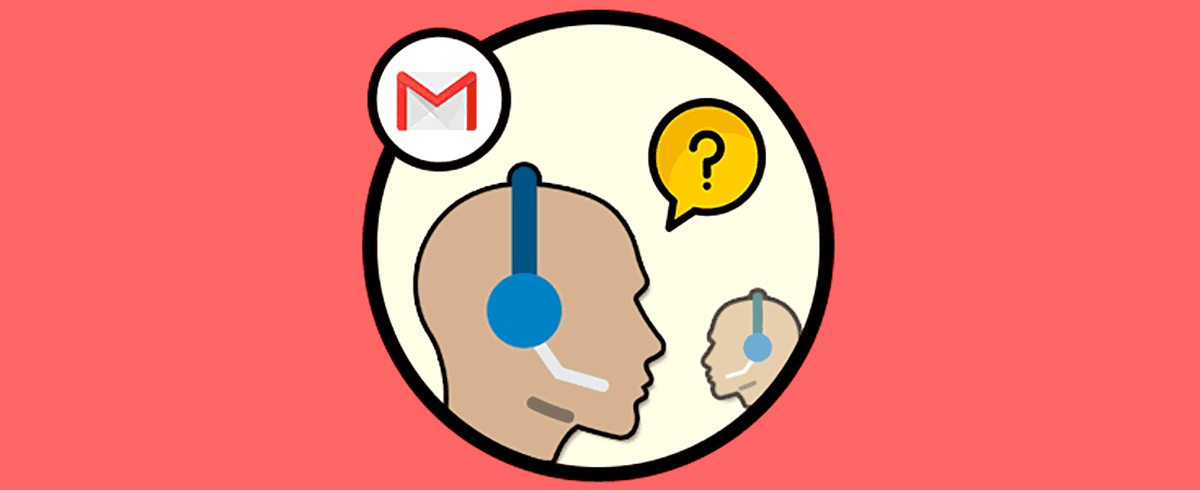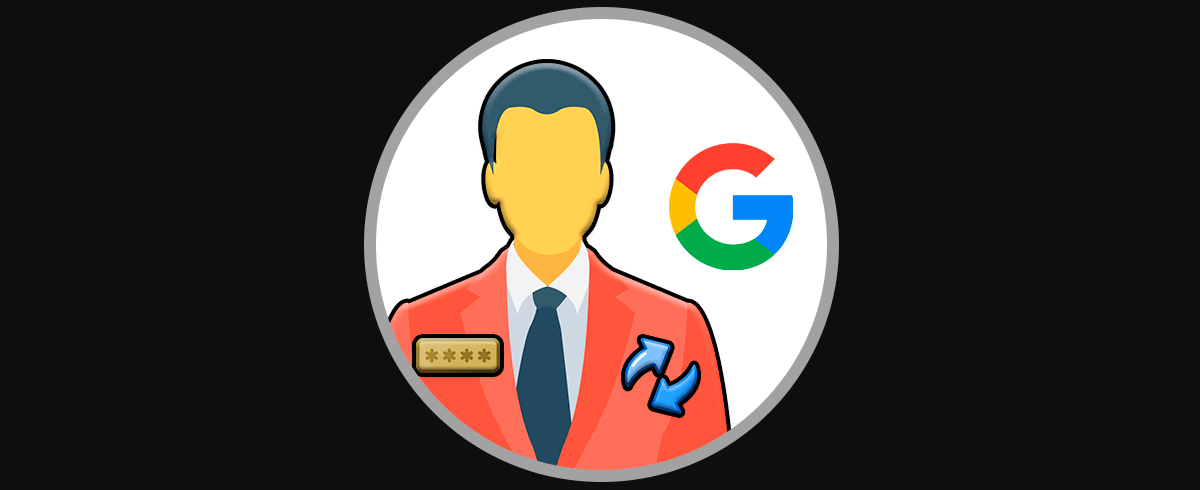El correo electrónico se ha convertido en un medio de comunicación indispensable para la mayoría de usuarios ya que gracias a este servicio, tenemos la posibilidad de comunicarnos con diferentes contactos de manera directa y con la posibilidad de adjuntar diferentes documentos y archivos para traspasar información. Es por ello que la gestión del correo electrónico es una tarea importante, ya que a través de este servicio.
Gmail es la apuesta que ha desarrollado Google para todo el tema asociado a correos electrónicos, contactos y calendarioofreciendo diferentes opciones de personalización y funciones claves para una administración centralizada de cada uno de estos aspectos y algo importante a tener en cuenta es que Gmail está disponible tanto a nivel de navegadores web (equipos de PC) como dispositivos móviles.
Al tratarse de una plataforma donde se envía y recibe constantemente información que puede ser delicada, Google ha adoptado diferentes medidas de seguridad siendo la detección de virus una de las más sobresalientes ya que para nadie es un secreto que a través de correos de suplantación y archivos adjuntos se entregan la mayoría de los virus creados en la actualidad.
En la mayoría de las ocasiones no tomamos las medidas de precaución necesarias y por ello Google ha creado una función para deshabilitar el acceso a los archivos adjuntos lo cual en algunos casos es útil, si estos contienen código malicioso pero en otros casos es negativo ya que no podremos abrir ni ver el contenido del adjunto así este provenga de un remitente confiable.
En situaciones puntuales podremos ver el siguiente error al momento de intentar abrir un archivo adjunto:
O podemos encontrarnos con los siguiente mensajes:
- "los antivirus de gmail no están disponibles temporalmente – los archivos adjuntos no se han analizado en busca de virus. si te los descargas, será bajo tu responsabilidad."
- "advertencia del antivirus – 1 archivo adjunto contiene un virus o un archivo bloqueado. se ha inhabilitado la descarga de este archivo adjunto."
Gmail se encargará de bloquear los archivos adjuntos que poseen extensiones específicas, especialmente los ejecutables .exe, ya que esas extensiones son naturalmente las más peligrosas al alojar virus y esta restricción también aplica a los archivos encriptados.
Ahora vamos a aprender a como acceder a un archivo bloqueado en Gmail, para este caso usaremos un archivo .rar el cual es bloqueado constantemente.
Solucionar advertencia del antivirus Gmail para descargar archivo
Para esto, debemos acceder a nuestra cuenta de Gmail en el navegador y al acceder al correo donde se encuentra el archivo adjunto, pulsamos en el icono de menú del correo (tres puntos horizontales) y seleccionamos la opción Mostrar original:
Será desplegada la siguiente ventana donde encontramos detalles puntuales del correo abierto:
Allí damos clic en la línea Descargar el original y se desplegara la siguiente ventana emergente donde asignaremos un nombre y definimos la ruta donde se ha de almacenar el archivo de Gmail y debemos tener en cuenta lo siguiente:
- En el campo Tipo seleccionar la opción Todos los archivos
- En el nombre del archivo agregar la extensión .eml
Definido esto pulsamos en el botón Guardar. Ahora, vamos a la ruta donde se ha guardado el archivo, damos clic derecho sobre el y seleccionamos la opción Abrir con y definimos con cual aplicación de correo será abierto:
En la aplicación seleccionada, en este caso Correo, daremos clic derecho sobre el adjunto y seleccionamos la opción Guardar:
Con esto podremos acceder al contenido del adjunto sin ningún problema:
Como vemos, gracias a este sencillo método será posible evitar la restricción de Gmail, pero siendo conscientes de que los archivos a acceder son realmente confiables y no van a causar ningún problema en el sistema.