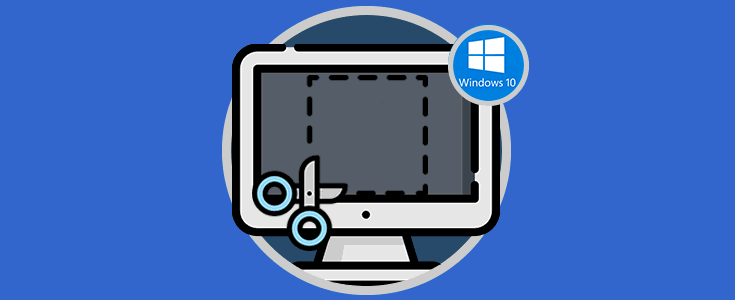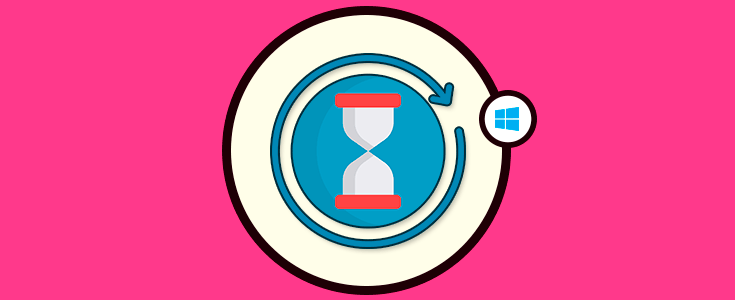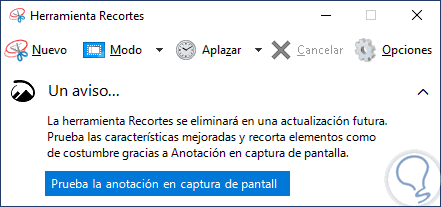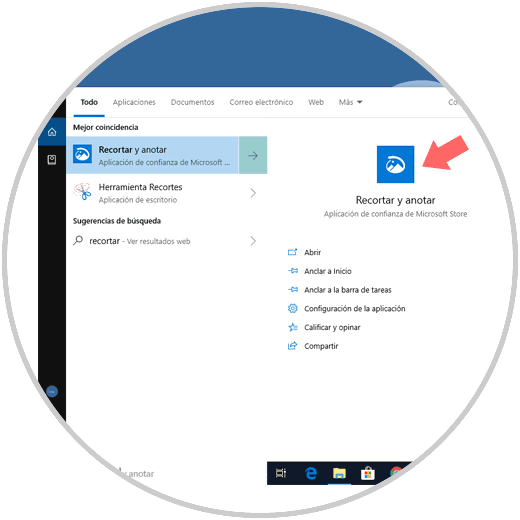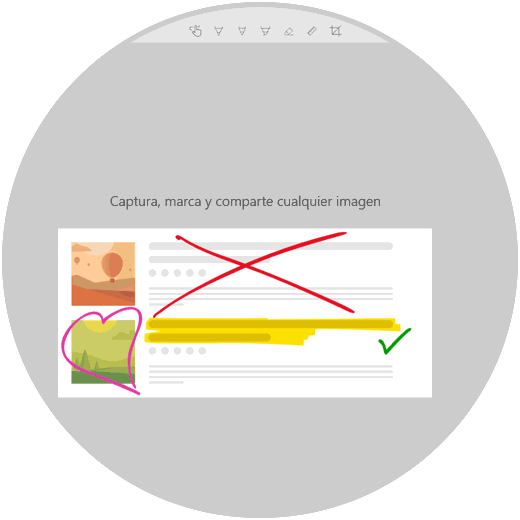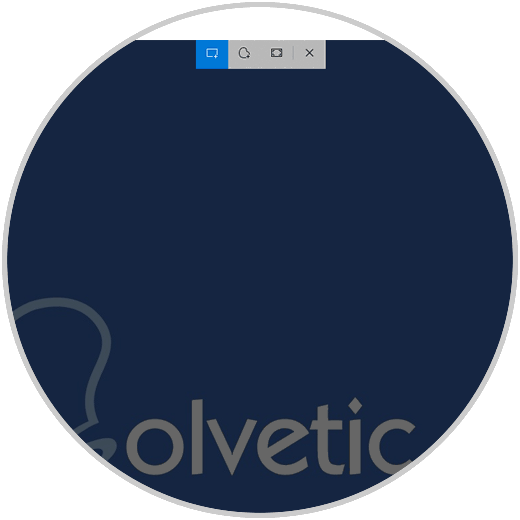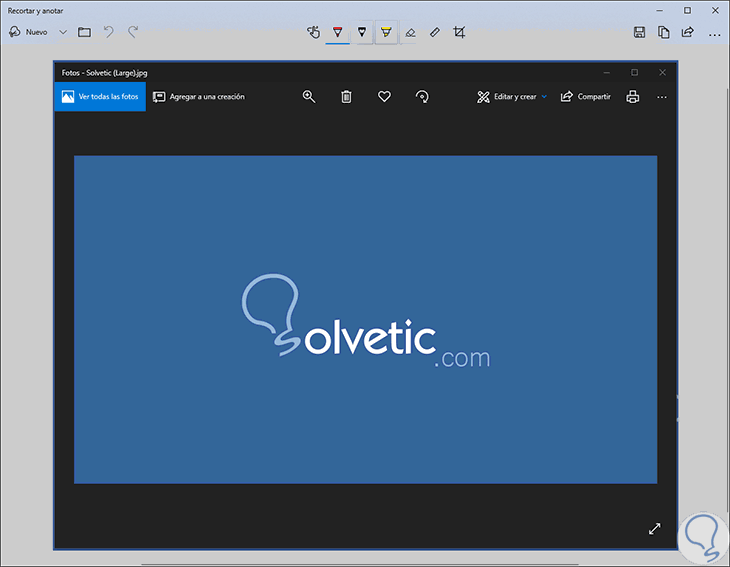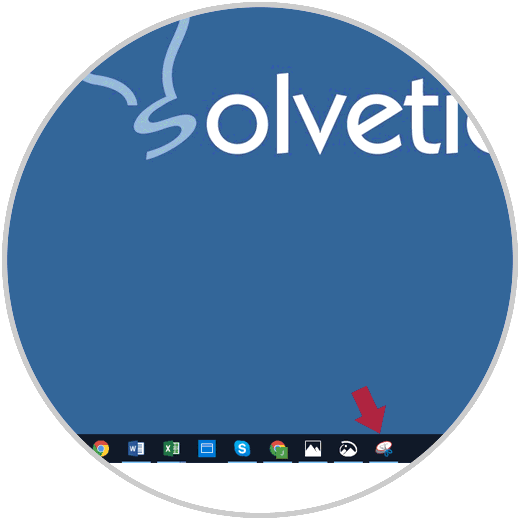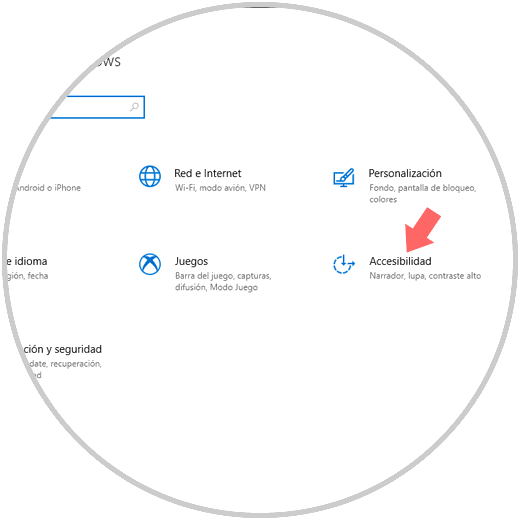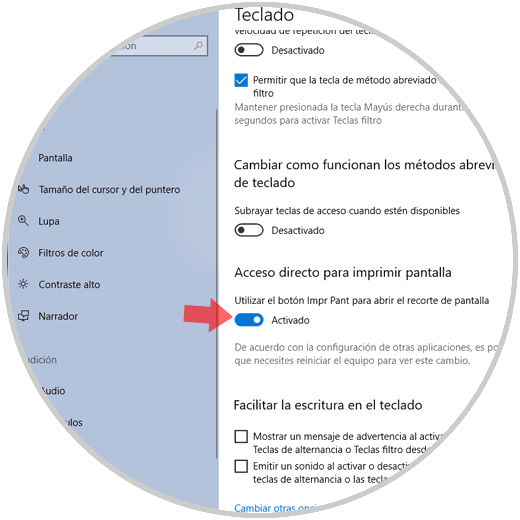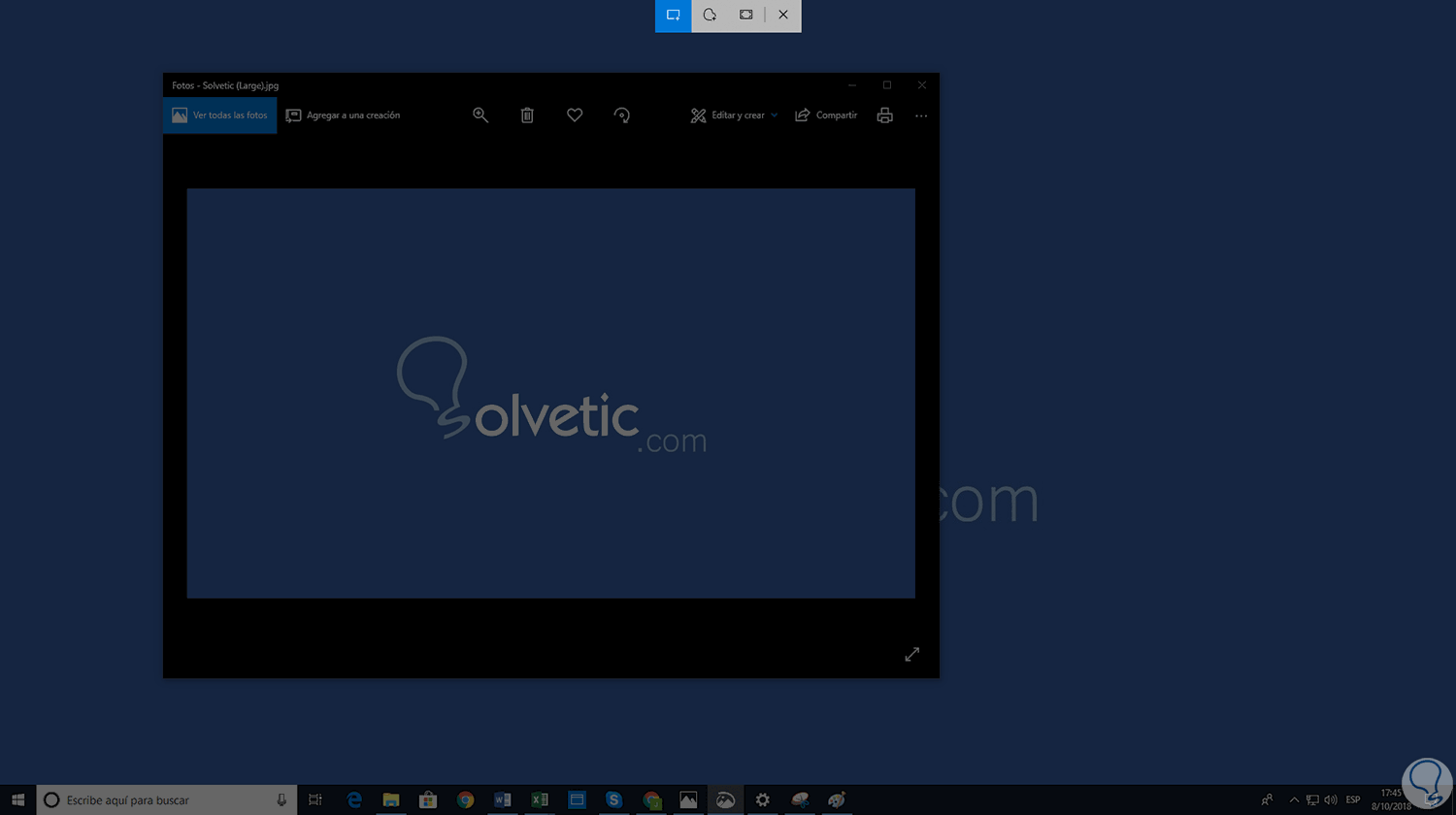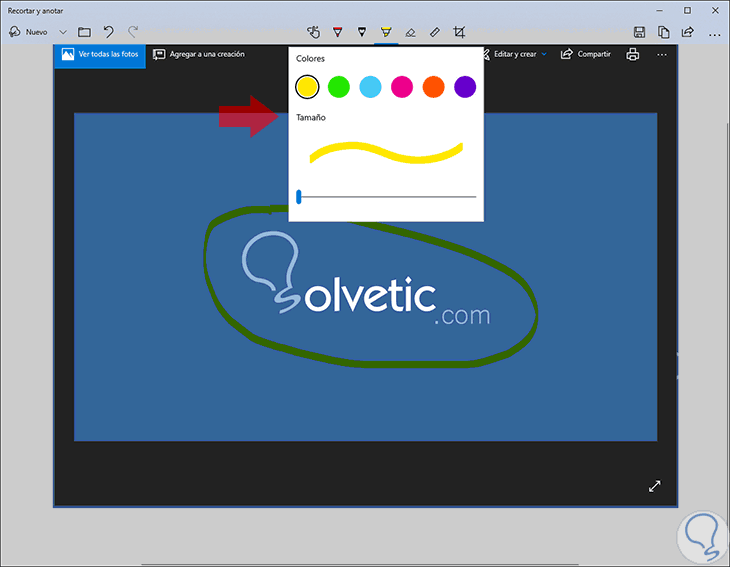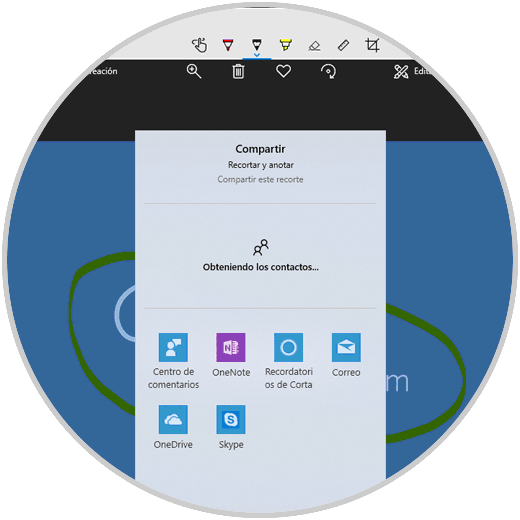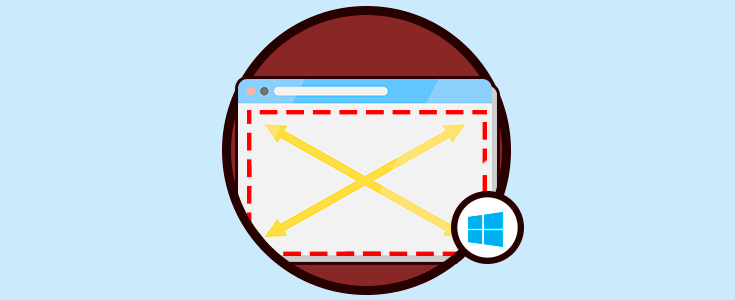Una de las tareas comunes que realizamos en Windows 10 es la de tomar capturas de pantalla, ya sea de la ventana actual o de todo el escritorio, ya sea para agregarlos a presentaciones o tenerlos como soporte.
En la nueva edición October 2018 de Windows 10, se ha añadido la utilidad "Recortar y Anotar", la cual combina la herramienta de recorte junto con el bosquejo de la pantalla, de modo que la tradicional herramienta "Recortes" pronto será eliminada, de allí que veamos ahora el siguiente mensaje:
Con esta nueva utilidad se integran mejores opciones para llevar a cabo este tipo de acciones sin recurrir a software de terceros. Es por esta razón que hoy Solvetic explicará cómo usar esta nueva herramienta en Windows 10 October 2018.
1. Cómo tomar capturas de pantalla con Recortar y Anotar en Windows 10 October 2018
Para iniciar, iremos al cuadro de búsqueda de Windows 10 y allí ingresamos el termino recortar y será desplegado lo siguiente: Allí seleccionamos la nueva utilidad "Recortar y anotar".
Se desplegará la siguiente ventana:
Al pulsar en este botón se desplegarán las siguientes opciones en la parte superior. Estas son:
Seleccionamos la opción deseada:
El resultado estará disponible en la utilidad "Recortar y anotar" con diversas opciones de la siguiente manera.
- Objetos de entrada táctil.
- Añadir bolígrafo o lápiz.
- Añadir un marcador de resaltado.
- Aplicar un borrador.
- Usar la regla.
- Recortar la imagen.
De forma alterna, podemos ejecutar la herramienta "Recortar y anotar" desde el centro de acciones de Windows 10. Allí pulsamos en la opción "Recorte de pantalla" y serán desplegadas las opciones anteriormente indicadas.
2. Cómo usar "Recortar y anotar" con la tecla Imprimir pantalla en Windows 10 October 2018
Otro método para acceder a las funciones de esta nueva utilidad de Windows 10 October 2018 es pulsando la tecla Impr Pant (Imprimir pantalla) de nuestro teclado.
El primer paso es habilitarla, para ello vamos al menú:
- Inicio.
- Configuración.
- Allí vamos a la categoría Accesibilidad.
Nos dirigimos a la sección "Teclado", será necesario ubicar la sección "Acceso directo" para imprimir pantalla y pulsamos en el interruptor "Utilizar el botón Impr Pant" para abrir el recorte de pantalla:
Así, cuando pulsemos esta tecla en nuestro teclado se desplegará automáticamente las opciones de la herramienta "Recortar y anotar":
3. Cómo anotar capturas de pantalla con "Recortar y anotar" en Windows 10 October 2018
La versatilidad es una de las ventajas de esta nueva utilidad ya que cuando se capture la imagen deseada, podemos pulsar en el icono "Marcador de resaltado" para establecer secciones a marcar en la imagen.
Podemos pulsar en la parte inferior del icono para seleccionar color y tamaño del marcador:
Otra de las ventajas de esta nueva herramienta es que será posible compartirla con diversos contactos de OneDrive, Skype, Cortana, Correo, para que su envío sea seguro y ágil:
Podemos ver como esta nueva herramienta de edición de capturas de pantalla en Windows 10 October 2018 integra herramientas útiles y necesarias para que la edición y gestión de las capturas sea una tarea simple, pero con las mejores prestaciones de uso.