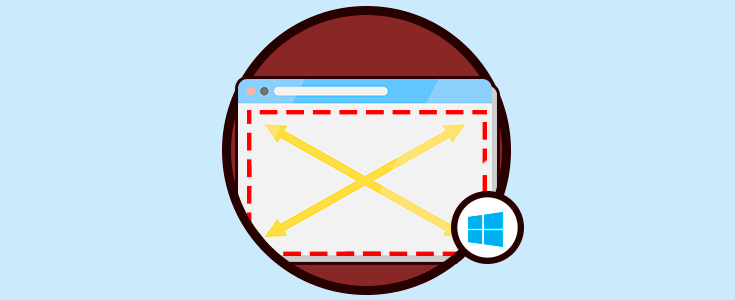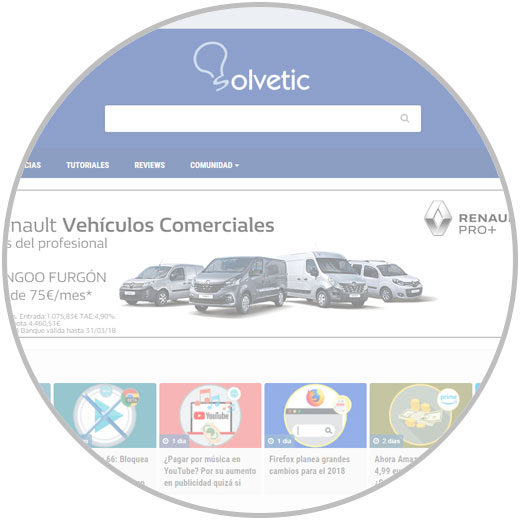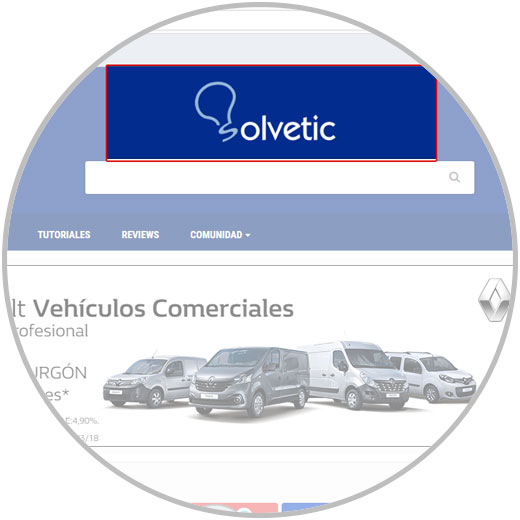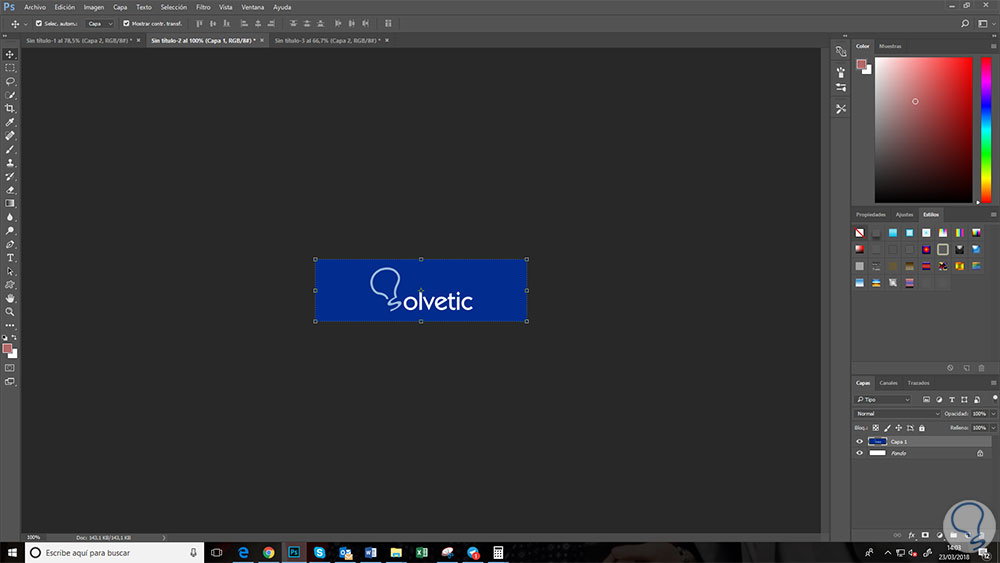Normalmente necesitamos hacer capturas de pantalla de un área determinada de nuestra pantalla por distintas cuestiones. En Windows 10 pulsando el botón “Imprimir pantalla” podemos hacer una captura completa de lo que estamos visualizando en ese momento concreto en la pantalla de nuestro PC.
Pero existe la posibilidad de que no quieras hacer una captura de pantalla que recoja todo lo que estás viendo en la pantalla y que sólo necesites un área determinada de la misma. En este caso existen multitud de posibilidades como hacer una captura de pantalla completa y modificarlo con algún programa de edición de imágen o instalar algún programa en nuestro ordenador dedicado a realizar capturas de pantalla.
Pero es cierto que en Windows 10 existe la posibilidad de hacer una captura de pantalla de una determinada área de la pantalla sin necesidad de utilizar programas de terceros ni de modificar la imagen. Y es por esta razón que hoy en Solvetic vamos a explicar los pasos para hacerlo en tu PC Windows 10
Para esto tendrás que hacer lo siguiente:
Cuando estés en la pantalla sobre la que quieres realizar una captura, pulsa la combinación de teclas siguiente a la vez:
+ Shift + S
La pantalla que estés visualizando en ese momento se cubrirá de una niebla gris y eso significará que la pantalla ya está preparada para hacer una captura parcial de la misma.
Una vez que la pantalla está así, selecciona el área sobre la que quieres hacer la captura con el ratón. Cuando sueltes el botón del ratón será cuando guardes la imagen en el “Portapapeles”
Ahora tendrás que utilizar un programa de edición de imágenes (Photoshop, Paint…) Pulsa la combinación de teclas siguiente:
Ctrl + V
El área seleccionada se pegará en el editor de imagen y desde ahí podrás guardar o trabajar con ella como necesites.
Así de sencillo es realizar una captura de pantalla de un área de la misma sin la necesidad de utilizar Apps de terceros en Windows 10.