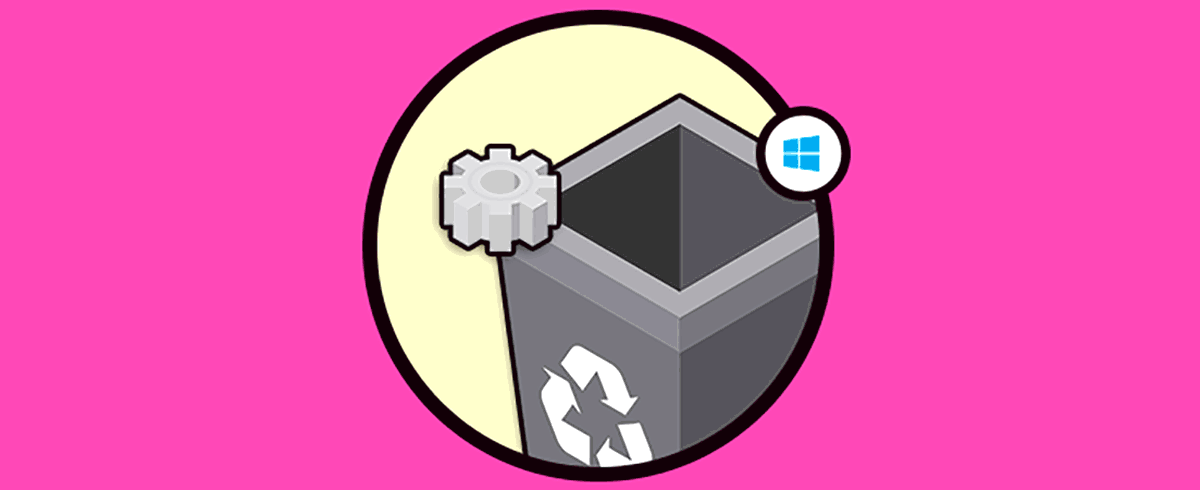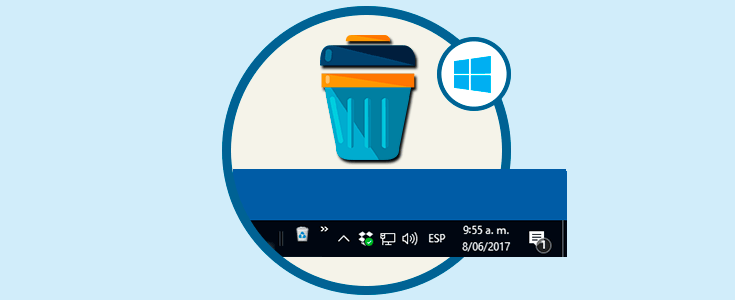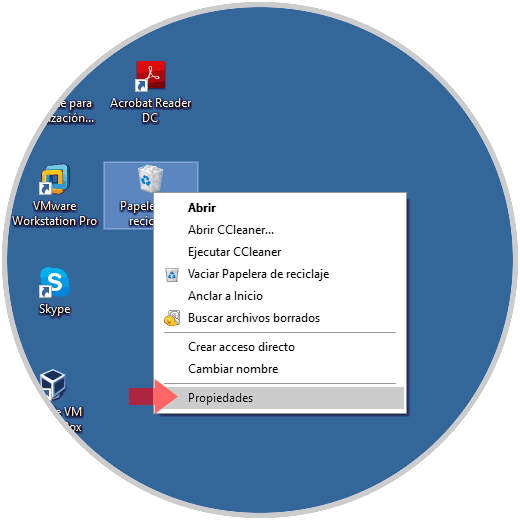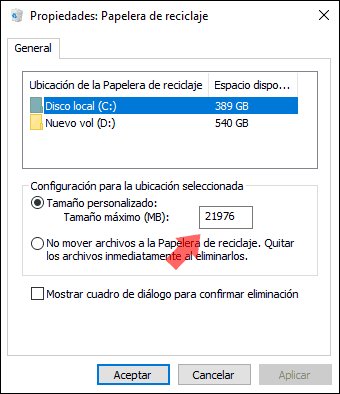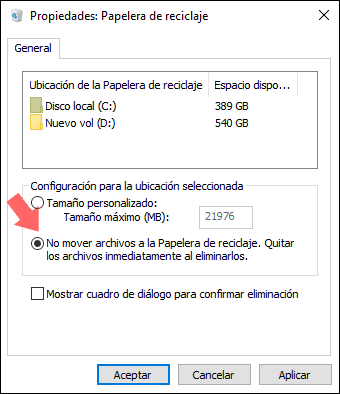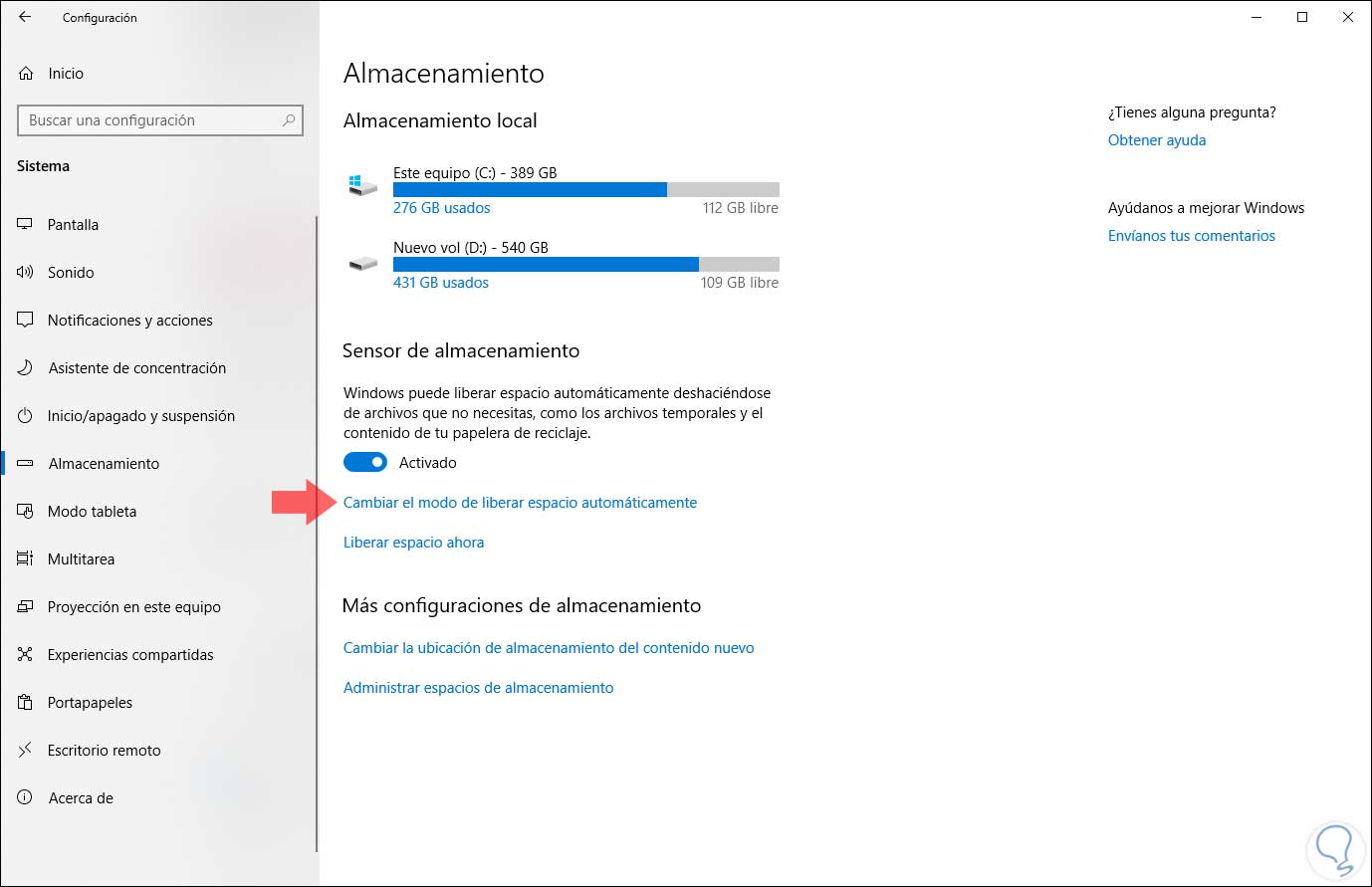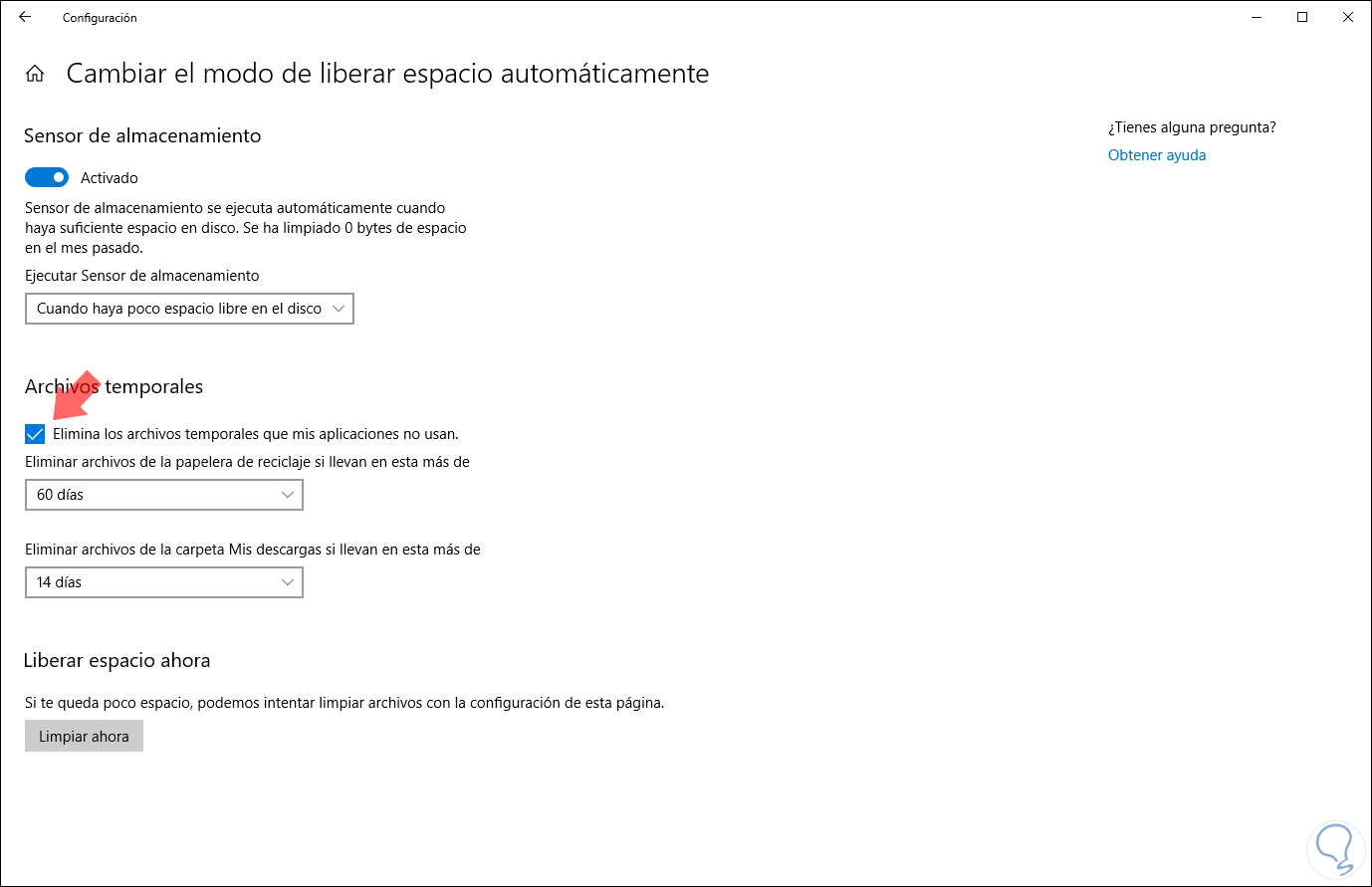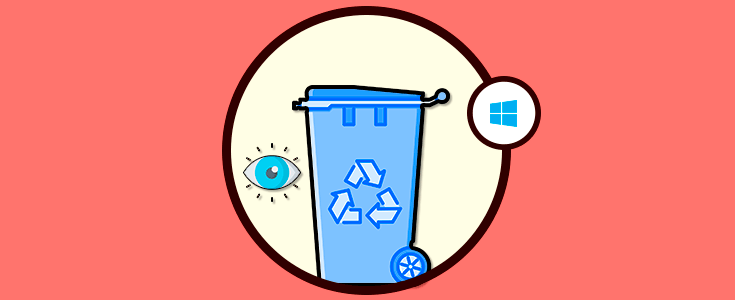Uno de los elementos que ha estado presente en todos los sistemas operativos desarrollados por Microsoft tanto a nivel personal como corporativo es la papelera de reciclaje, aquel acceso que siempre esta por defecto en el escritorio con cada instalación de Windows y donde llegan todos los elementos que eliminamos del sistema.
Cuando borramos algún objeto, independiente del tipo que este sea, este permanecerá en la papelera hasta cuando este alcance su tamaño máximo preconfigurado o cuando decidamos vaciarla de forma manual, en caso de dejar los elementos allí el propio sistema operativo Windows, en este caso Windows 10, eliminará los archivos más antiguos de la papelera para así liberar espacio en la papelera y permitir que nuevos elementos sean alojados allí.
Pero, aunque no parezca, la papelera de reciclaje de Windows 10 dispone de algunas opciones de configuración que podemos usar para optimizar al máximo su uso y hoy Solvetic explicara algunas opciones a usar con esta.
1. Cómo cambiar el tamaño máximo de la papelera de reciclaje Windows 10
La Papelera de reciclaje en Windows 10 cuenta con una cantidad máxima de almacenamiento antes de que el sistema elimine los archivos antiguos, este tamaño por defecto no se puede determinar a ciencia cierta ya que en un equipo de hogar la papelera de reciclaje ocupa un algo mas del 5% del tamaño total del volumen usado. Así, si tenemos un disco duro de 1 TB la papelera de reciclaje tendrá un límite de aproximadamente 45 GB lo cual es considerablemente alto.
Algo a anotar es que en Windows 10 cada volumen cuenta con su propia papelera de reciclaje y esta se almacena como una carpeta oculta del sistema denominada $RECYCLE.BIN en la raíz de cada volumen del equipo. Todo el contenido de estas carpetas de la papelera se combina en la vista normal de la Papelera de reciclaje con el fin de acceder a todos los archivos eliminados y no acceder a cada papelera de forma independiente.
Ahora, es posible que consideremos que un 5% del total del volumen es demasiado para la papelera, podemos editar este valor por defecto dando clic derecho sobre el acceso de la papelera de reciclaje en el escritorio y seleccionando la opción Propiedades:
En la ventana emergente veremos cada volumen disponible, allí seleccionamos el volumen a editar el tamaño por defecto e ingresamos el tamaño deseado, en MB, en el campo Tamaño personalizado:
Pulsamos en el botón Aplicar y Aceptar para guardar los cambios.
2. Cómo dejar de usar la Papelera de reciclaje y eliminar elementos inmediatamente Windows 10
Esta opción deshabilita la papelera de reciclaje lo cual hace que todos los archivos que borremos serán eliminados definitivamente y no habrá forma de recuperarlos, es aconsejable no usar esta opción por que en muchos momentos podemos borrar objetos de forma accidental.
Si deseamos activar esta opción, iremos de nuevo a las propiedades de la papelera de reciclaje y esta vez activamos la casilla No mover archivos a la Papelera de reciclaje. t los archivos inmediatamente al eliminarlos:
Asimismo, será posible activar la casilla Mostrar cuadro de dialogo para confirmar eliminación el cual forza a Windows 10 a indicar, cada vez que eliminamos algo, un mensaje donde se indique si realmente deseamos eliminarlo del sistema. Pulsamos en Aplicar y Aceptar para guardar los cambios.
3. Configurar la Papelera de reciclaje para eliminar archivos automáticamente tras un tiempo Windows 10
Esta opción es practica ya que de forma automática podemos establecer un tiempo en el cual el sistema operativo se encarga de vaciar la papelera evitando realizar esta tarea de forma manual. En Windows 10 podemos establecer estos límites en 1, 14, 30 o 60 días.
Para lograr esto, iremos al menú Inicio y seleccionamos la utilidad Configuración donde veremos esto:
Seleccionamos la categoría Sistema y luego la sección Almacenamiento:
Allí damos clic en la línea Cambiar el modo de liberar espacio automáticamente y podemos establecer los valores deseados tanto para la papelera de reciclaje como para las descargas en la sección Archivos temporales:
Así, podemos administrar de una forma mucho más personal las propiedades de la papelera de reciclaje de Windows 10.