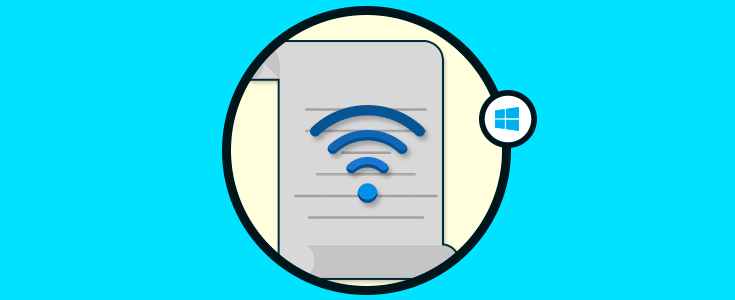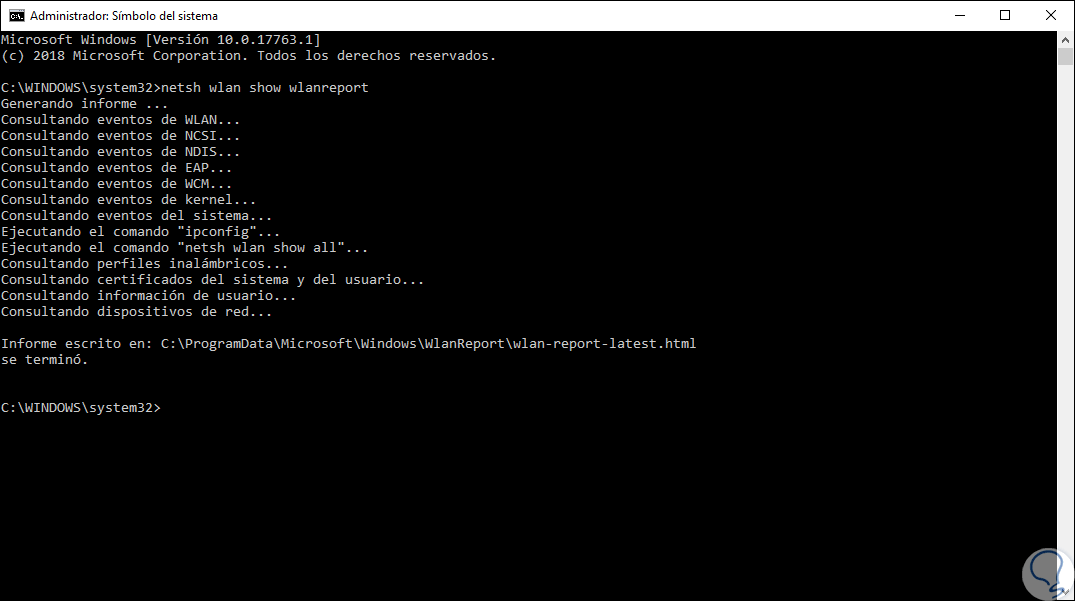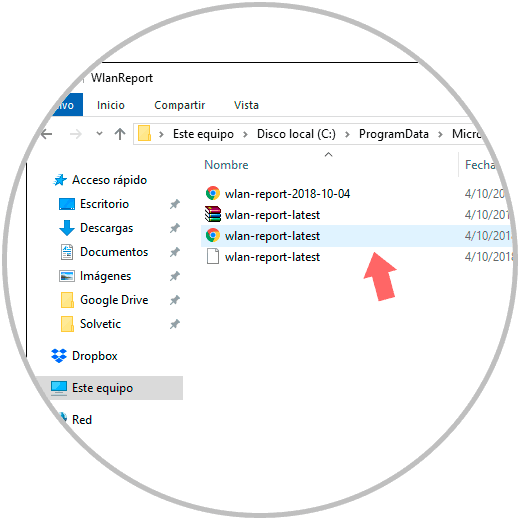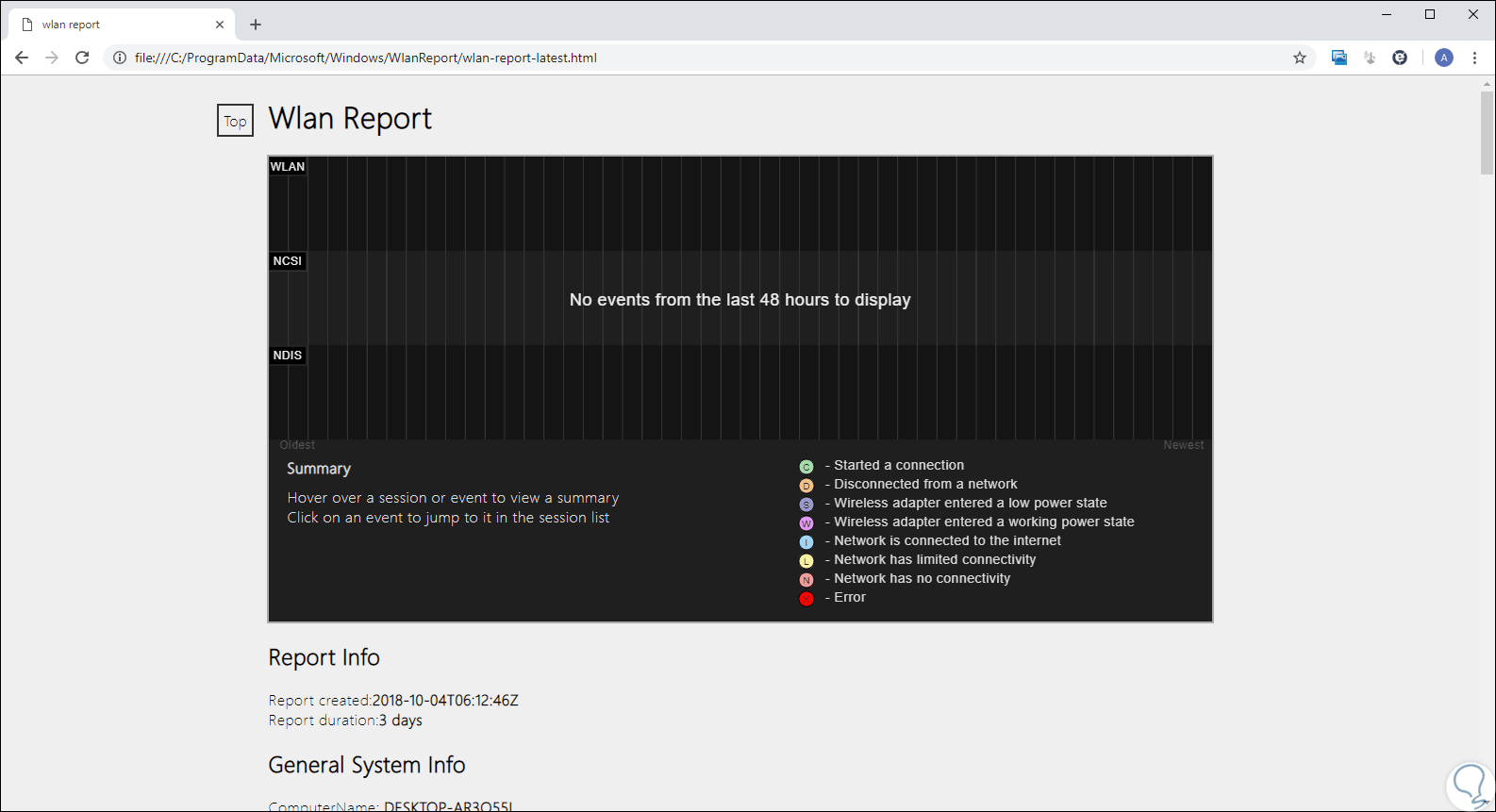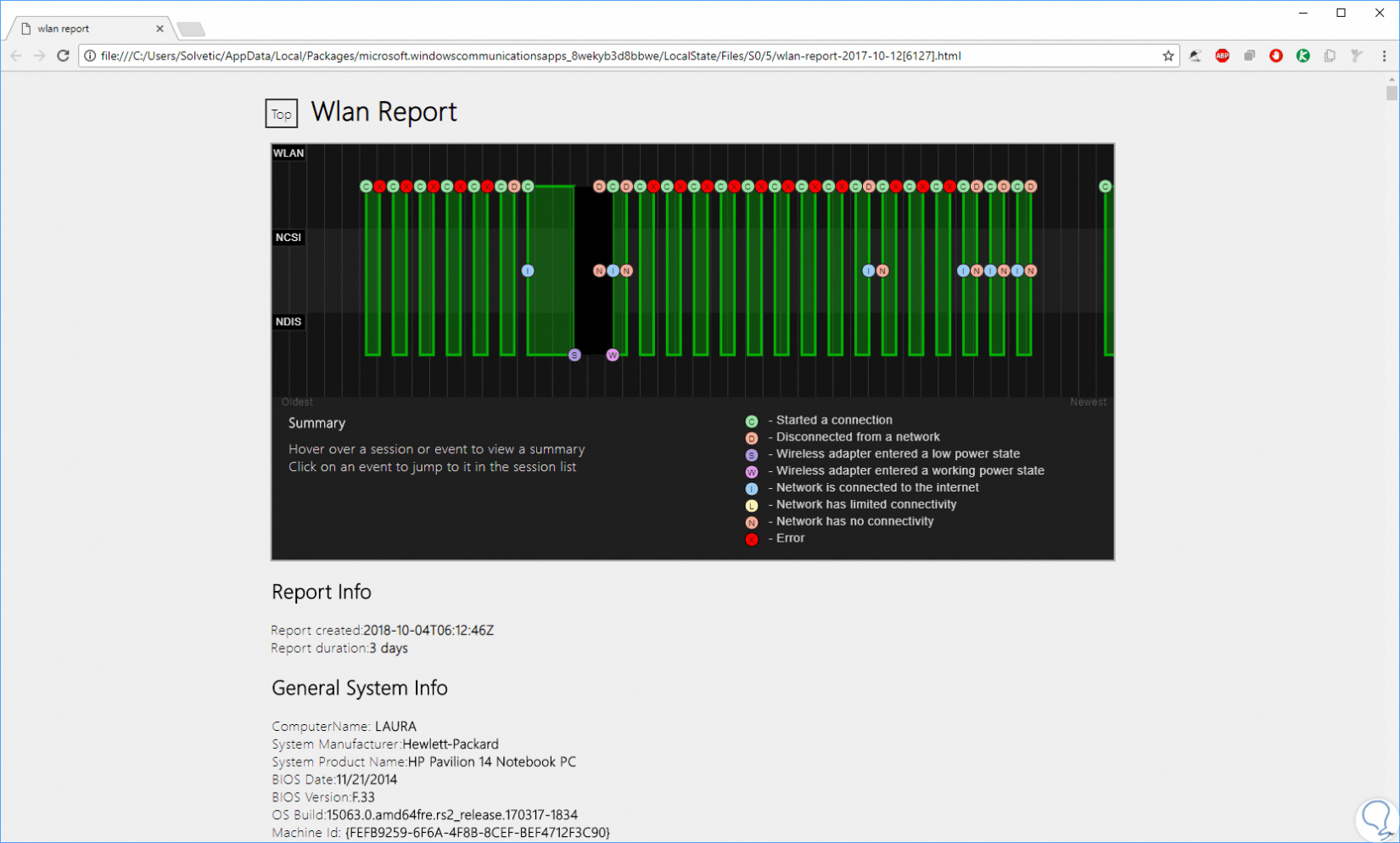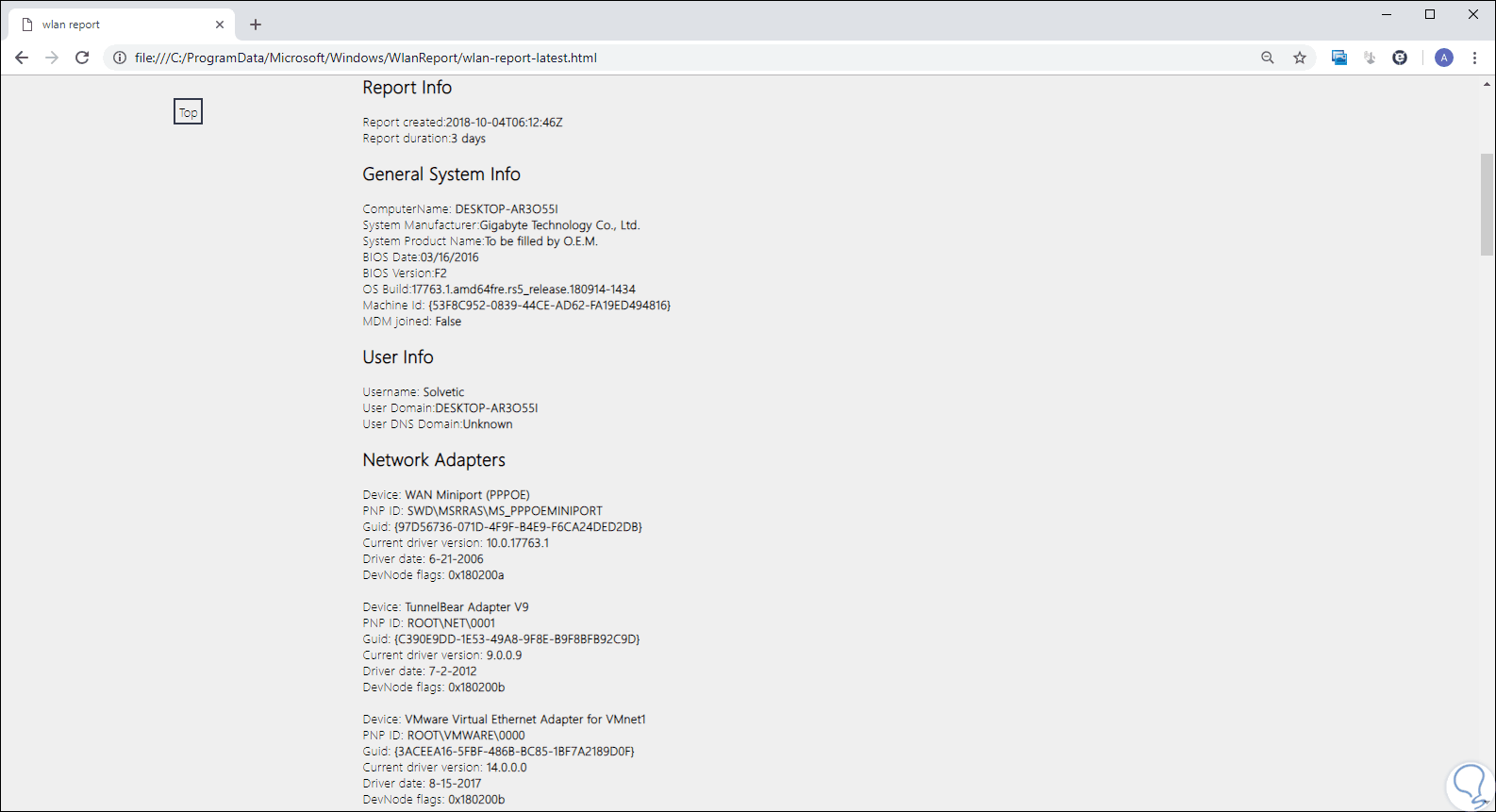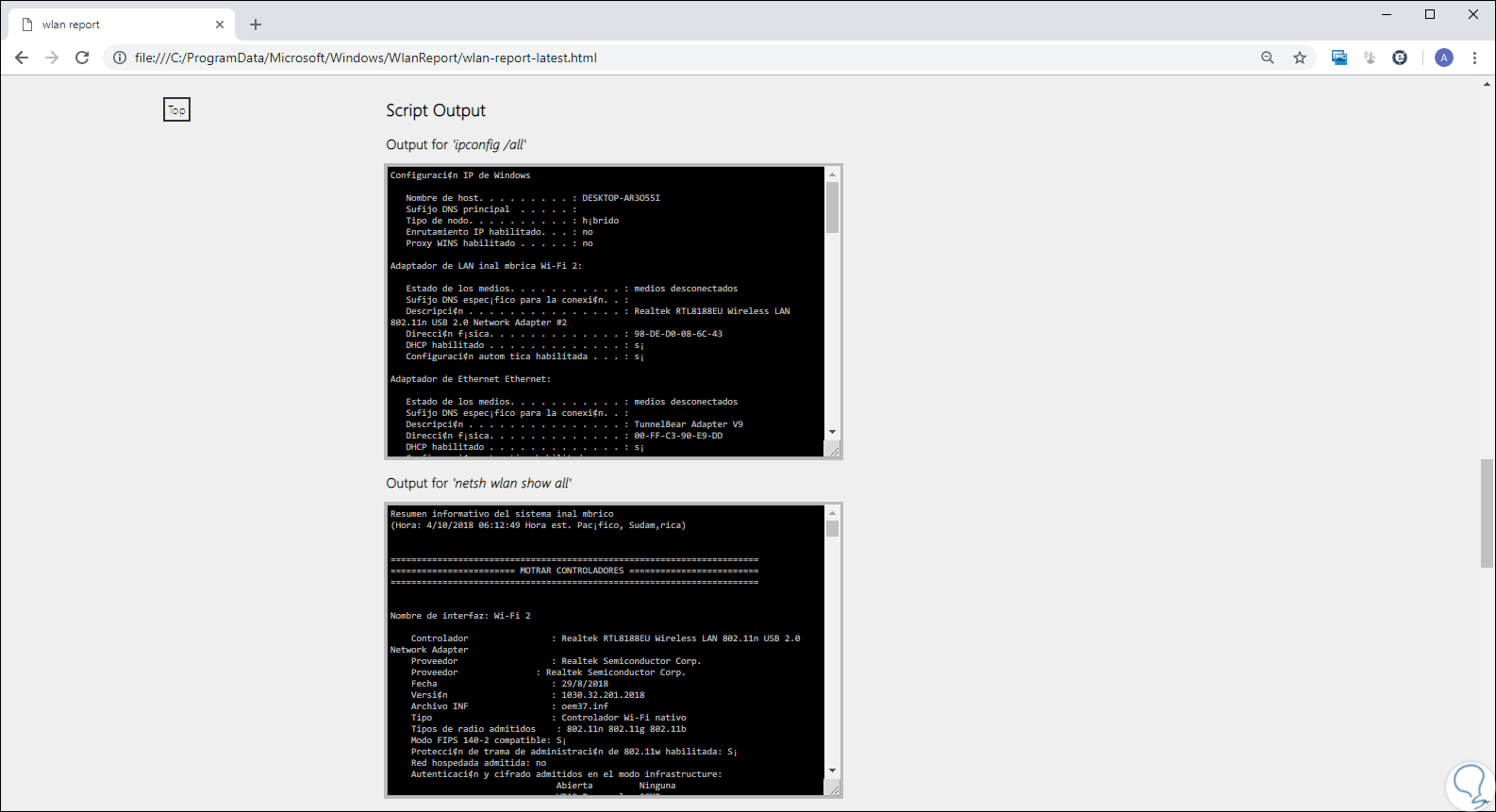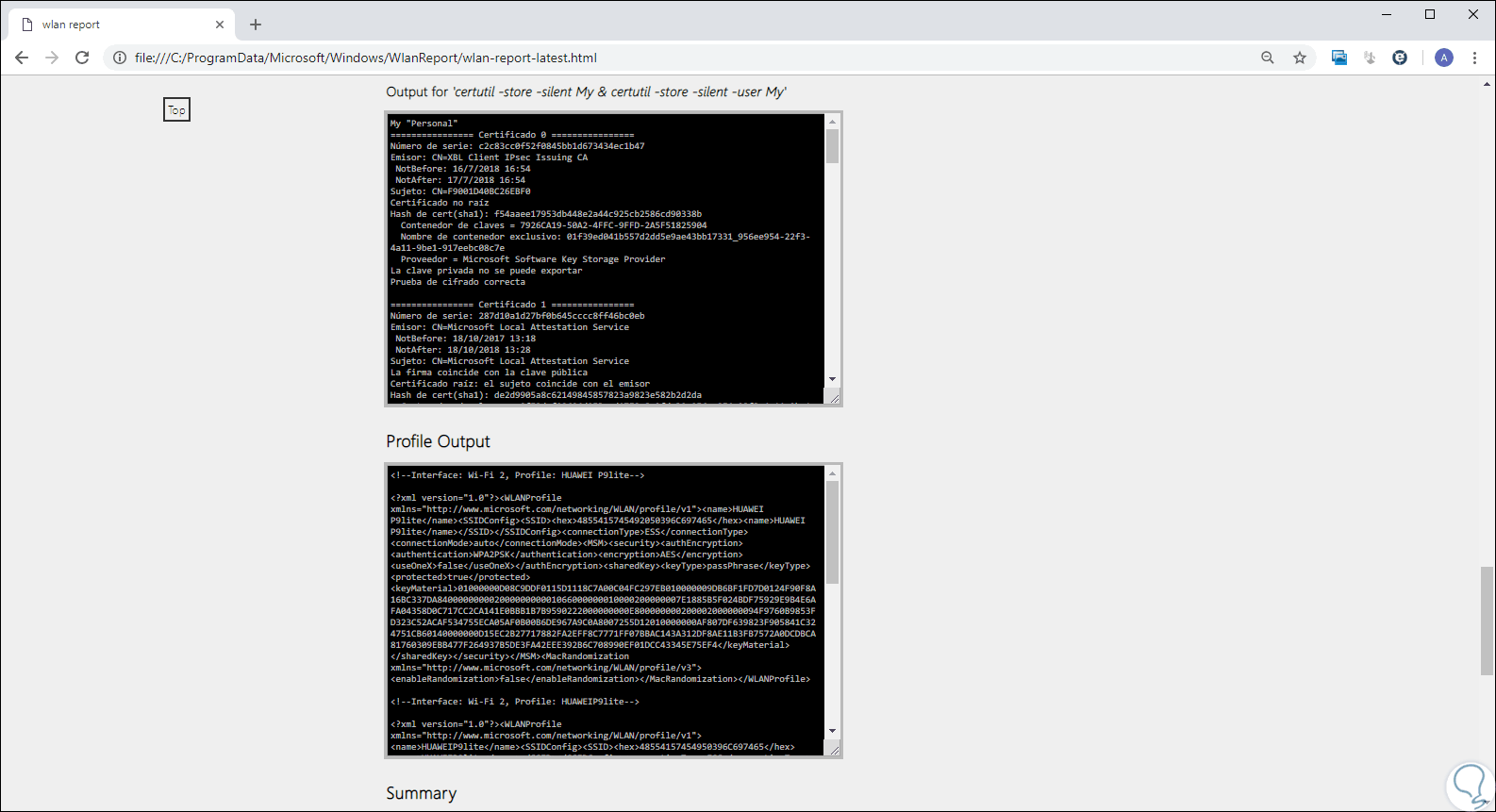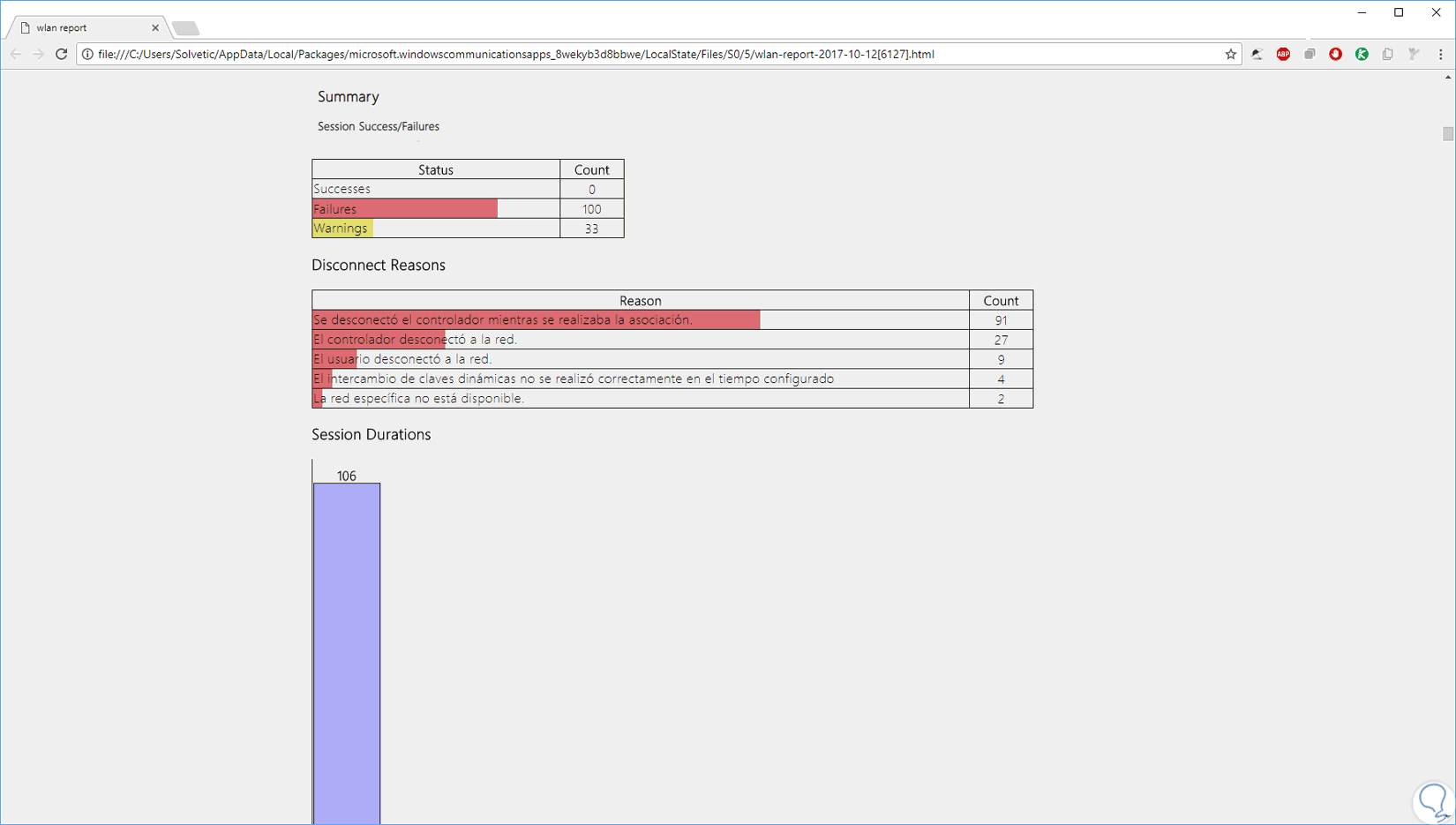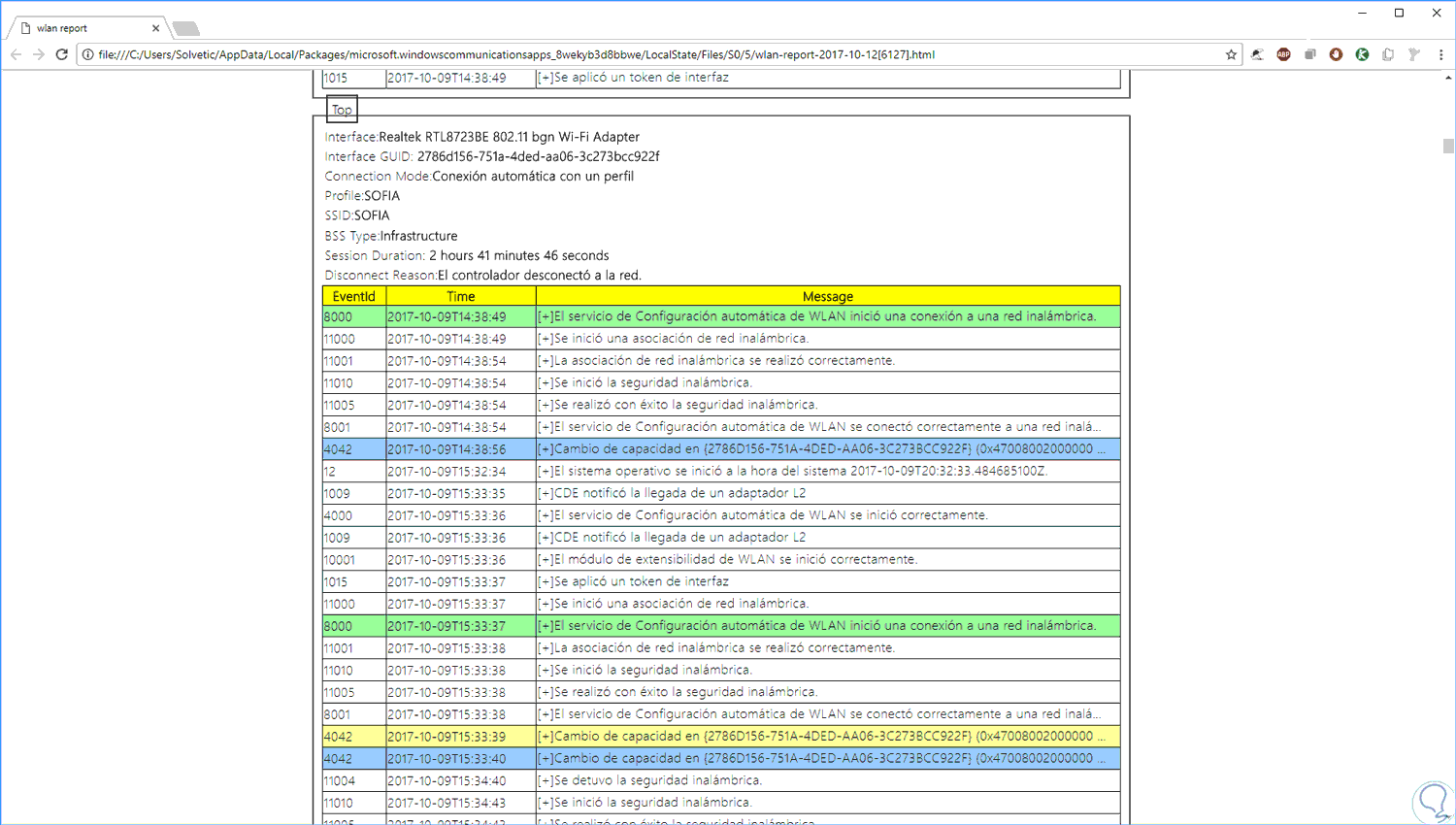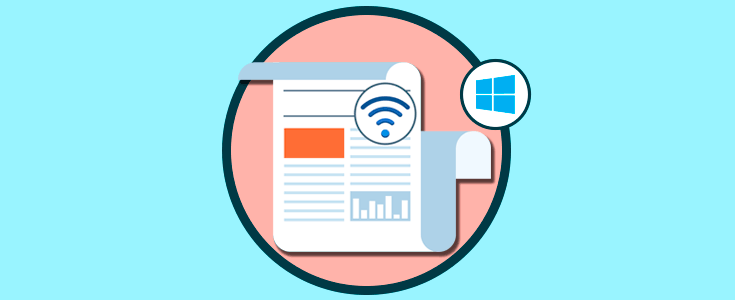Actualmente el uso de redes inalámbricas (Wi-Fi) representa un alto porcentaje de las opciones disponibles para los usuarios de Windows 1 0y esto es gracias a su facilidad de acceso y disponibilidad en múltiples lugares, hoy en día encontramos redes Wi-Fi de forma gratuita en lugares públicos y aun podemos convertir los datos de nuestro móvil en un punto de acceso Wi-Fi para siempre estar conectados con nuestros dispositivos Windows 10 ya sea por temas personales o laborales. Las redes Wi-Fi abarcan un conjunto de especificaciones de protocolos y accesos para su óptimo funcionamiento donde entran en juego aspectos como:
- Calidad de los dispositivos que ofrecen la señal.
- Elementos que pueden interferir en la transmisión de la señal.
- Cobertura y ubicación del dispositivo y muchos aspectos más.
En Windows 10, tenemos la posibilidad de crear de forma automática un reporte asociado a todos los aspectos de la red Wi-Fi el cual será útil para ejecutar tareas de orden administrativo o de soporte y así analizar en detalle cada aspecto que actúa en el proceso de conexión a las redes inalámbricas.
A través de este tutorial, Solvetic explicará cómo podemos generar este reporte y así disponer de esta valiosa información para su respectivo análisis.
1. Cómo crear el informe de Wi-Fi en Windows 10
Para dar inicio al proceso de creación del reporte, debemos acceder al símbolo del sistema como administradores dando clic derecho sobre él y seleccionando la opción “Ejecutar como administrador”, luego, en la consola desplegada vamos a ejecutar la siguiente línea:
netsh wlan show wlanreport
Este comando se encarga de recopilar información como:
- Todos los eventos asociados a la red inalámbrica
- Eventos del sistema
- Ejecución de comandos de red como ipconfig para ver detalles del adaptador y direcciones IP
- Información del usuario actual del sistema
- Análisis de los dispositivos de red disponibles
Al realizar este análisis, estos datos son almacenados en formato HTML en la ruta
C:\ProgramData\Microsoft\Windows\WlanReport
2. Acceder al archivo de informe WiFi creado en Windows 10
Allí podemos ejecutar el archivo HTML creado y este será abierto en el navegador por defecto del sistema o, si deseamos que se abra en otro navegador, debemos dar clic derecho sobre él y seleccionar Abrir con y allí definir el navegador.
Al momento de abrir este archivo encontramos lo siguiente:
En la parte superior encontramos un gráfico donde se desplegarán detalles como:
- Conexiones iniciadas
- Momento en que nos desconectamos de la red
- Cambios de energía en el adaptador
- Límites de conectividad
- Errores de conectividad y más
En este caso no hemos usado últimamente la red Wi-Fi, en caso de que esta haya tenido actividad veremos lo siguiente:
En la siguiente sección “Report Info” encontraremos detalles específicos por secciones como:
- Nombre del equipo usado
- Fecha de fabricación de la BIOS y su respectiva versión
- Build del sistema operativo
- Marca de la board y más.
- Nombre de usuario
- Dominio y DNS (Si aplica)
- Nombre del dispositivo
- GUID del dispositivo
- Ultima actualización del controlador
- Fecha de desarrollo del driver
- Dirección IP del sistema
- Dirección IP de la puerta de enlace
- DNS usados
- Desarrollador del adaptador Wi-Fi
- Versión del adaptador
- Métodos de autenticación y cifrado soportados por el adaptador
- Interfaces disponibles y muchos más detalles
Mas abajo, en esta misma sección, está el comando “CertUtil - store -silent My & certutil -store -silent -user My” el cual muestra una lista de todos los certificados actuales que están almacenados en el equipo y en la sección “Profile Output” encontramos detalles de todos los perfiles de Wi-Fi que han sido almacenados en el equipo, así, cada vez que conectamos el equipo a un dispositivo inalámbrico diferente, Windows 10 se encarga de guardar la información usada para conectarse a esta red, allí encontramos todos estos detalles menos las claves y contraseñas cifradas:
Finalmente, en la sección “Summary” tenemos detalles específicos sobre el estado de las conexiones a la red Wi-Fi con valores como:
- Cantidad de conexiones exitosas y fallidas
- Razones por las cuales se ha desconectado Windows 10 de la red Wi-Fi
- Duración de las respectivas sesiones
En la parte inferior encontramos la sección “Wireless Session” donde cada adaptador se detalla de forma minuciosa con parámetros de uso como:
- Nombre de la interfaz usada
- GUID de la interfaz seleccionada
- Nombre del perfil
- Tiempo de la sesión
- Razón por la cual el equipo se desconectó de la red
- Listado detallado de ID de eventos, fecha en la cual se produjo el evento, mensaje desplegado asociado a dicho evento
Podemos ver como este reporte generado de forma automática por Windows 10 despliega información valiosa que podemos usar para detectar fallas a nivel de conexión y así ofrecer los mejores estándares de servicio inalámbrico.