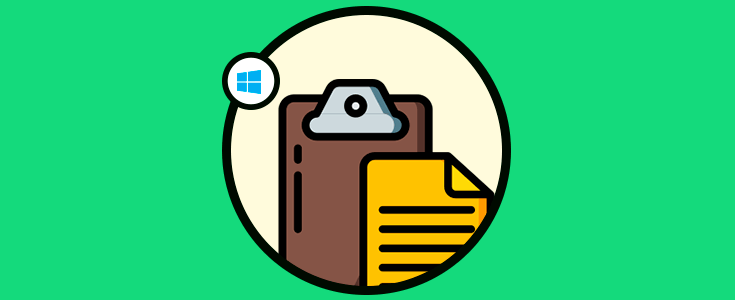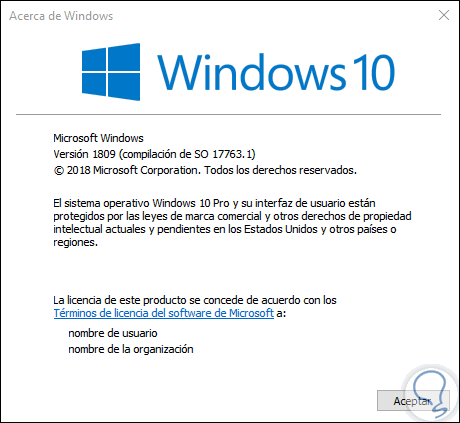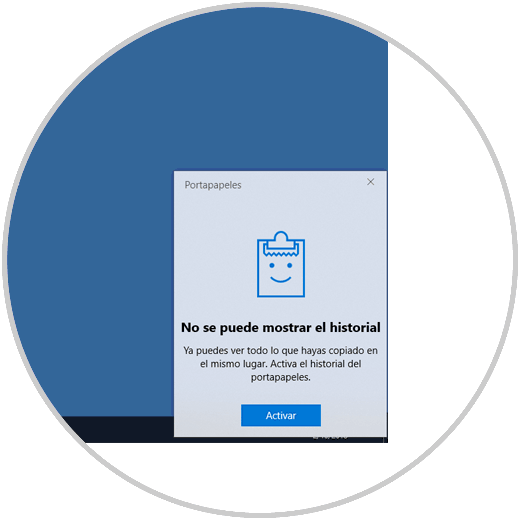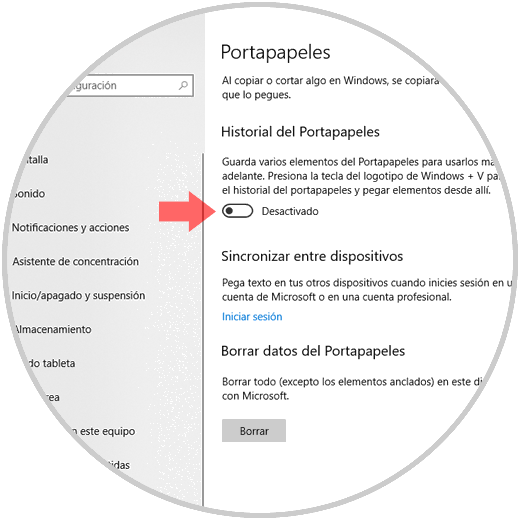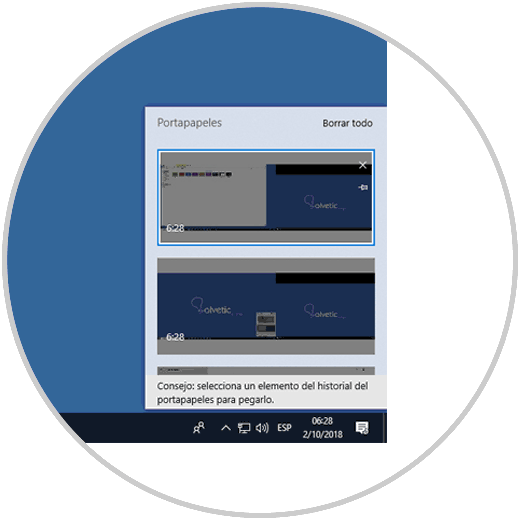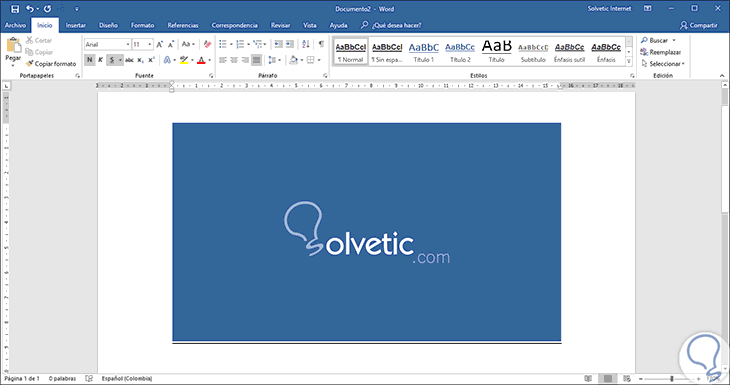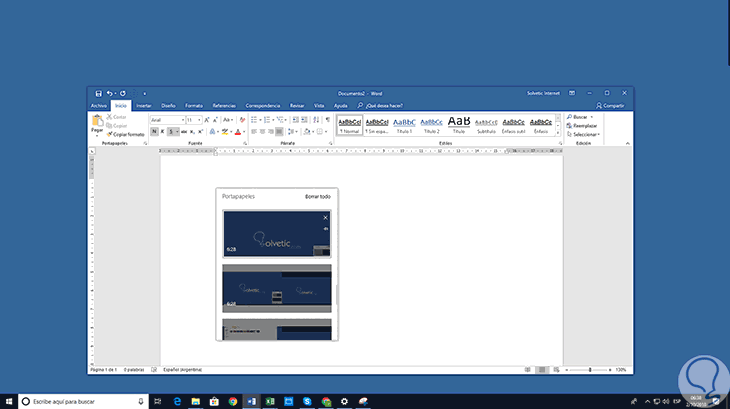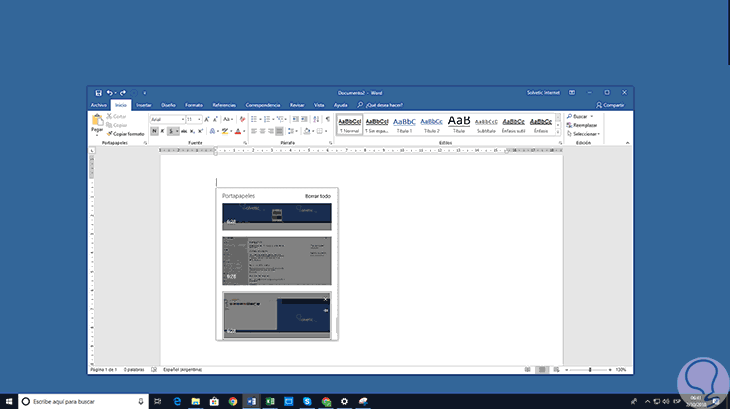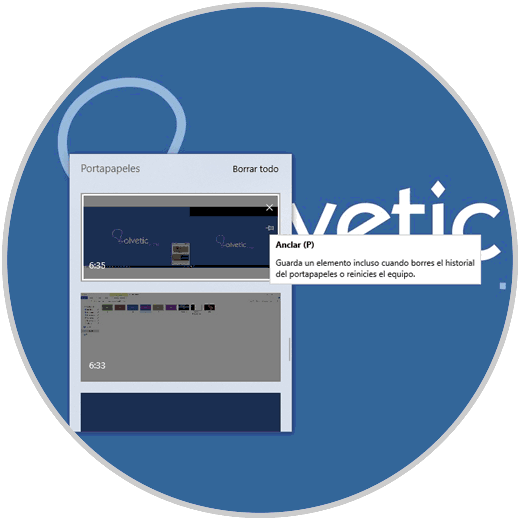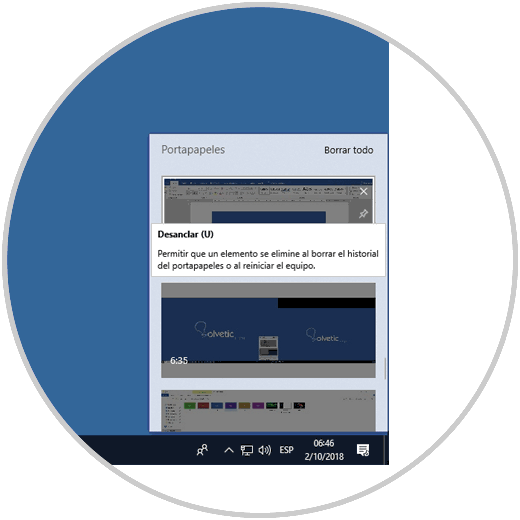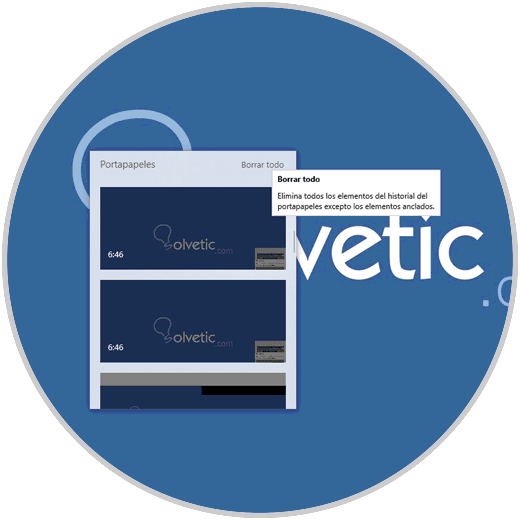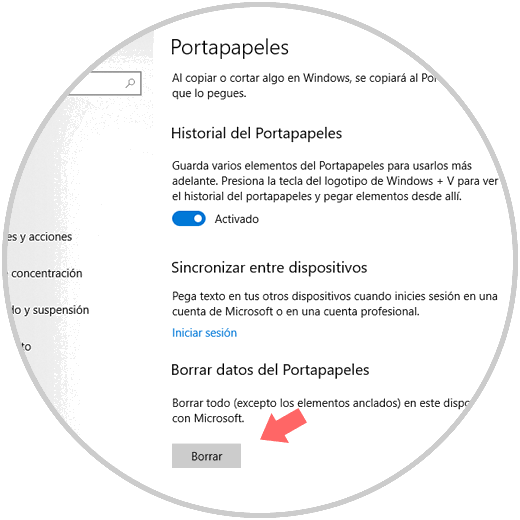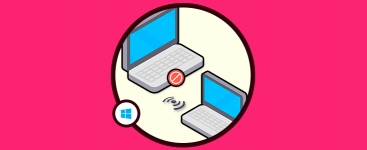Con cada nuevo lanzamiento de una nueva versión de un sistema operativo, se está a la expectativa sobre qué novedades serán introducidas en dicho sistema y cuales presentaran mejoras enfocadas en tener un impacto positivo en los usuarios.
Así, con la nueva versión de Windows 10 llamada October 2018 la cual, como su nombre lo indica, será lanzada para el público en general en el mes de octubre del 2018 e incluye grandes cambios tanto a nivel de apariencia del sistema como de sus aplicaciones integradas. Una de las utilidades más usada de Windows, no solo de Windows 10, es el portapapeles; el cual nos da la oportunidad de alojar en la memoria diversos elementos para su posterior pegado en diversos lugares, bien, con la nueva actualización de Windows 10 October 2018, Microsoft ha decidido dar un nuevo enfoque y con ello una nueva experiencia para el trabajo con el portapapeles.
El nuevo portapapeles presentado en Windows 10 October 2018 contará con muchas características nuevas y funciones más integrales, las cuales han sido pensadas para facilitar el trabajo diario a realizar dentro del sistema operativo. Por ello, ahora sera posible ver el contenido del portapapeles, pegar elementos antiguos del portapapeles, colocar elementos en él, eliminar elementos del portapapeles, sincronizarlos en equipos que usen Windows 10 y también borrar todo el portapapeles si es necesario.
Recordemos que esta nueva edición del portapapeles sólo está disponible la edición October 2018 de Windows, 10 la cual técnicamente es 1809. Si deseamos comprobar que tipo de versión contamos en nuestro equipo, usaremos la combinación de teclas siguiente:
+ R
Ejecutamos el siguiente comando:
winver
Ahora, en Solvetic, vamos a aprender a habilitar y usar el nuevo portapapeles de Windows 10 October 2018.
1. Cómo activar el nuevo portapapeles en Windows 10
Por defecto este nuevo portapapeles de Windows 10 October 2018 se encuentra desactivado.
La forma para acceder a él es usando la combinación de teclas siguiente:
+ V
Pero si hacemos esto por primera vez será desplegado lo siguiente:
Para activarlos contamos con las siguientes opciones:
Pulsar en el botón "Activar" desplegado al usar las teclas siguientes:
+ V
- Inicio.
- Configuración.
- Sistema.
- Portapapeles.
- Allí pulsar en el respectivo interruptor para su activación
Ahora, cuando copiemos elementos en Windows 10, podemos usar de nuevo las teclas siguientes:
+ V
Podremos ver en el historial del portapapeles que elementos han sido copiados indicando su respectiva hora. Allí, todos los elementos que han sido copiados recientemente en el portapapeles se enumeran verticalmente, iniciando por el más reciente en la parte superior, en caso de desear ver los elementos más antiguos del portapapeles, será posible desplazarnos hacia abajo en la ventana de Portapapeles.
2. Cómo pegar el elemento más reciente del portapapeles en Windows 10
Ctrl + V
De forma alternativa será posible dar clic derecho en la ventana de la aplicación y luego seleccionar la opción "Pegar en el menú contextual desplegado"
3. Cómo pegar elementos más antiguos del portapapeles en Windows 10
Otra opción que nos ofrece este nuevo portapapeles de Windows 10 October 2018 es la posibilidad de pegar elementos antiguos desde el portapapeles. Para ello iremos a la ventana de la aplicación, en la cual se ha de pegar y allí pulsar las teclas:
+ V
Posteriormente dar clic o tocar el elemento que desea pegar, desde la ventana del "Portapapeles":
4. Cómo anclar elementos al portapapeles de Windows 10
Este nuevo portapapeles de Windows 10 está integrado con la opción de permitirnos fijar uno o varios elementos de forma fija en el portapapeles, de modo que siempre esté disponible allí aún si se reinicia el equipo o se borra el resto del contenido del portapapeles. Esto es útil para fijar información que ha de ser usada de forma recurrente.
Para lograr esto, debemos ubicar el elemento a fijar en el portapapeles y luego dar clic sobre el icono "Anclar":
Cuando fijamos algún elemento en el portapapeles, el pin "Anclar" cambia su dirección de horizontal a diagonal y tendrá la leyenda "Desanclar":
5. Cómo borrar elementos del portapapeles de Windows 10
Es normal que el portapapeles inicie un proceso de llenado frecuente por todos los elementos que copiamos, es posible borrar elementos que ya no usaremos del portapapeles de forma simple.
Para esto basta con usar de nuevo la combinación de teclas:
+ V
Ubicar el elemento a eliminar y al pasar el mouse sobre el daremos clic en el signo X (Eliminar):
Ahora, si el objetivo es borrar todo el contenido del portapapeles de Windows 10, debemos dar clic en la línea "Borrar todo" ubicada en la parte superior de la ventana desplegada al usar las teclas:
+ V
Esto borrará todo el contenido almacenado en el nuevo portapapeles de Windows 10 October 2018.
También será posible borrar este contenido desde el menú Configuración / Sistema / Portapapeles:
Cómo podemos ver, esta nueva funcionalidad de Windows 10 October 2018 será útil e ideal para todo el tema de copiado y pegado de elementos en el sistema.