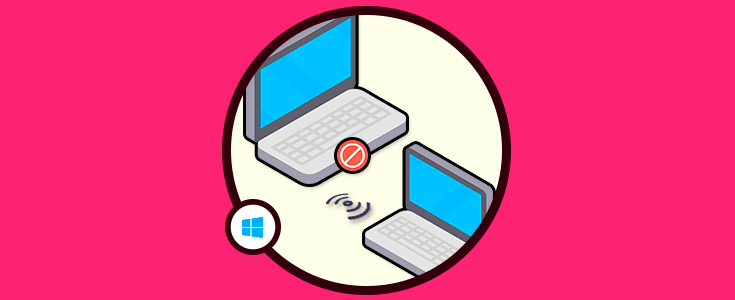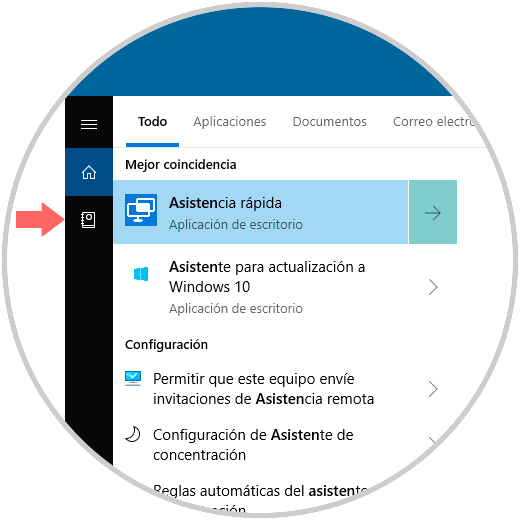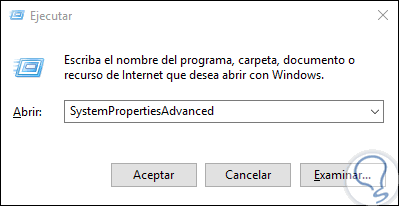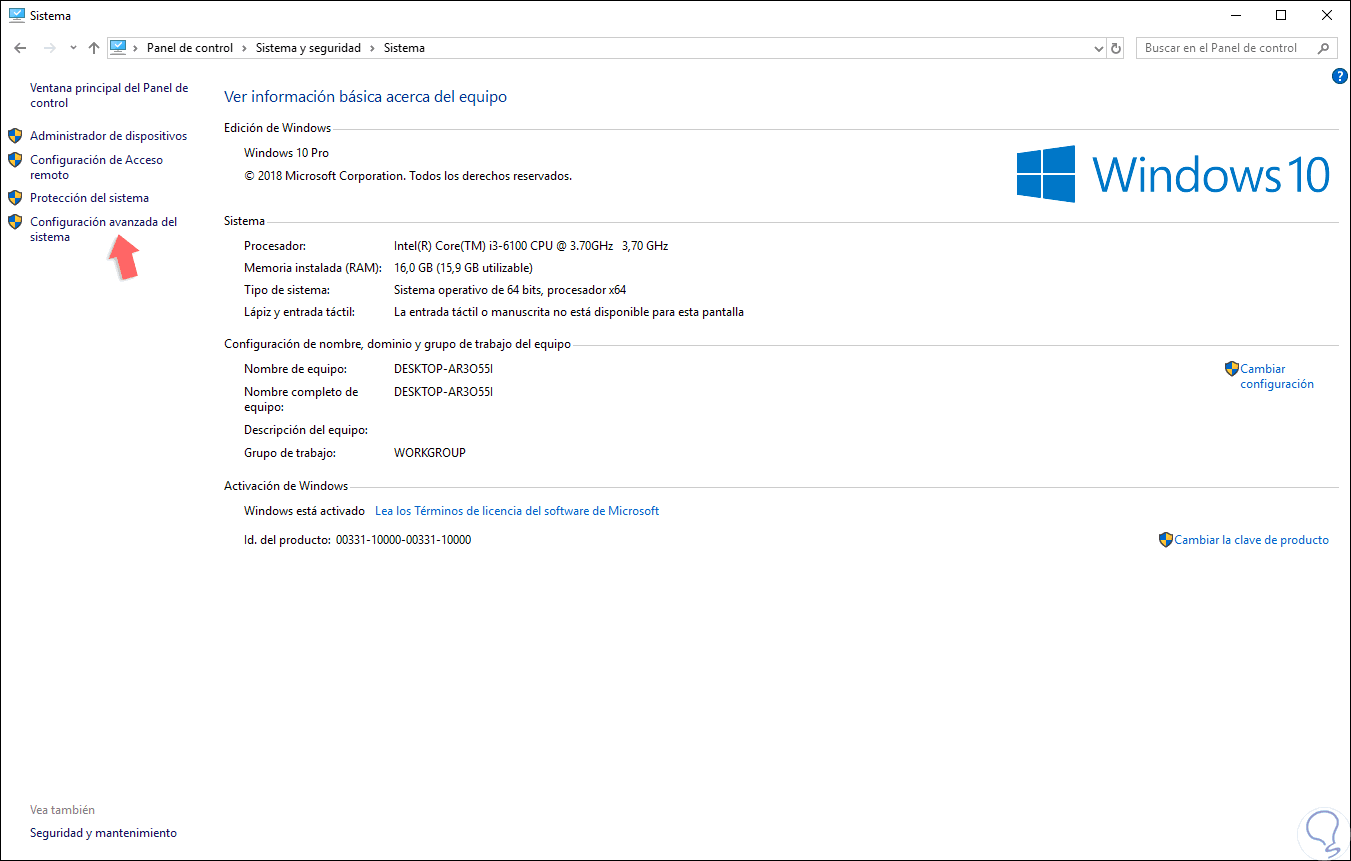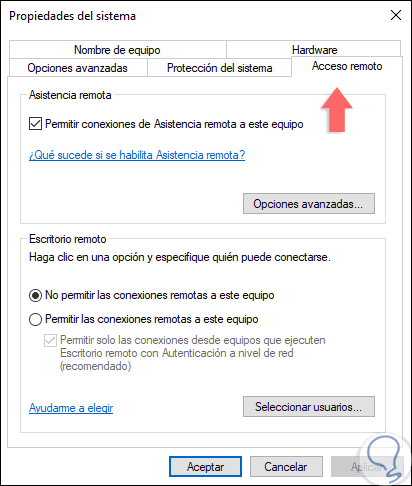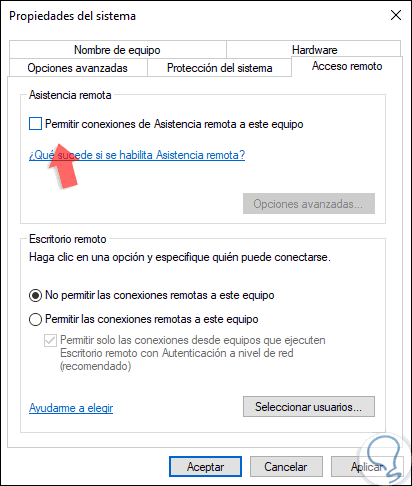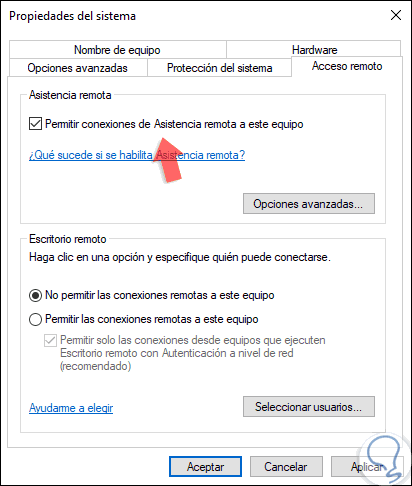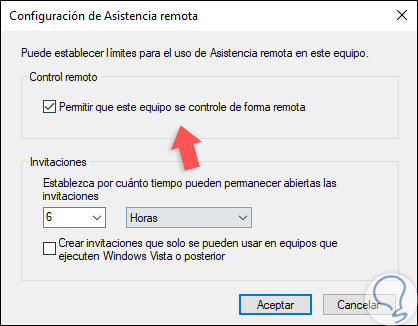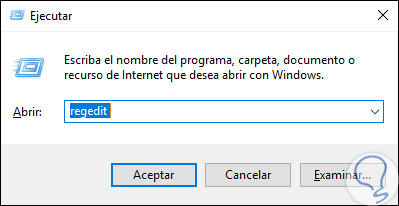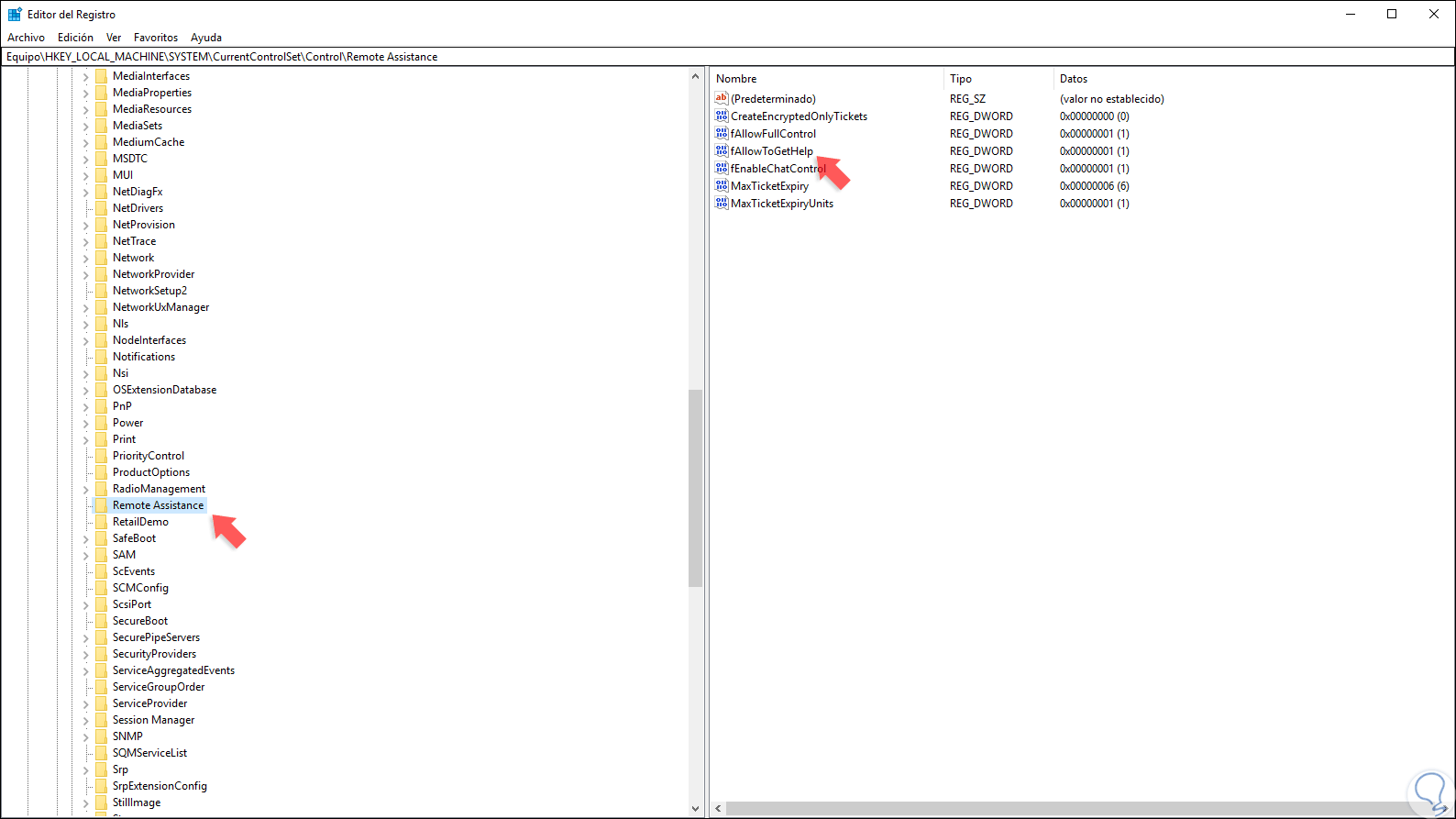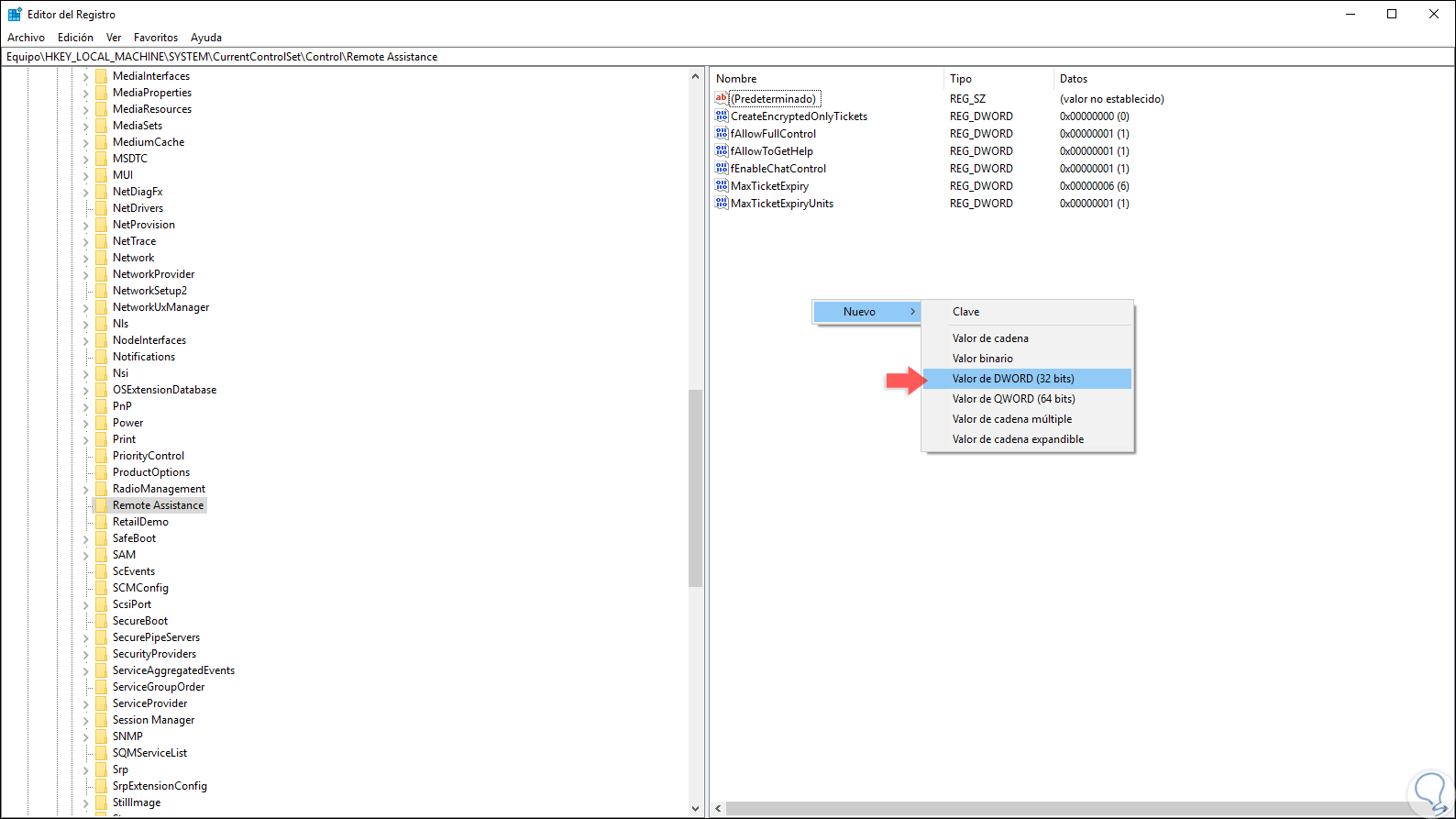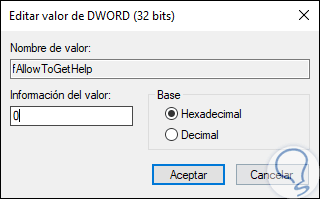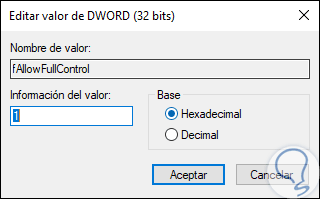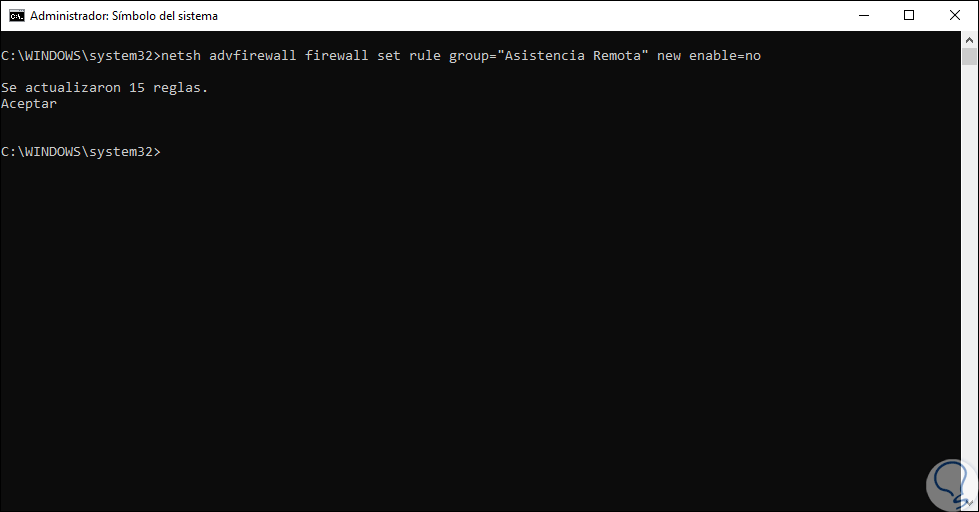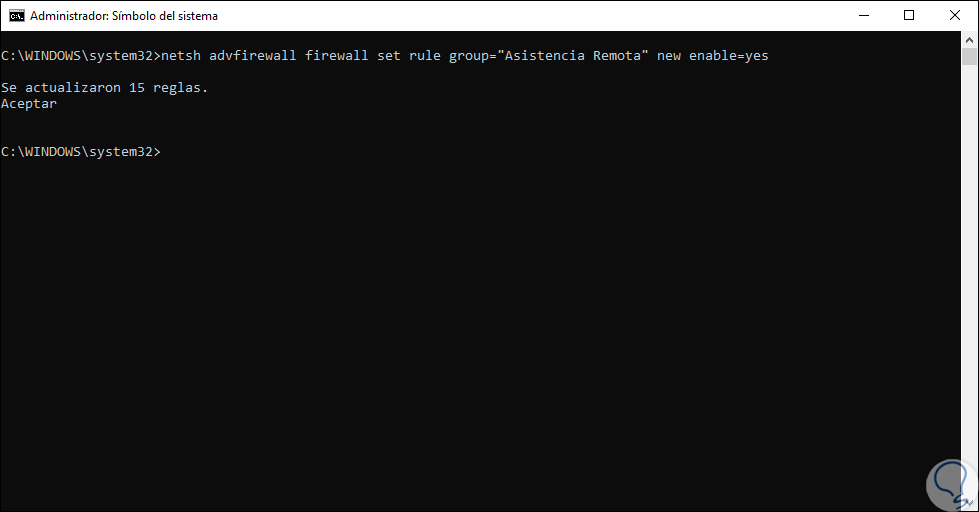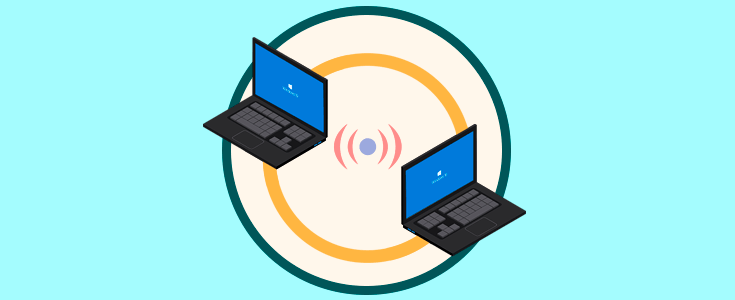El soporte remoto es una de las tecnologías más prácticas que como administradores, personal de soporte y usuarios disponemos en Windows 10 ya que con ella es posible que otro usuario pueda acceder a nuestro equipo y solucionar diferentes problemas que se estén generando en el equipo. Windows 10 cuenta con algunas herramientas disponibles para ejecutar la asistencia remota a través de la red y gracias a estas aplicaciones integradas será posible establecer una conexión remota con el equipo del otro usuario sin la necesidad de ir físicamente hasta donde se encuentre. De este modo tendremos control de la pantalla, será posible editar la configuración del sistema operativo y las aplicaciones instaladas y todas estas herramientas están incluidas en todas las ediciones de Windows 10 disponibles.
En las nuevas ediciones de Windows 10, se integra la aplicación moderna de "Asistencia rápida” pero también será posible usar la aplicación clásica de Asistencia remota existente en Windows 10.
Solvetic explicará cómo desactivar esta funcionalidad si no la consideramos útil o simplemente no deseamos recibir este tipo de soporte.
1. Desactivar Asistencia rápida usando Propiedades del sistema Windows 10
Para usar esta opción contamos con dos alternativas que son:
En primer lugar, usar la combinación de teclas siguientes y ejecutar la siguiente línea. Pulsamos Enter o Aceptar.
+ R
SystemPropertiesAdvanced
La segunda alternativa es ir a la siguiente ruta del panel de control:
- Panel de control
- Sistema y seguridad
- Sistema
Allí damos clic en la línea “Configuración avanzada del sistema” en el costado lateral izquierdo. En la ventana desplegada iremos a la pestaña “Acceso remoto” donde veremos lo siguiente:
Podemos ver que la casilla “Permitir conexiones de Asistencia remota a este equipo” se encuentra activa por defecto, basta con desactivar esta casilla para inhabilitar esta función. Pulsamos en Aplicar y Aceptar para guardar los cambios.
2. Activar Asistencia rápida usando Propiedades del sistema Windows 10
Si por alguna razón es necesario activar esta funcionalidad, debemos ir a la ruta mencionada anteriormente y activar la casilla “Permitir conexiones de Asistencia remota a este equipo” y podremos ver que el botón “Opciones avanzadas” se activa:
Al pulsar allí será posible configurar aspectos de la conexión remota como. Allí definimos los parámetros deseados y pulsamos en Aceptar para aplicar los cambios.
- Permitir o no el control remoto del equipo (teclado, mouse, etc)
- Limitar el tiempo en el cual estarán disponibles las invitaciones de soporte remoto
- Crear invitaciones solo para un tipo de sistema en especial
3. Desactivar Asistencia rápida usando Registros del sistema Windows 10
Para esta opción debemos realizar antes una copia de seguridad de nuestra información en caso de que algo salga mal.
Para acceder al editor de registros de Windows 10, usaremos la combinación de teclas siguientes y ejecutamos el siguiente comando:
+ R
regedit
Pulsamos en Aceptar y en la ventana desplegada iremos a la siguiente ruta:
HKEY_LOCAL_MACHINE\SYSTEM\CurrentControlSet\Control\Remote Assistance
Allí debemos ubicar un registro llamado “fAllowToGetHelp” en caso de no existir, debemos crearlo dando clic derecho en algún lugar libre y seleccionando la opción Nuevo / Valor de DWORD (32 bits):
Ahora daremos doble clic sobre este registro y en el campo “Información del valor” asignamos el número cero (0). Pulsamos en Aceptar para guardar los cambios y será necesario reiniciar el sistema para aplicar los cambios.
En esta misma clave, encontramos el registro llamado “fAllowFullControl” el cual puede ser establecido en uno (1), si deseamos que la persona tome el control remoto del equipo. En caso de que no deseemos que se tome el control establecemos el valor en cero.
reg add "HKLM\System\CurrentControlSet\Control\Remote Assistance" /v fAllowToGetHelp /t REG_DWORD /d 1 /f reg add "HKLM\System\CurrentControlSet\Control\Remote Assistance" /v fAllowFullControl /t REG_DWORD /d 1 /f
4. Permitir o no la asistencia remota a través del Firewall de Windows 10
Por razones de seguridad, es probable que las reglas del Firewall impidan la conexión remota al sistema ya que se puede detectar como una amenaza y es por ello que debemos habilitar o no, según sea el caso, los permisos para la asistencia remota.
Para deshabilitar la asistencia remota a través del Firewall del sistema debemos acceder como administradores al símbolo del sistema y allí ejecutar lo siguiente:
netsh advfirewall firewall set rule group="Asistencia Remota" new enable=no
Para su habilitación debemos ejecutar lo siguiente:
netsh advfirewall firewall set rule group="Asistencia Remota" new enable=yes
Así, hemos activado o no la asistencia remota en Windows 10 recordando lo importante que es hacer uso de la Asistencia rápida de Windows 10.