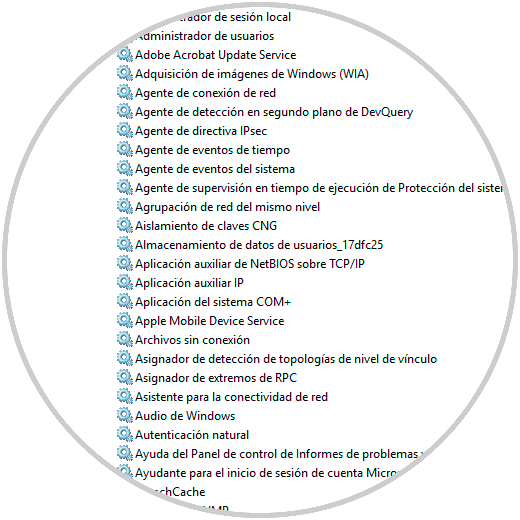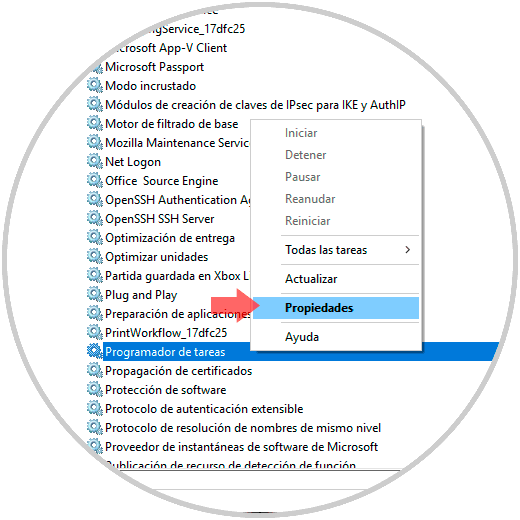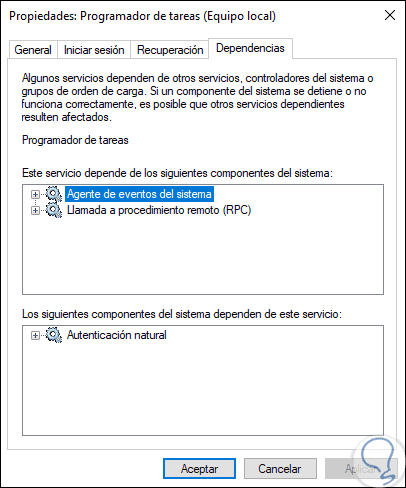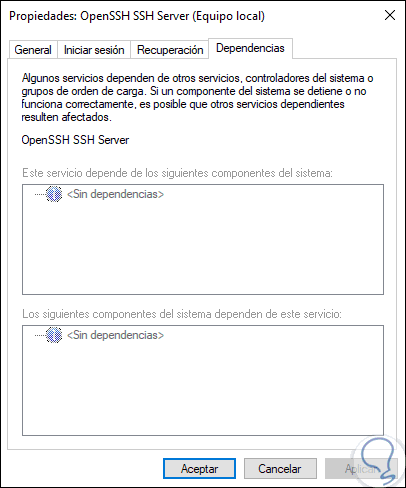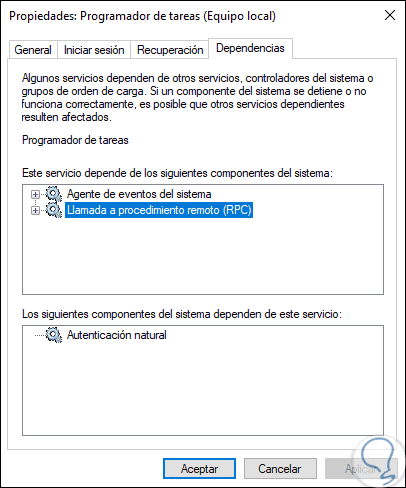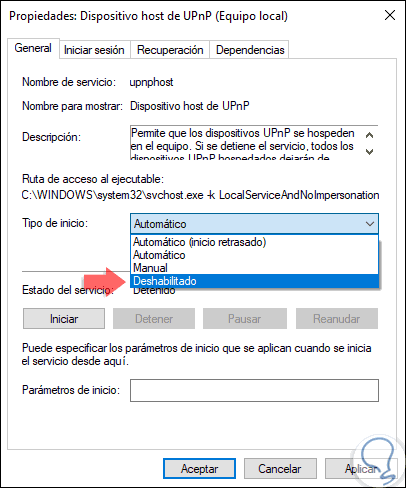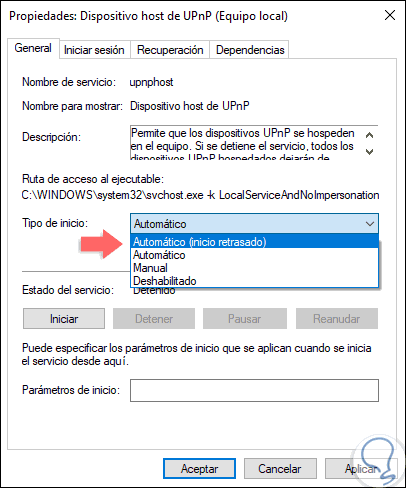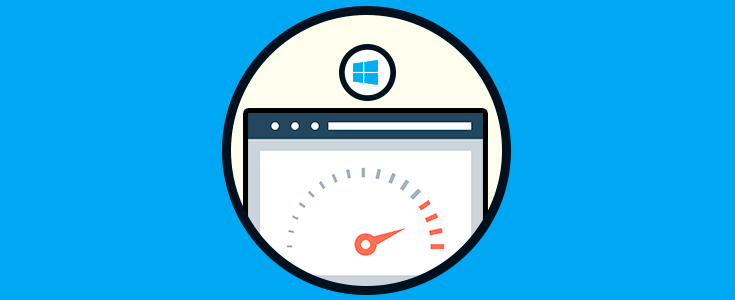Los sistemas operativos Windows requieren por su naturaleza de múltiples servicios, tanto propios como de terceros, para que todos los elementos dentro de él y de sus aplicaciones funcionen de la forma correcta. Cada servicio juega un rol de importancia en mayor o menor grado, pero si alguno de estos fallos no está habilitado podemos estar ante problemas serios que impiden el uso óptimo del sistema. Esto ocurre, por ejemplo, cuando un servicio de red está fallando e impedirá que nos conectemos a la red; un servicio de audio deshabilitado no permitirá que escuchemos nuestras canciones o un sistema de Windows Update va a bloquear que el sistema sea actualizado.
Algo a tener en cuenta es que, en Windows, sea 7, 8 o 10, los servicios llevan a cabo su misión de forma individual y es normal que un servicio requiera de otro u otros para lograr la tarea para la cual fue desarrollado. Esto es así de modo que cuando un servicio de Windows necesita otro servicio para que funcione de forma correcta se dice que tiene una dependencia. Desde este punto de vista, un servicio puede depender de uno o más servicios así que si alguno de los servicios de esta dependencia falla todos se verán afectados, por esto no es prudente deshabilitar o eliminar servicios a la ligera, antes debemos conocer si este servicio depende de otro o si otros servicios dependen de él.
Solvetic explicará la forma para ver las dependencias de un servicio, para este caso usaremos Windows 10 pero el proceso es similar en Windows 7 o Windows 8.
1. Comprobar las dependencias de un servicio en Windows 10
Para acceder a los servicios del sistema operativo usaremos alguna de las siguientes opciones:
- Usar la combinación de teclas siguientes y ejecutar el comando “services.msc”, pulsar Enter o Aceptar.
+ R
- Usando el símbolo del sistema o Windows PowerShell y ejecutar el comando “services.msc”, luego pulsar Enter o Aceptar.
- En el cuadro de búsqueda de Windows 10 ingresar el término "servicios" y seleccionar la utilidad
Será desplegada la siguiente ventana donde veremos todos los servicios locales de Windows:
Recordemos que, si no se inicia o esta deshabilitado un servicio, se verán afectados todos los servicios que dependen de él, para verificar estas dependencias, podemos dar doble clic sobre el servicio a verificar o bien dar clic derecho sobre él y seleccionar “Propiedades”:
En la ventana que será desplegada, vamos a la pestaña “Dependencias” y allí se cargarán los servicios que interactúan con el servicio seleccionado:
Como mencionamos, todos los servicios no siempre cuentan con dependencias, en caso de que un servicio sea independiente veremos lo siguiente:
La pestaña Dependencias se divide en dos secciones que son:
- En la primera sección encontramos la leyenda "Este servicio depende de los siguientes componentes del sistema" y lista todos los demás servicios que deben ejecutarse para que el servicio pueda comenzar a ser usado.
- En la segunda sección comienza veremos la leyenda "Los siguientes componentes del sistema dependen de este servicio" y luego listará los servicios que dependen del servicio seleccionado.
2. Deshabilitar un servicio con dependencias en Windows 10
Veamos cómo podemos desactivar un servicio con dependencias.
Para deshabilitar un servicio en Windows contamos con las siguientes opciones:
- Dar clic derecho sobre él y seleccionar la opción “Deshabilitar”.
- Dar doble clic sobre el servicio y en la pestaña “general” ir al campo “Tipo de inicio” y allí seleccionar la opción “Deshabilitado”.
Pulsamos en Aplicar para guardar los cambios. Algunos servicios son esenciales para el funcionamiento del sistema y de las aplicaciones, así que un consejo es no seleccionar siempre la opción “Deshabilitado” sino la opción “Manual” ya que si establecemos el tipo de inicio en Deshabilitado significa que el servicio seleccionado nunca se puede iniciar.
3. Configurar inicio automático de servicio en Windows 10
Para configurar un servicio con un arranque manual daremos doble clic sobre él y en la pestaña “General” vamos a la opción “Tipo de inicio” y allí seleccionamos “Manual”: Pulsamos en Aplicar y Aceptar para guardar los cambios. Cuando se configura un servicio para que se inicie de forma manual, el servicio seleccionado no se inicia cuando se inicia Windows, pero en caso de que el servicio sea solicitado por otros componentes o servicios del sistema, Windows puede ejecutarlo automáticamente, caso contrario a seleccionar la opción Deshabilitado.
Esta opción es útil para servicios que no requieren recursos del sistema durante el proceso de arranque de Windows ya que solo se ejecuta cuando es necesario por otros procesos.
4. Configurar inicio retrasado o automático de servicio en Windows 10
Otra de las opciones disponibles es el inicio retrasado, el cual permite que un servicio se inicie automáticamente, pero solo después de que Windows finalice todo el proceso de carga de los servicios vitales, es decir, aquellos que están configurados en Automático.
Para activar esta opción, daremos doble clic sobre él y en la pestaña “General” vamos a la opción “Tipo de inicio” y allí seleccionamos “Automático (inicio retrasado)”. Guardamos los cambios pulsando en Aplicar y luego en Aceptar.
Podemos ver las diferentes opciones que tenemos para el inicio de un servicio, estas deben configurarse en base a las dependencias de este servicio para que no afectemos otros servicios del sistema.