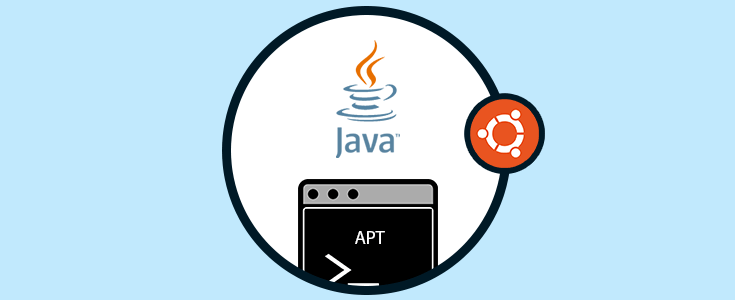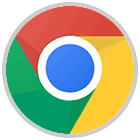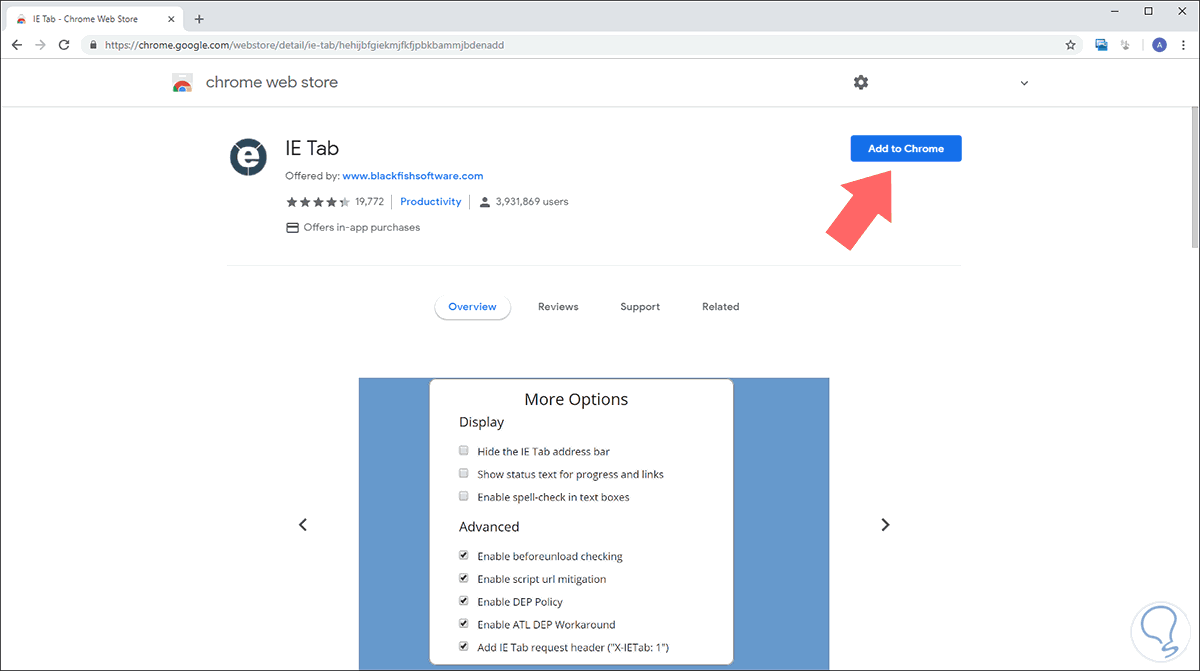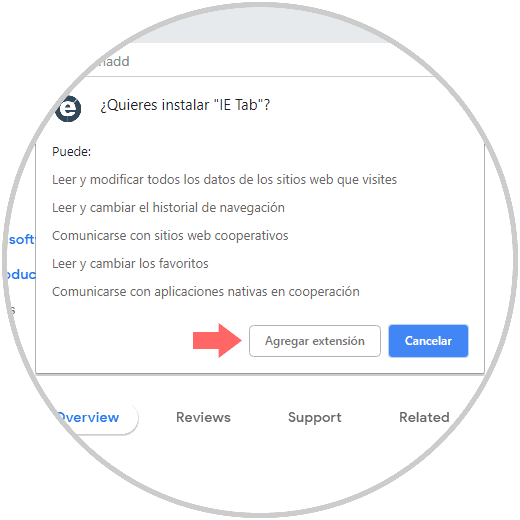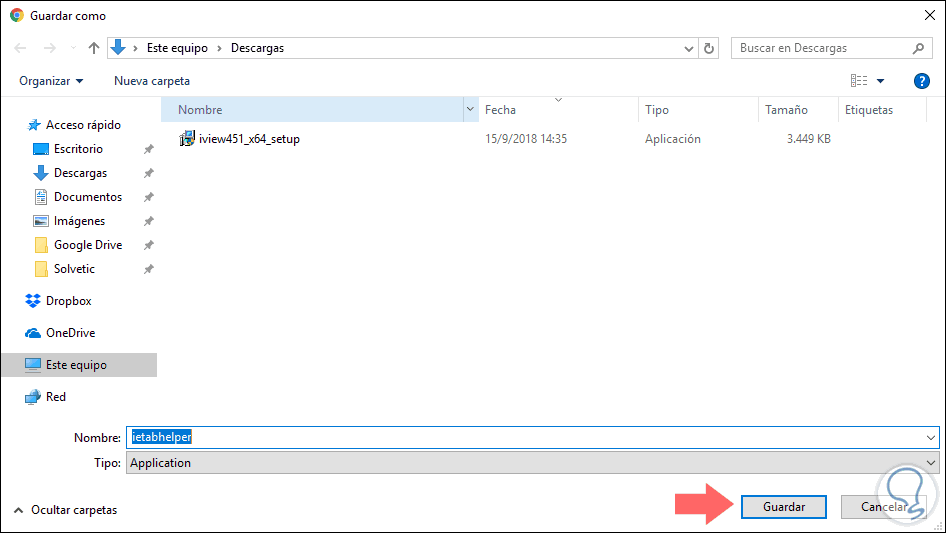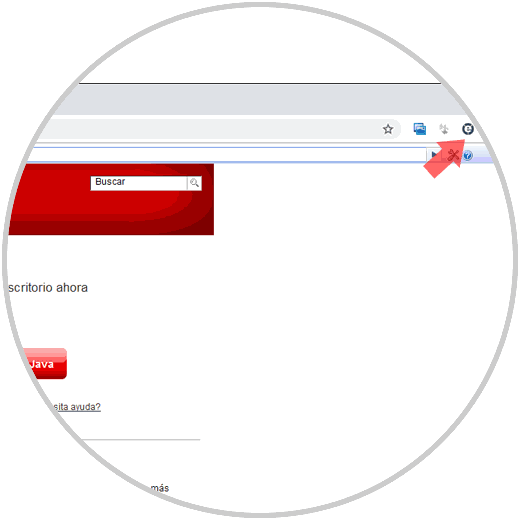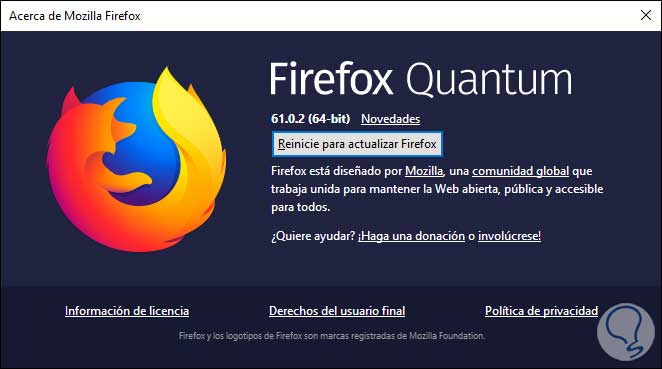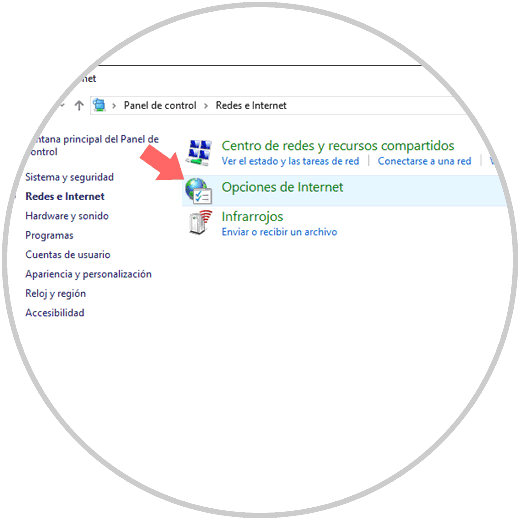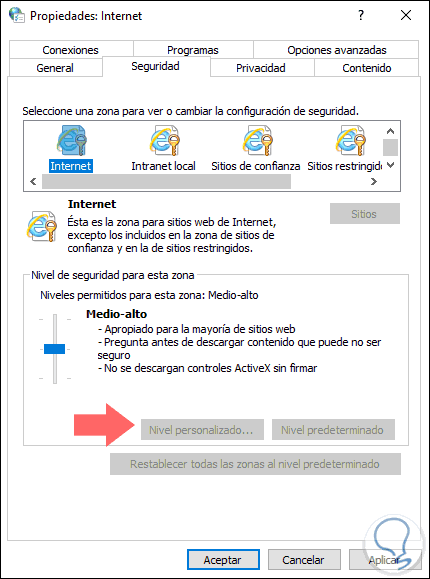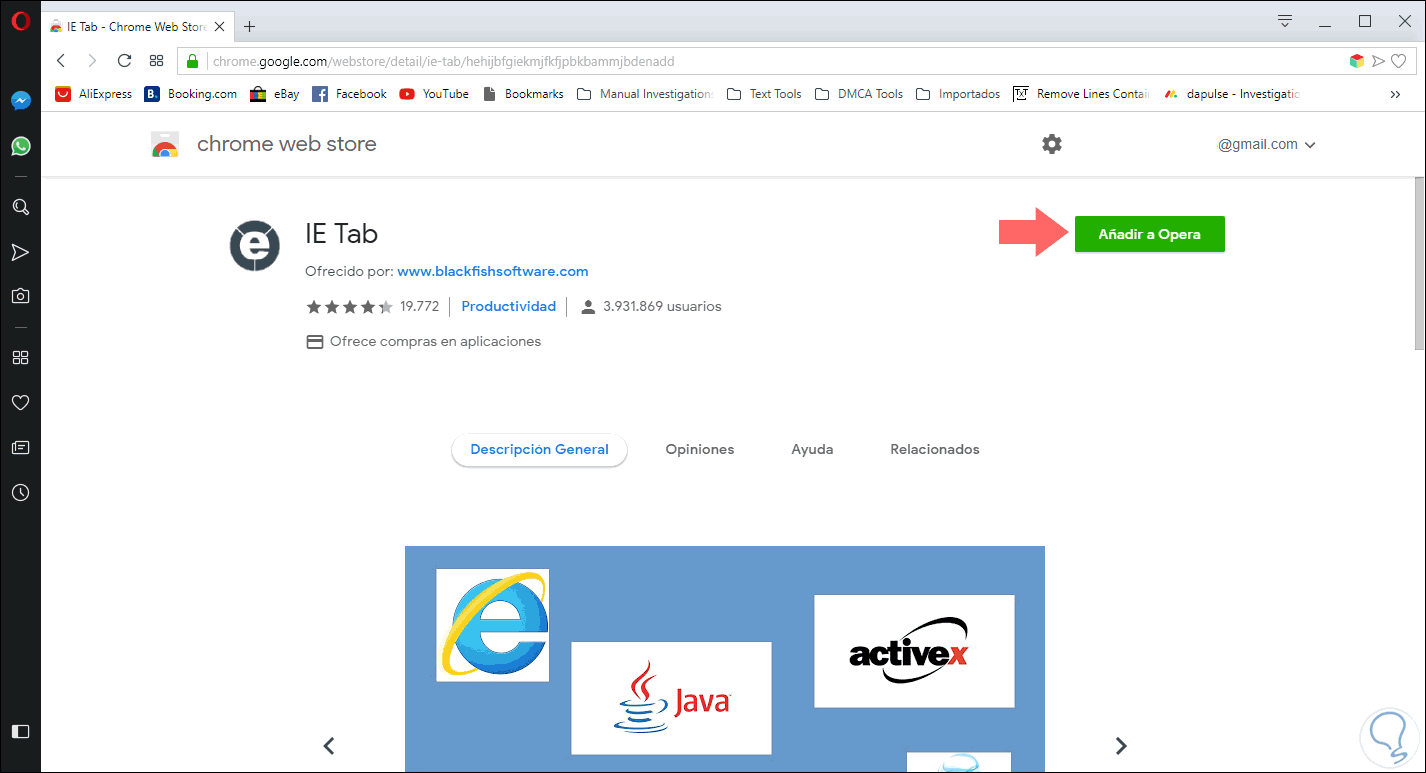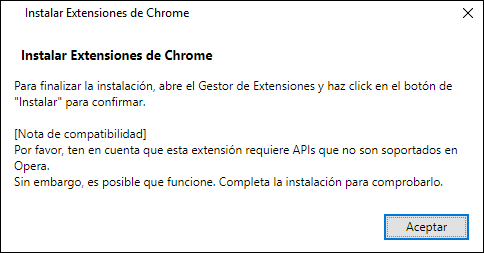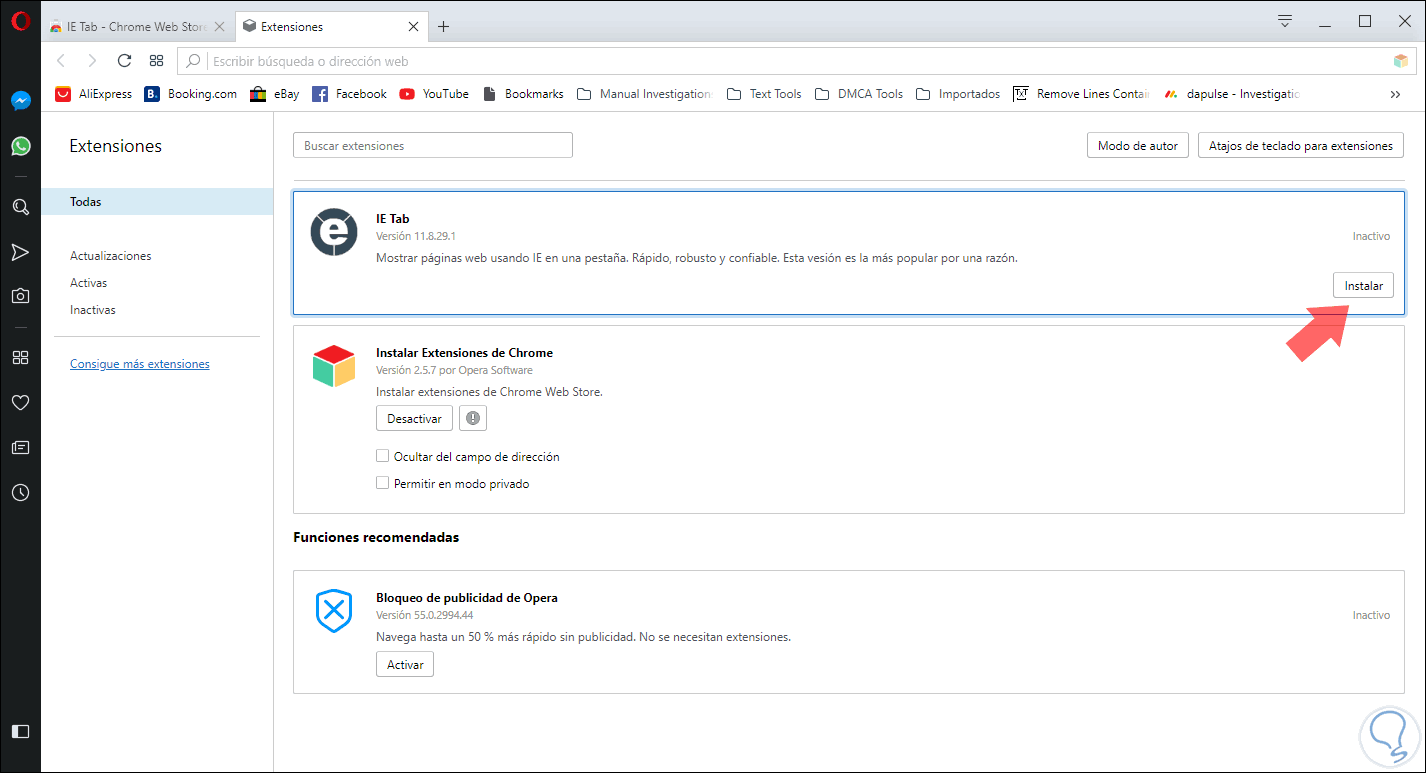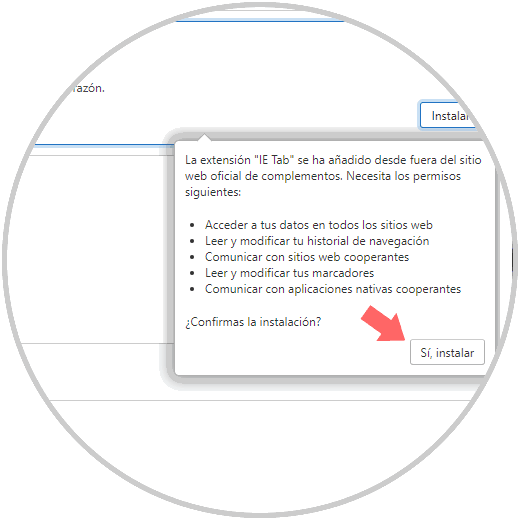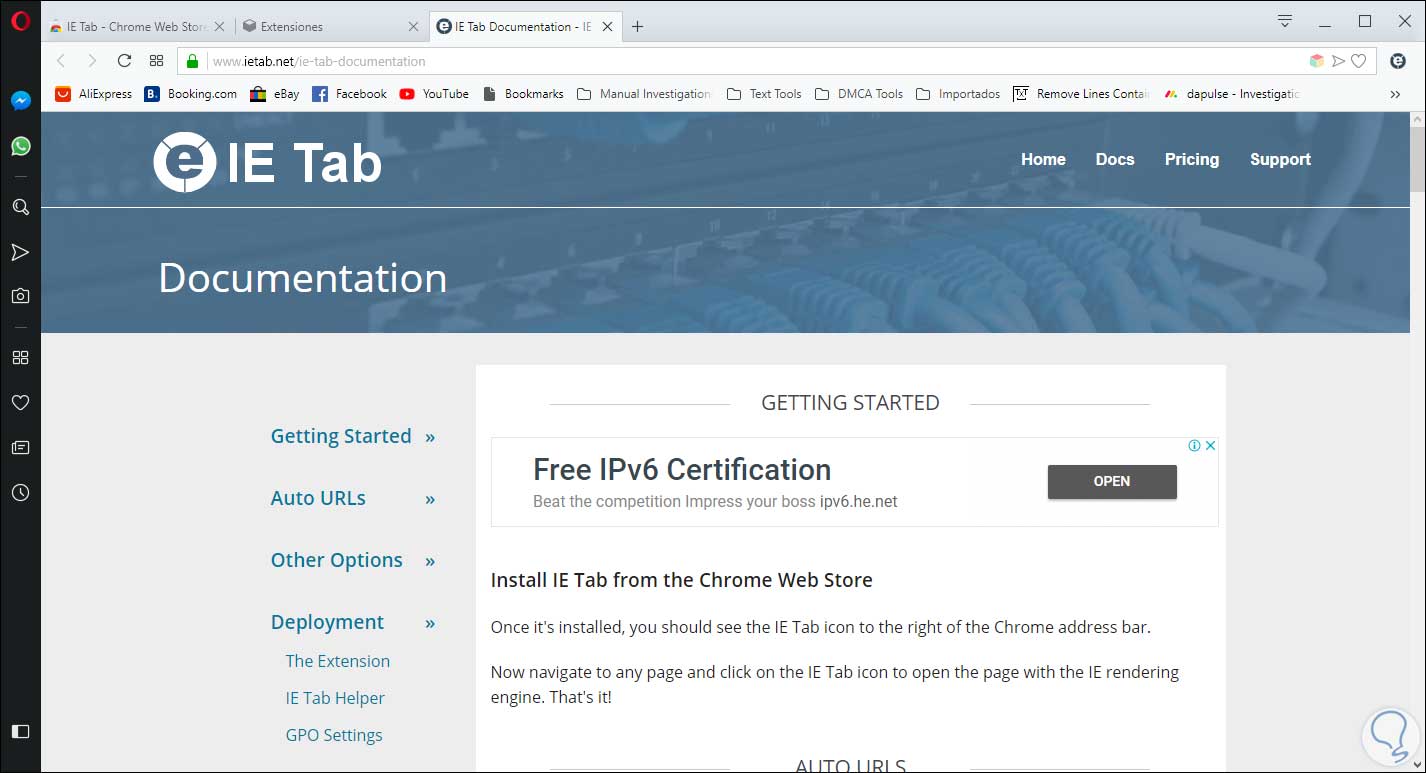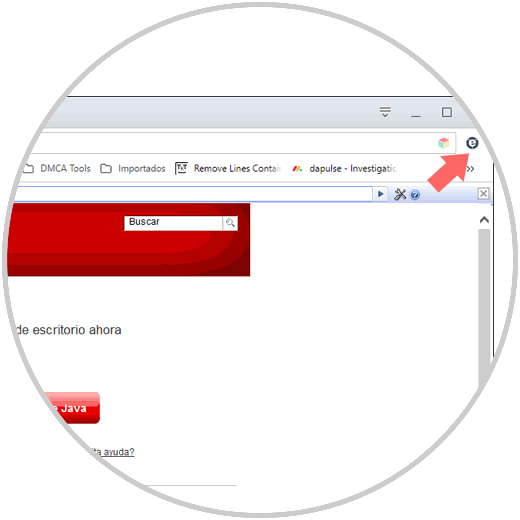En la actualidad HTML5 es el lenguaje base de los nuevos sitios web gracias a sus múltiples características y funcionalidades que harán la vida de los desarrolladores algo mucho más llevadera, dentro de las ventajas de usar HTML5 tenemos:
- Edición de contenidos sin elementos
- Se requiere un atributo de forma
- Compatibilidad con elementos SVG
- Mejor manejo de fuentes web
- Más opciones de animación y transición
Ahora bien, no todos los millones de sitios web actuales cuentan con la tecnología HTML5 y por ello cuando accedemos a muchos de ellos nos encontramos con un mensaje indicando que es necesario instalar Java para continuar o acceder a contenido especifico, especialmente multimedia.
Java es una tecnología enfocada en el desarrollo de aplicaciones web con algunas características sobresalientes, recordemos que Java no es lo mismo que javascript, el cual se se trata de una tecnología específica para crear páginas web y solamente pueden ser ejecutadas en el explorador.
Al implementar Java, será posible ejecutar acciones como jugar, cargar fotografías, chatear en línea, realizar visitas virtuales y hacer uso de servicios populares como lo son los cursos en línea, servicios bancarios en línea o mapas interactivos que implementan los sitios web para captar la atención de sus usuarios. Por ello, si Java no está instalado o habilitado muchas de estas aplicaciones y sitios web no funcionarán de la forma correcta.
Por este motivo muchas veces estamos bloqueados al acceder a un sitio y la razón más fuerte por la cual Java ha sido dejado a un lado es por los múltiples fallos de seguridad que fueron detectadas y que ponían en riesgo la integridad tanto del sistema como de la información allí alojada. Lógicamente no podemos pretender que todos los sitios web migren hacia HTML5 por temas de costo, desarrollo o implementación, de modo que la solución más practica es aprender a habilitar Java en nuestro navegador y de este modo acceder a todo el contenido disponible en sitios web basados en Java.
Java puede descargarse e instalarse desde el siguiente enlace:
1. Cómo habilitar Java en Google Chrome
Google Chrome es uno de los navegadores más usados en la actualidad por todas sus funciones y compatibilidad, pero a partir del año 2015, Google tomo la decisión de eliminar el soporte para Java en el navegador Google Chrome ya que el plugin de Java esta basado en una API llamada Netscape Plugin API la cual presenta diversos problemas de seguridad, es por ello que Google ahora está usando sitios web basados en HTML5.
Aunque Google Chrome cuenta con diversas funciones, la habilitación de Java no es una de esta, por ello debemos recurrir a una extensión llamada IE Tab la cual esta disponible en el siguiente enlace:
Como su nombre lo indica, toma la funcionalidad de Internet Explorer ya que nos permite acceder a páginas web usando IE dentro de Google Chrome, gracias a ello será posible usar no solo Java sino Silverlight, ActiveX, Sharepoint y muchas más.
- Podemos crear una lista de URLs que se abrirán automáticamente en la pestaña de IE
- Soporta políticas grupales para implementaciones empresariales
- Usa de forma segura el antiguo motor de renderizado de IE
- Es posible editar documentos de Sharepoint en lugar de abrirlos como de solo lectura
- Podremos hacer uso de Java, Silverlight y ActiveX en Chrome sin problema alguno.
Al acceder al link indicado veremos lo siguiente:
Allí pulsamos en el botón Add to Chrome para llevar a cabo el proceso de instalación y será desplegado el siguiente mensaje. Pulsamos en el botón Agregar extensión para continuar.
Cuando finalice la instalación y sea agregada la extensión IE Tab a Google Chrome, seremos redireccionados a la documentación de IE Tab.
En la parte superior veremos un pequeño botón "e" en la lista de extensiones del navegador, daremos clic en el icono "e" y la extensión IE Tab descargará un archivo llamado ietabhelper.exe. Procedemos a guardar este archivo, este es un archivo ejecutable requerido por IE Tab para ejecutar y llevar a cabo las funciones de forma correcta.
Una vez descargado procedemos a su ejecución y de ahora en adelante, cuando accedamos a una página web en la cual se requiere el uso de Java, basta con dar clic en el botón "e" en la esquina superior derecha de Chrome, esto abrirá una nueva pestaña de IE que usa el motor de Internet Explorer, con soporte para Java para acceder a dicho contenido:
2. Cómo habilitar Java en Firefox Quantum
Firefox dio un paso de innovación con su nuevo navegador Quantum el cual tiene grandes funcionalidades, pero antes de ello, el grupo de Firefox dejó de ofrecer soporte completo para Netscape Plugin API, de modo que ya no es posible ejecutar applets Java de forma nativa, esto se realizó a partir de la edición Firefox versión 52, en marzo de 2017.
Aunque inicialmente Mozilla ofreció una versión de soporte extendida (ESR) de 32 bits de Firefox, la cual aún contaba con soporte para Java, esto fue totalmente abolido desde el mes de mayo de 2018, con el lanzamiento de la versión 60 ESR (Quantum), la cual es un navegador renovado, pero sin soporte para Java.
Lamentablemente con esta actualización no existe forma de usar Java, ni con extensiones, de modo que la única solución es usar un navegador diferente para tal fin.
3. Cómo habilitar Java en Microsoft Edge
Microsoft Edge es un navegador moderno basado en las nuevas políticas de Microsoft sobre aplicaciones universales y al igual que los anteriores navegadores se ha optado por eliminar el soporte para Java.
Para las nuevas ediciones de Microsoft Edge, a partir de Windows 10 April 2018, podemos hacer uso de una función integrada en el navegador para abrir sitios web con contenido basado en Java.
Para esto, accedemos al sitio web y allí pulsamos en el icono de menú de Edge y seleccionamos la opción Mas herramientas / Abrir con Internet Explorer. Esto hará que el contenido sea legible y tengamos el acceso esperado.
Aunque ya Windows 10 no cuenta con Internet Explorer, aún es posible que algunos usuarios lo habiliten desde las características de Windows, si este fuera el caso, podemos acceder a las propiedades de este en la siguiente ruta:
- Panel de control
- Redes e Internet
Allí seleccionamos la línea Opciones de Internet y en la pestaña Seguridad seleccionar Internet y pulsar, si está habilitado, la opción Nivel personalizado y posteriormente habilitar Java desde allí.
4. Cómo habilitar Java en Opera
El navegador Opera esta basado en la tecnología Chromium y por ello parte de su código y de su base de código esta ligada a Google Chrome, de modo que cuando Google decidió dejar a un lado el soporte de Java este también aplico para Opera.
Para habilitar el soporte de Java en Opera, haremos uso de la extensión IE Tab (la misma de Google Chrome), pero antes será necesario instalar la siguiente extensión para poder hacer uso de IE Tab:
Pulsamos en el botón Add to Opera para añadir dicha extensión. Una vez añadida, iremos al siguiente enlace para descargar e instalar IE Tab:
Pulsamos en el botón Add to Opera y será desplegado el siguiente mensaje:
Pulsamos en Aceptar y seremos redireccionados a la sección de extensiones de Opera donde veremos IE Tab y pulsamos en el botón Instalar para completar la acción:
Será desplegado lo siguiente:
Pulsamos en el botón Si, instalar y al igual que en Google Chrome veremos la extensión en la parte superior identificada con una “e”:
Pulsamos en ella para descargar el complemento para el optimo funcionamiento de IE Tab y luego de eso, en los sitios que soliciten Java, pulsamos sobre la extensión “e” para abrir dicho sitio en IE:
Podemos ver como aun existen sitios basados en Java, pero contamos con las herramientas necesarias para acceder a ellos y a su contenido de una forma útil y completamente funcional, aunque algunos navegadores no nos den la opción de habilitar Java, si tendremos la oportunidad de usar múltiples navegadores para ello sin problema alguno y con las mejores funciones de cada uno.