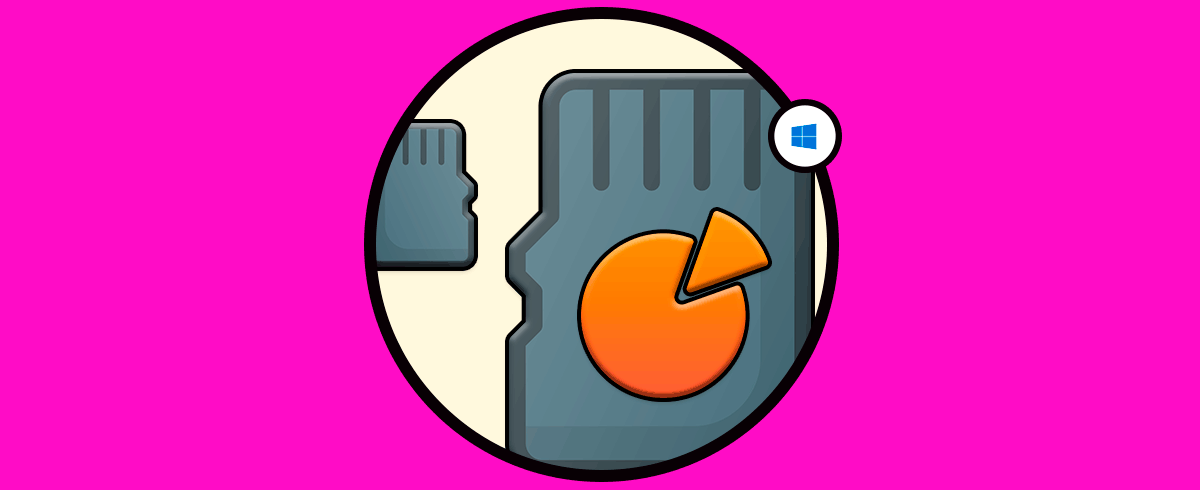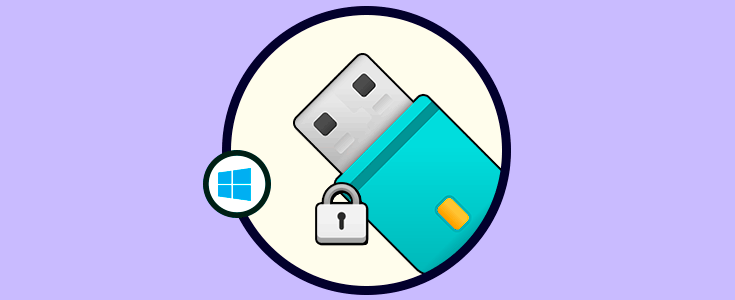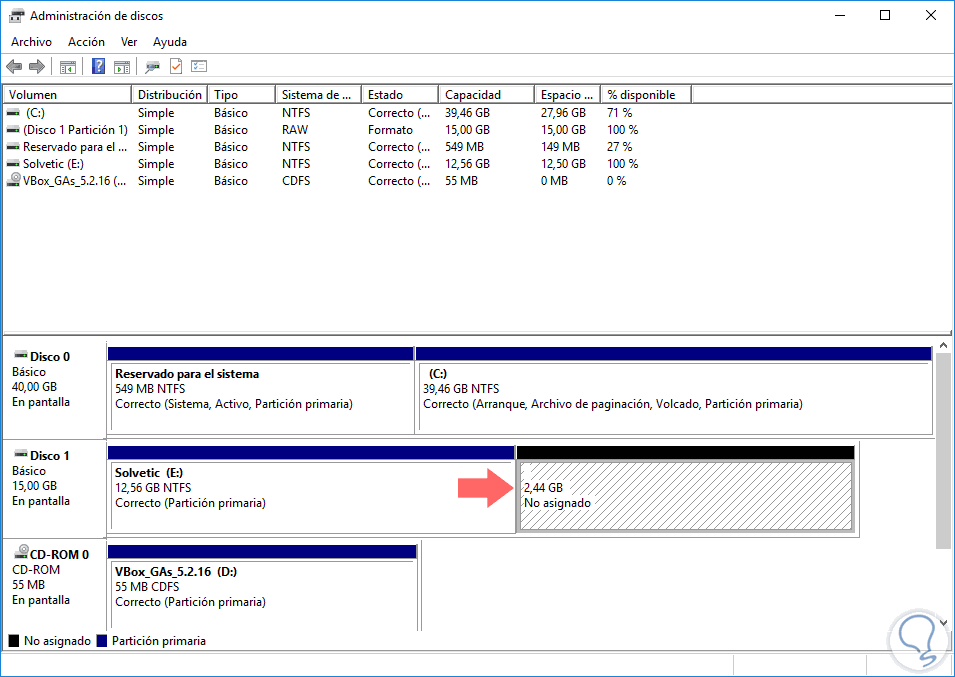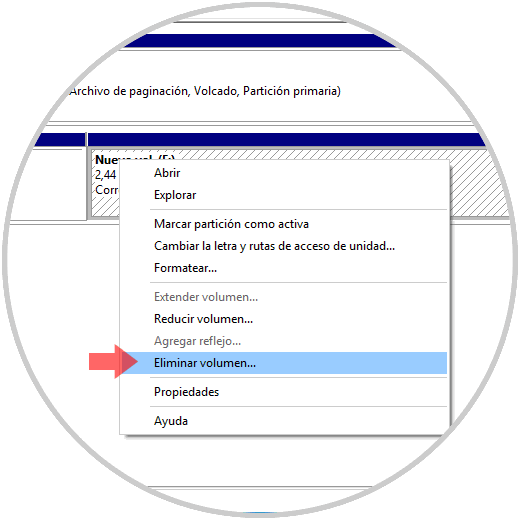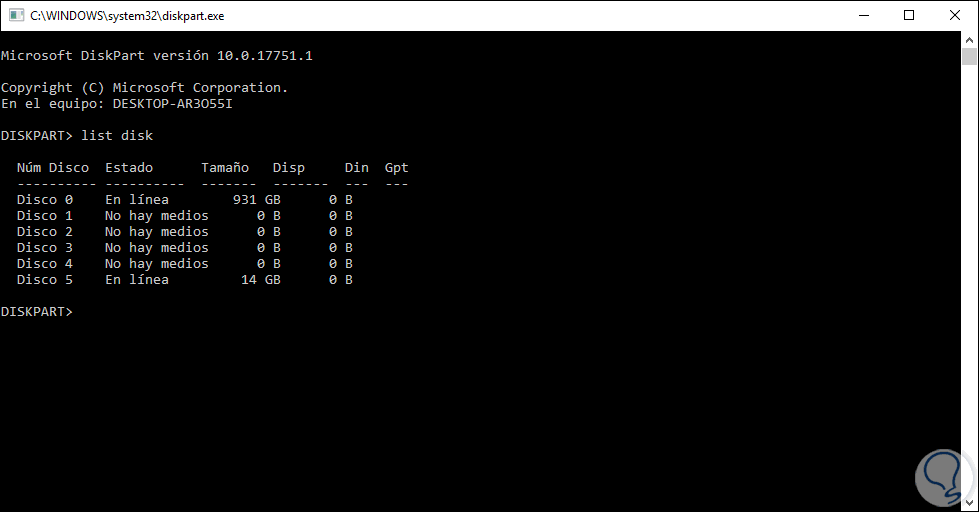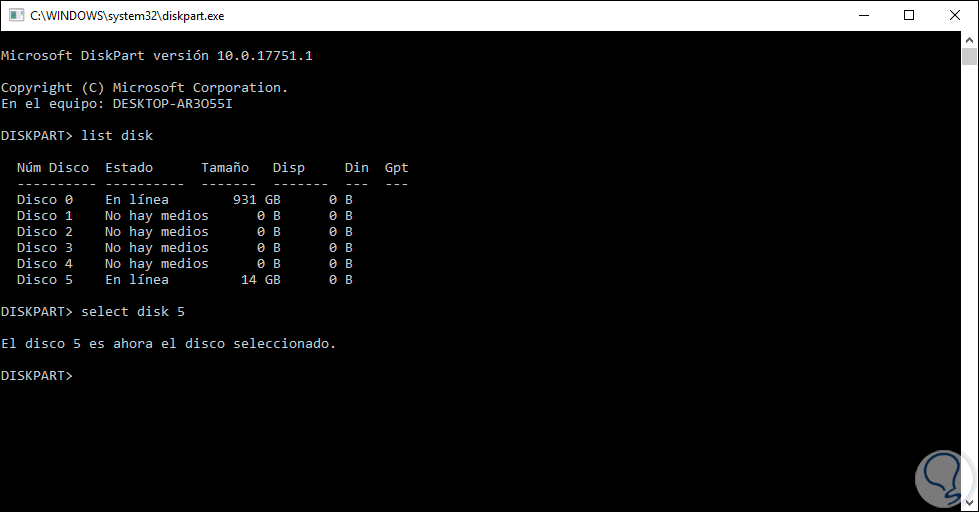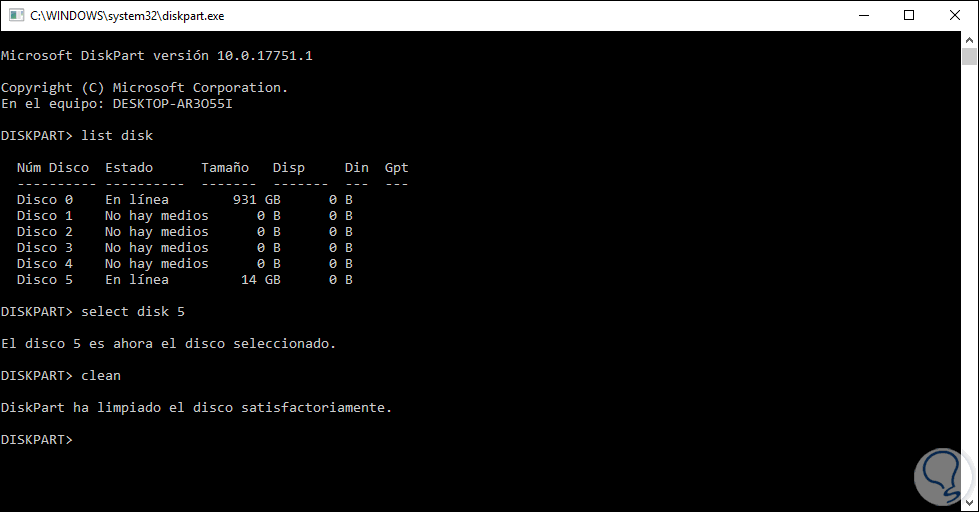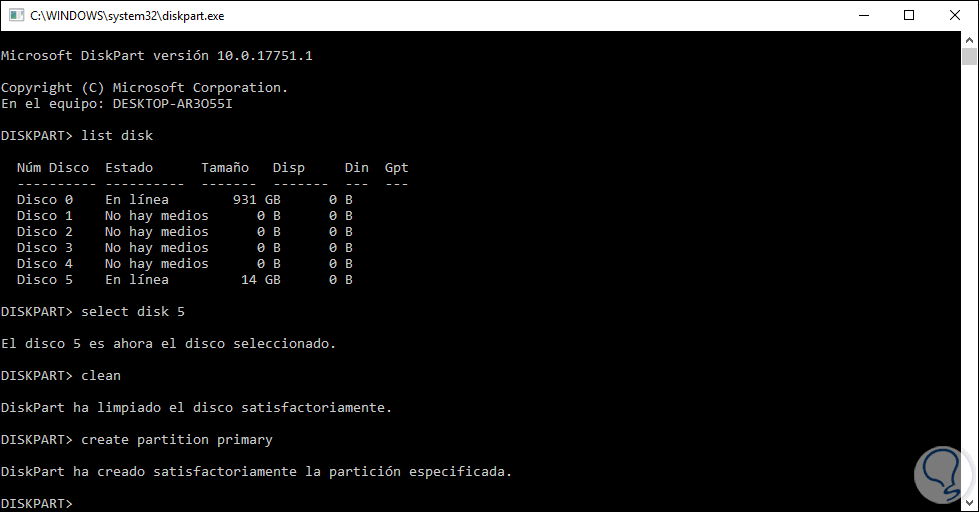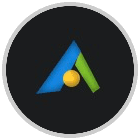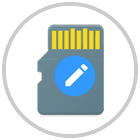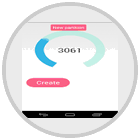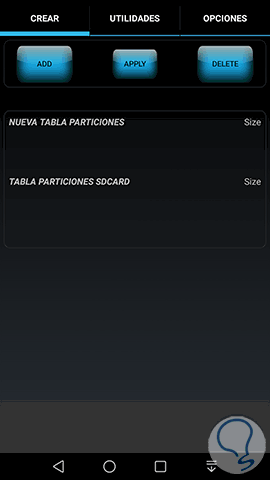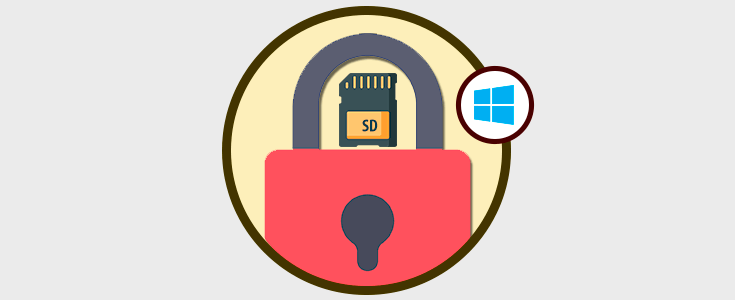El uso de tarjetas SD cada día cobra mas relevancia en miles de usuarios por su practicidad, hablando de tamaño, y grandes capacidades de alojamiento de información, algunas pueden llegar hasta las 128 GB, con lo cual se convierte en una solución ideal para múltiples tareas, aunque normalmente las tarjetas SD están disponibles para dispositivos móviles (celulares, cámaras, etc), podemos usar estos en el sistema operativo Windows 10 para almacenar información y llevarla consigo a todo lugar.
Uno de los problemas mas normales que tenemos al momento de hacer uso de este tipo de tarjetas SD, es que la tarjeta despliegue menos espacio que el espacio normal que esta disponible de forma predeterminada, esto causará un efecto negativo a la hora de alojar información en ella. Por esta razón Solvetic explicará la forma para liberar y recuperar el espacio en las tarjetas SD y de esta manera aprovechar al máximo su capacidad.
Es importante que comprendamos que existen diversas y múltiples razones por las cuales nuestra tarjeta SD pierde espacio por lo cual no debemos alertarnos ya que la razón más común de este error se debe a la conexión de la tarjeta SD en dispositivos que usan sistemas operativos diferentes.
Esto causa que el propio sistema se encargue de dividir el dispositivo SD en particiones y aplica un formato que sea compatible con su sistema, por ejemplo, Windows usa NTFS, Linux maneja ext4 y macOS gestiona AFPS. Esto hace que en el momento de volver a conectar la tarjeta SD en un sistema operativo Windows 10, este no pueda ver el espacio que ha sido usado por el sistema anterior ya que este espacio se oculta desde el sistema operativo Windows y solo desplegará el resto del espacio disponible el cual no es el total de la capacidad.
Otra causa está asociada a la tabla de particiones de la tarjeta SD, en esta tabla se manejan las instrucciones las cuales indican como espacio disponible tan sólo una parte porcentual del espacio total del dispositivo aun cuando el espacio restante no esté siendo ocupado por ningún elemento. Ahora veremos cómo liberar y recuperar el espacio perdido en tarjetas SD en ambientes Windows 10.
1. Cómo detectar espacio no asignado en tarjeta SD Windows 10
Para hacer uso de esta opción accederemos al administrador de discos usando alguna de las siguientes opciones:
- Usando las teclas Windows + X, o clic derecho en el menú Inicio, y en el listado desplegado seleccionar Administración de discos
- Usando la combinación de teclas Windows + R y ejecutar el comando diskmgmt.msc y pulsamos Enter o Aceptar.
- Desde el cuadro de búsqueda de Windows 10 ingresar el termino discos y allí seleccionar el administrador
Al acceder al administrador, veremos todas unidades conectadas al equipo junto a su respectivo espacio, en caso de que la tarjeta SD hay sido administrada por algún sistema diferente, podremos ver junto a ella una sección llamada No asignado junto a la capacidad de dicho espacio:
Cuando detectemos esta opción de espacio sin asignar en el administrador de discos de Windows 10, será posible recuperar ese espacio inutilizado dando clic derecho en la partición y elegir la opción Eliminar volumen:
El eliminar el volumen, todo el espacio recuperara su valor original y d este modo podremos usar la tarjeta SD en su máxima capacidad.
2. Cómo recuperar particiones usando la utilidad Diskpart en Windows 10
Windows 10 incluye una utilidad llamada Diskpart la cual se encarga de administrar todo lo relacionado con las unidades tanto internas como externas de almacenamiento en el sistema y todo este proceso se lleva a cabo con las mejores prestaciones de seguridad e integridad.
Para acceder a la utilidad Diskpart contamos con dos opciones:
- Acceder como administradores al símbolo del sistema y allí ejecutar el comando diskpart
- Usar la combinación de teclas Windows + R y ejecutar directamente el comando diskpart
list disk
Allí detectamos nuestra tarjeta SD, en este caso se denomina Disco 5, ahora será necesario seleccionarlo, para ello ejecutamos:
select disk 5
A continuación, vamos a borrar las particiones actuales de la tarjeta, para ello ejecutamos el comando clean:
Finalmente, crearemos la partición usando el comando create partition primary:
Así de simple podemos usar Diskpart para recuperar el espacio de nuestras tarjetas SD.
3. Cómo usar herramientas de terceros para liberar y recuperar espacio tarjeta SD en Windows 10
Como alternativa, podemos recurrir al uso de aplicaciones de terceros, algunas gratuitas y otras de pago, para acceder de una forma mucho mas completa a la tarjeta SD y allí llevar a cabo las tareas de recuperación, algunas utilidades a usar son:
En caso de desear ejecutar esta tarea directamente en Android, contamos con opciones como:
La mayoría de estas utilidades requieren que seamos usuarios root para ejecutar el proceso.
Hemos visto diversas alternativas para recuperar el espacio en las tarjetas SD y así poder usar al máximo su capacidad de una forma íntegra.