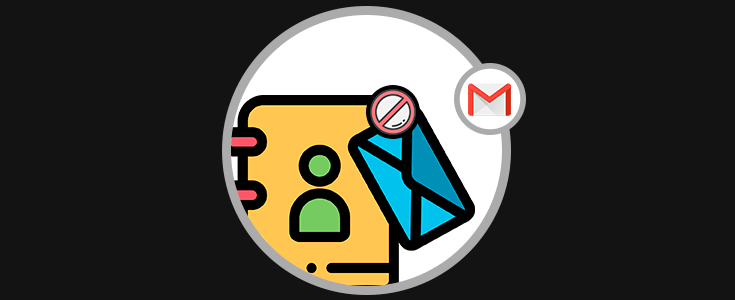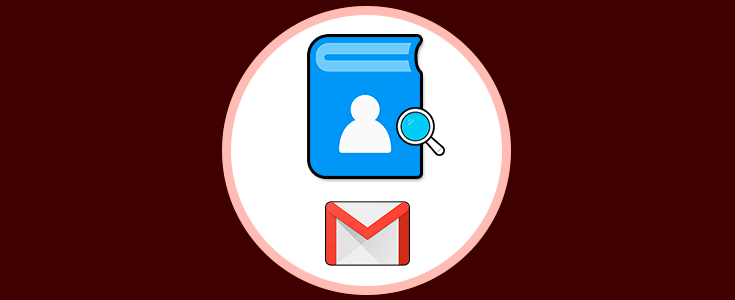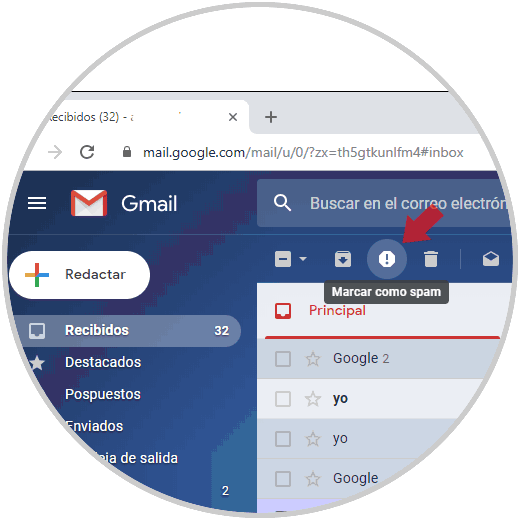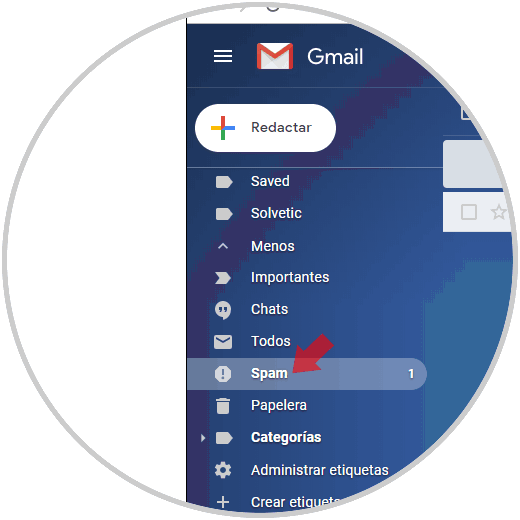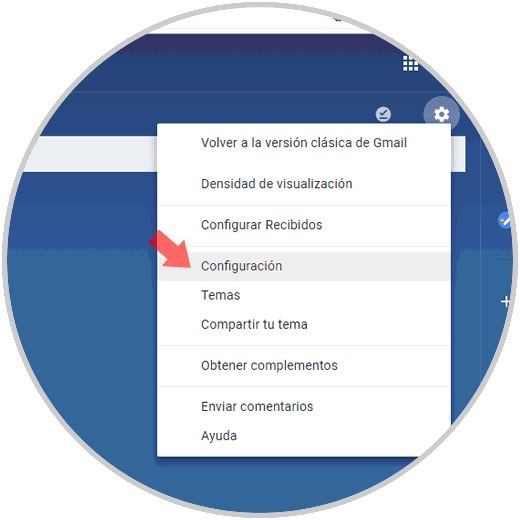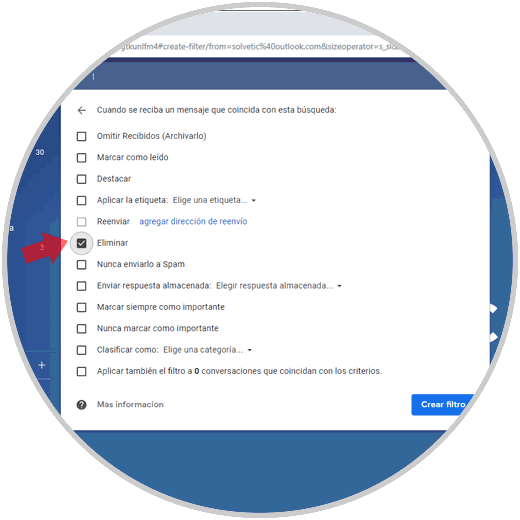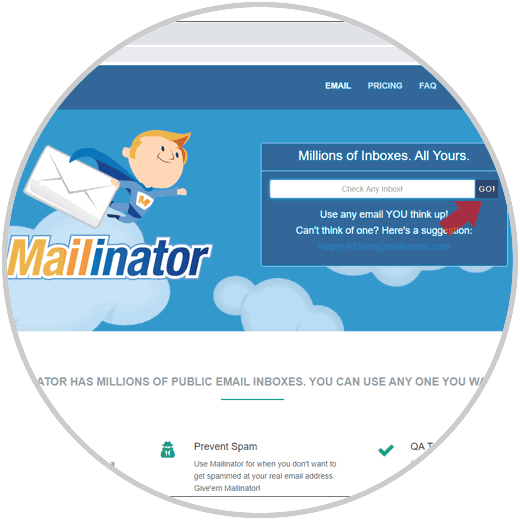El uso del correo electrónico hoy en día es una de las actividades que como usuarios llevamos a cabo diariamente; ya que en nuestra bandeja de entrada recibimos notificaciones de todo tipo, tanto personales como educativas o de corporativas. Esto convierte el correo electrónico en una de las mejores herramientas para la comunicación entre usuarios.
Actualmente, a medida que aumenta el uso del correo electrónico, también aumenta el spam, correo basura y muchos otros elementos que no son realmente útiles para el usuario. Una de las plataformas de correo más usadas es Gmail, desarrollada por Google, la cual cuenta con diversas características enfocadas en optimizar la experiencia de usuario tanto a nivel de correos como de calendario y administración de contactos.
Según estudios recientes, más del 65 % de los correos electrónicos que están alojados en nuestra bandeja de entrada de Gmail son promocionales, es decir, no tienen un fin objetivo para nosotros como usuarios y si están ocupando un espacioque puede ser útil para otras actividades.
Normalmente cuando recibimos correos electrónicos de usuarios no deseados, sea que sepamos o no su origen, procedemos a su bloqueo, pero con la sola acción de bloquear a los remitentes espontáneos no representa que dejaremos de recibir sus notificaciones; ya que los remitentes de correo no deseado están en la capacidad de ignorar la solicitud de darse de baja. Esto significa que seguiremos recibiendo con frecuencia estos correos ya sea en la bandeja de entrada o en la bandeja de correo no deseado.
Por esto Solvetic explicará cómo podemos bloquear direcciones de correo de forma sencilla pero integral en Gmail y así evitar recibir correos no deseados.
1. Cómo hacer uso de la función de reporte de Spam integrada de Gmail
Para hacer uso de esta opción podemos usar la nueva versión de Gmail, la cual es posible de activar dando clic en el icono de engranaje bajo nuestra cuenta de usuario; y allí seleccionar la opción "Probar la nueva versión de Gmail":
Ahora basta con seleccionar los correos electrónicos que deseamos bloquear y pulsamos en el icono "Marcar como spam" ubicado en la parte superior:
Después de realizar este proceso, los correos electrónicos seleccionados serán movidos a la carpeta Spam de Gmail. Después de 30 días estos serán borrados de forma automática.
2. Cómo bloquear direcciones de correo aplicando filtros en Gmail
Si deseamos usar una técnica que tenga un impacto mayor en el bloqueo de direcciones de correo, debemos recurrir a los filtros integrados de Gmail. Estos son algoritmos que han sido desarrollados para bloquear de forma total a los correos spam, ya que identifican de forma simple su actividad.
Para aplicar un filtro con el fin de bloquear correos en Gmail, debemos pulsar en el icono de engranaje y allí seleccionar la opción "Configuración":
En la nueva ventana iremos a la sección "Filtros" y direcciones bloqueadas. Allí damos clic en la línea "Crear un nuevo filtro".
La meta es agregar el alias de correo electrónico con un signo "+" en el campo "Para" al momento de registrar el sitio web. Con esto, evitaremos que los correos electrónicos no deseados aparezcan en la bandeja de entrada.
Adicionalmente podemos ver que podemos aplicar parámetros adicionales como:
- Palabras que debe o no contener.
- Tamaño del archivo.
- Si contiene o no adjuntos y más.
Como vemos, son diversas las acciones que podemos aplicar en el filtro. Una vez definido esto pulsamos en el botón "Crear filtro" para aplicar los cambios. De esta forma todos los correos con ese remitente serán eliminados tan pronto lleguen a Gmail.
3. Usar correos electrónicos temporales para bloquear direcciones correo Gmail
La raíz principal de porque recibimos este tipo de correos no deseados está estrechamente ligado a los sitios web donde nos registramos para acceder a diversas opciones. Recordemos que la mayoría de estos sitios solicitan nuestro correo electrónico y a partir de allí lo usaran para sus promociones y publicidad.
Una idea práctica, es recurrir a plataformas como Emailondeck, Yopmail y Mailinator las cuales ofrecen servicios de correo electrónico temporales para atener acceso a sitios web sin tener que registrar nuestro correo original. Allí basta con ingresar el correo temporal en el cuadro y pulsar en el botón "Go" para verificar su disponibilidad y de este modo no tendremos que dejar los datos reales los cuales en la actualidad están siendo usados por terceros para llevar a cabo tareas de publicidad.
Así, hemos visto como bloquear direcciones de correo electrónico en Gmail de una forma práctica.