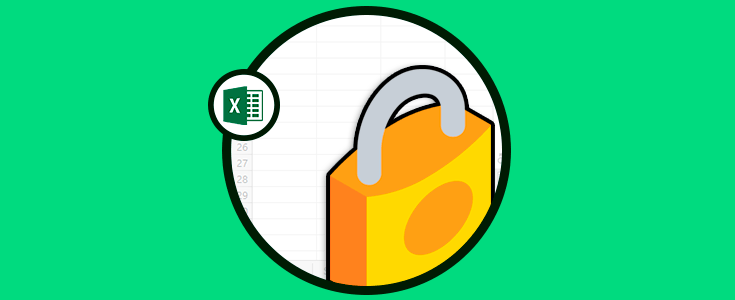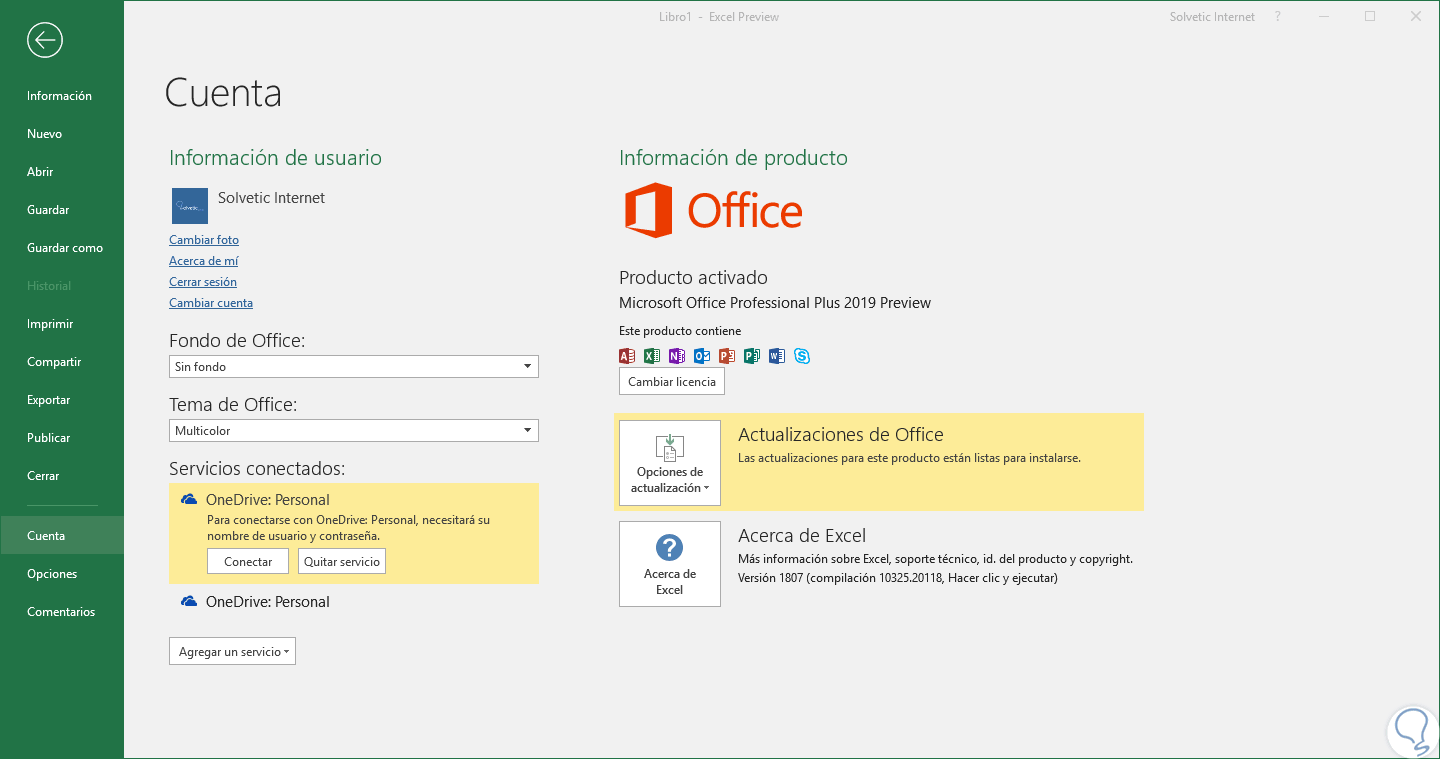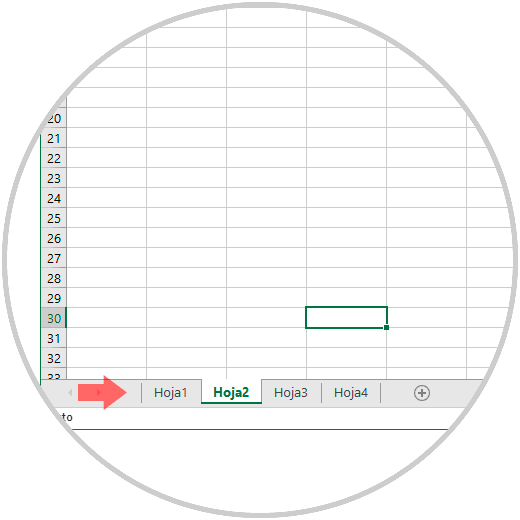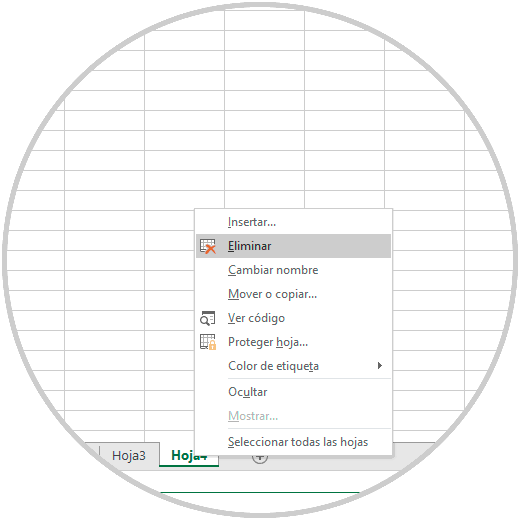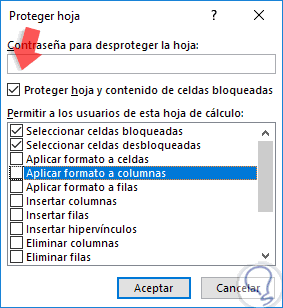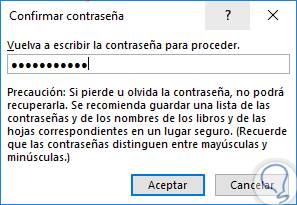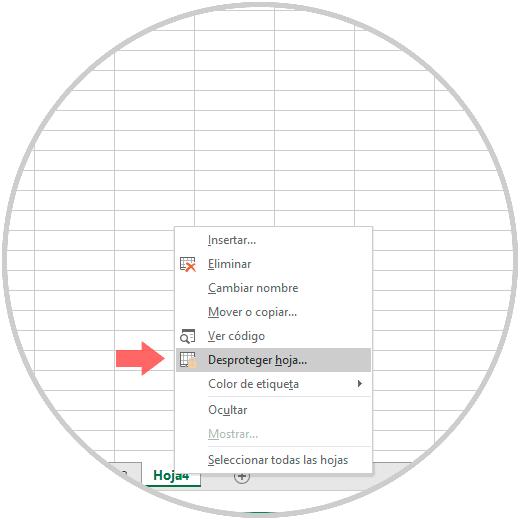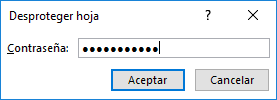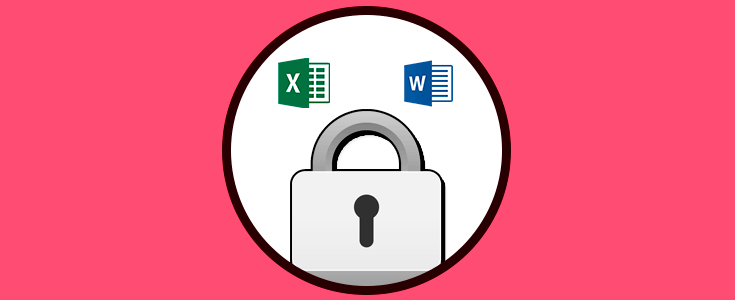Excel 2019 es una de las aplicaciones de ofimática más completas que ha desarrollado Microsoft con el fin de facilitar el trabajo y control de grandes cantidades de datos. Pensando en la seguridad e integridad de muchos de estos datos, Excel 2019 nos da la oportunidad de proteger tanto las celdas como la hoja en sí de ediciones no autorizadas. Esto es una ayuda de seguridad puesto que una vulnerabilidad del contenido de un libro en Excel o un dato mal ingresado puede conllevar a que toda la estructura trabajada quede mal realizada afectando nuestra productividad e incurriendo en tiempo que puede ser usado para otras tareas.
Si restringimos las opciones de nuestro documento dentro de Excel 2019 podremos mejorar la seguridad de nuestro trabajo impidiendo que otros usuarios modifiquen aquello que hemos realizado. Son opciones interesantes cuando se tratan de documentos importantes que no queremos que sean cambiados ya que su información es realmente relevante. Con estas opciones de edición protegidas evitaremos daños en nuestros datos y podremos transferirlo sin problema.
Solvetic explicará la forma para añadir una nueva hoja de trabajo protegida en Excel 2019.
Añadir una hoja con edición restringida en Excel 2019
Por defecto, cuando trabajamos en un nuevo libro de Excel 2019, la primera hoja estará catalogada como “Hoja 1”, para añadir más hojas a dicho libro basta con pulsar en el signo + ubicado en la parte inferior y se añadirán más hojas siguiendo la secuencia Hoja 2, Hoja 3, etc:
Podremos dar clic derecho sobre las hojas disponibles para llevar a cabo tareas como:
- Renombrar la hoja
- Eliminar la hoja
- Proteger la hoja
- Moverla o copiarla y más acciones.
Para este tutorial nos centraremos en la acción de proteger la hoja, para ello seleccionamos la hoja a editar, damos clic derecho sobre ella y seleccionamos la opción “Proteger hoja” y se desplegará el siguiente asistente:
Allí debemos ingresar la contraseña con la cual se desbloqueará la edición de la celda en el campo “Contraseña para desproteger la hoja”, debemos validar que la casilla “Proteger hoja y contenido de celdas bloqueadas” se encuentre activa y en las demás celdas podremos definir las acciones que los usuarios pueden llevar a cabo sobre la hoja seleccionada, una vez definido esto pulsamos en el botón “Aceptar” para aplicar los cambios y será necesario que confirmemos la contraseña asignada:
De nuevo pulsamos en “Aceptar”. En base a las acciones que hemos definido, por ejemplo, impedir el formato, podremos ver que si se da clic derecho sobre alguna celda de la hoja protegida no estarán activas dichas opciones de formato:
Del mismo modo, si intentamos realizar algún cambio veremos el siguiente mensaje:
Para desproteger la hoja bloqueada, debemos dar clic derecho sobre la hoja protegida y allí seleccionamos la opción “Desproteger hoja”:
Ahora, en la ventana emergente, debemos ingresar la contraseña que hemos establecido para completar el proceso. Pulsamos en Aceptar y de este modo estarán de nuevo habilitadas las opciones para que se lleven a cabo las acciones necesarias en la hoja de Excel 2019.
De esta forma Excel 2019 nos da la oportunidad de añadir y proteger hojas de cálculo con el fin de evitar el ingreso de información errada o de cambios no definidos en ellas.