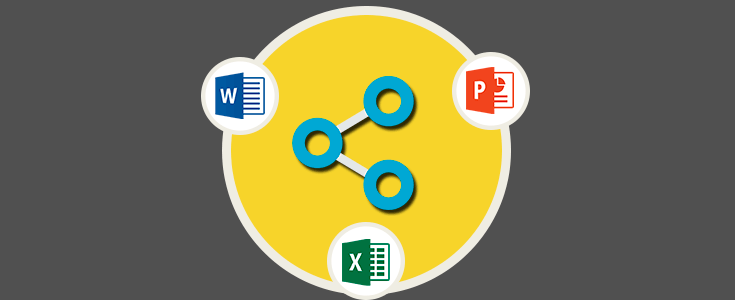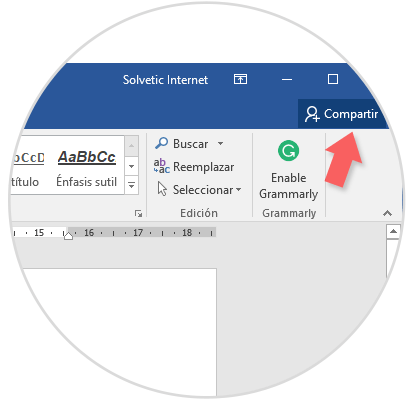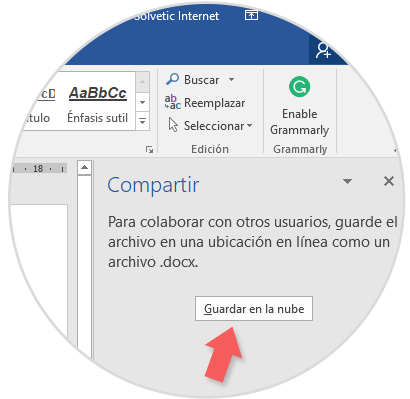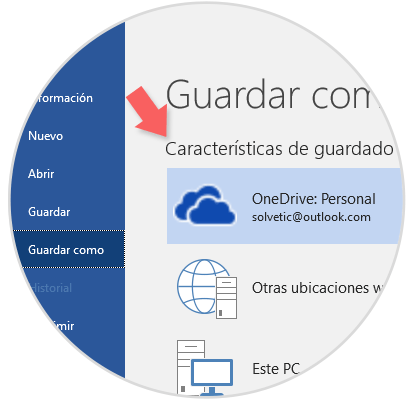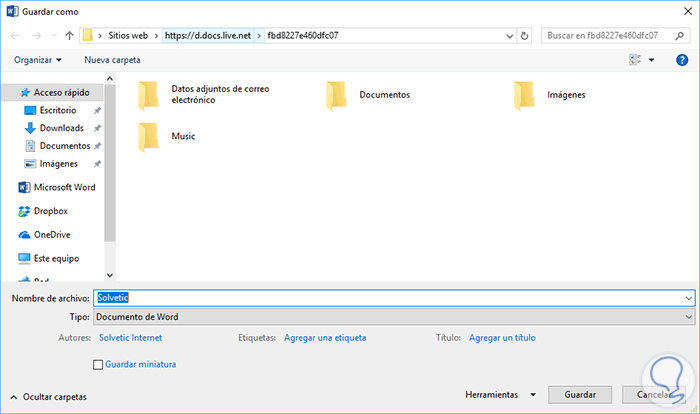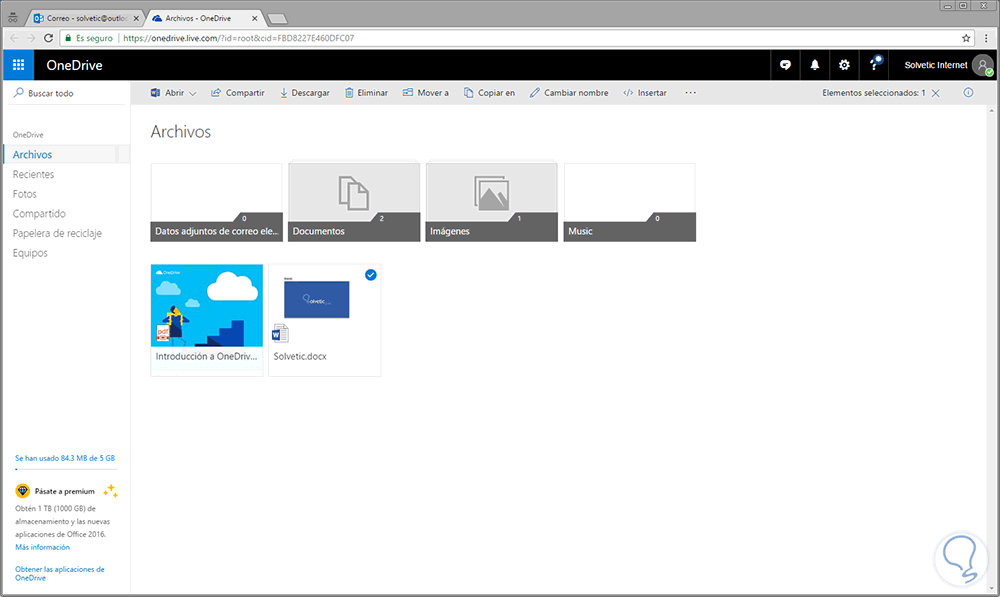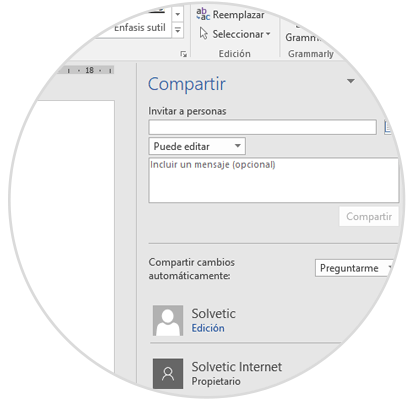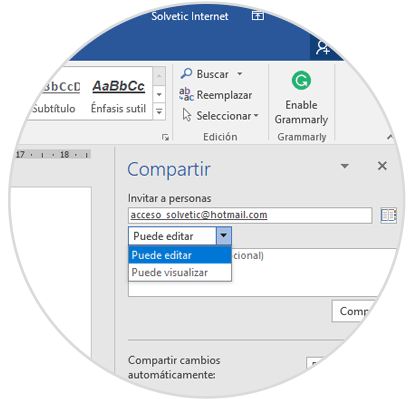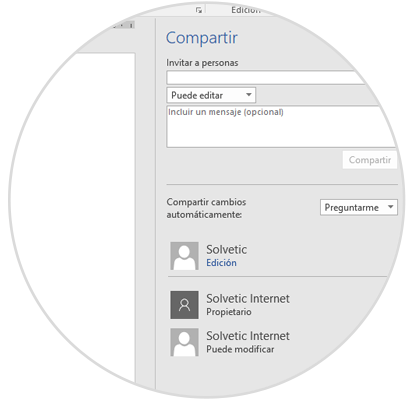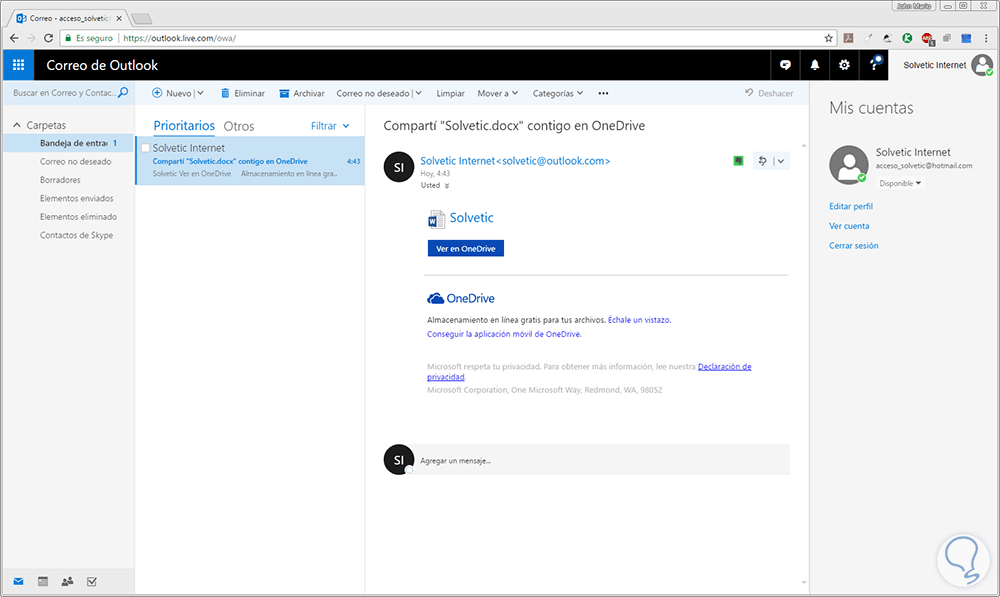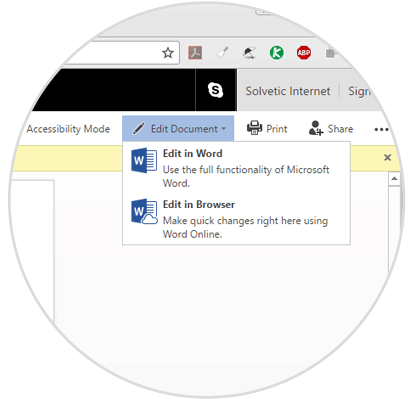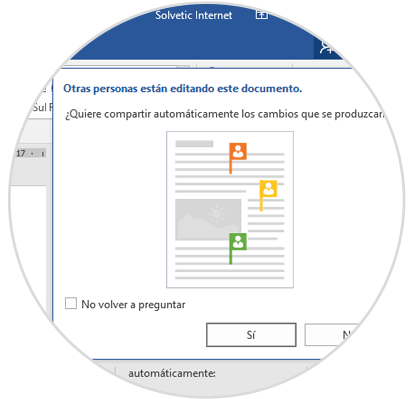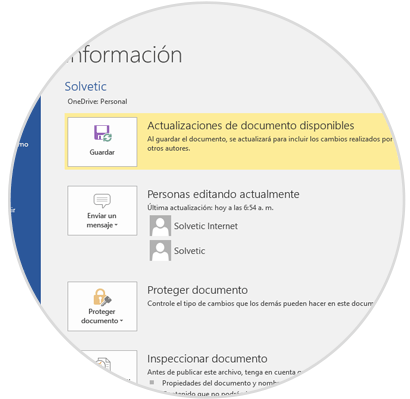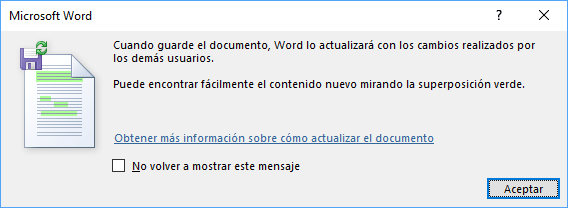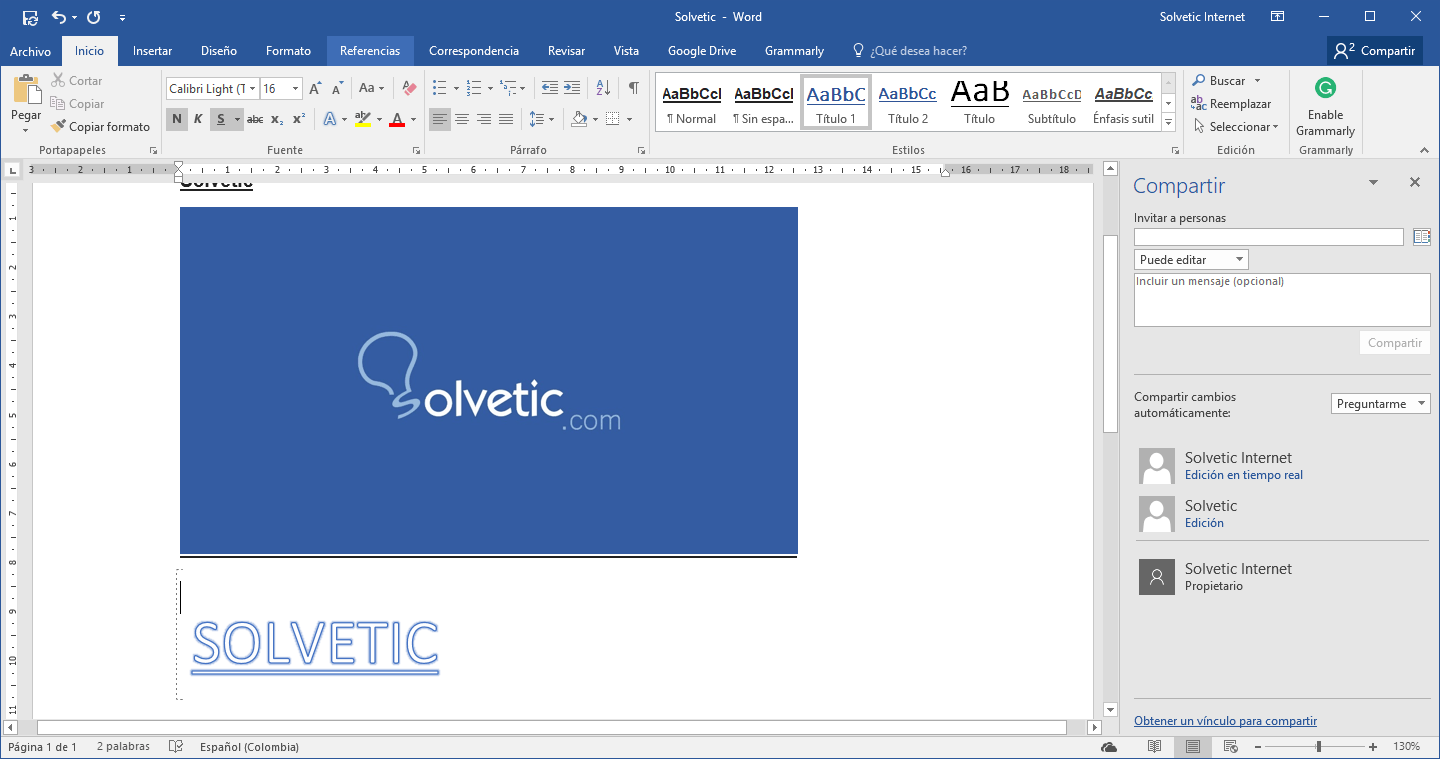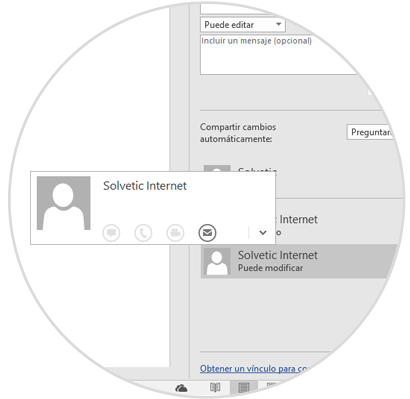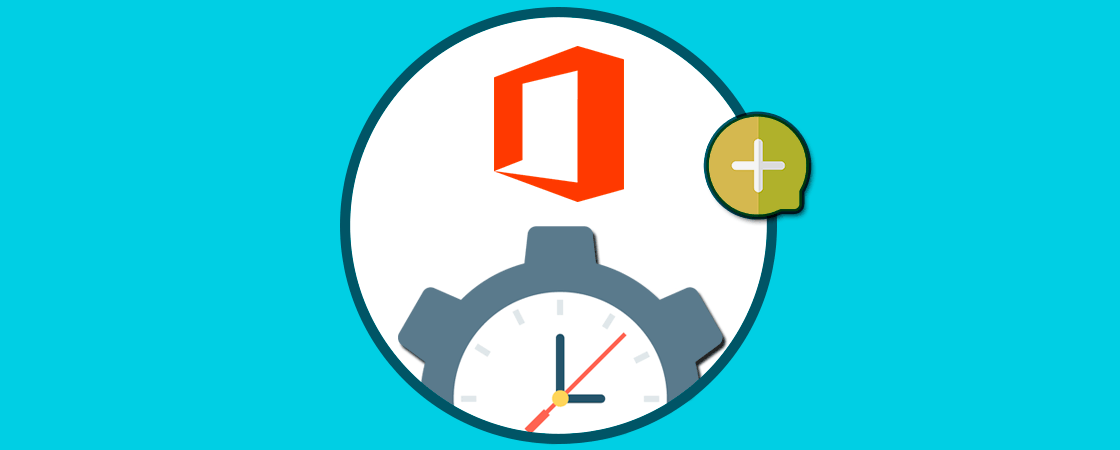Office 2016 nos ofrece una serie de novedades importantes para toda la gestión de nuestros datos bien sean presentaciones, documentos o análisis de datos.
En algunos casos será necesario compartir el documento actual con otros usuarios con el fin de que estos colaboren en la implementación de los datos que estamos trabajando ya sea por razones administrativas, de tiempo o de presentaciones grupales.
En Office 2016 se incluye una nueva funcionalidad que nos brindará la oportunidad de compartir archivos de Excel, Word o PowerPoint de forma práctica y sencilla y de esta forma aumentar los niveles de productividad de dicho documento. Es importante aclarar que para llevar a cabo esta tarea de la forma correcta será necesario guardar el archivo en la nube usando plataformas como OneDrive o SharePoint Online y a partir de allí invitar otros usuarios.
Solvetic te enseñará como llevar a cabo este proceso de forma clara y práctica.
Para dar inicio a este proceso vamos al archivo a compartir y podremos ver el botón Compartir en la esquina superior derecha del documento. En Excel 2016 y PowerPoint 2016 veremos la misma opción
Al pulsar en dicho botón se desplegará lo siguiente:
Como hemos indicado es necesario que almacenemos el documento en la nube para llevar a cabo el proceso. Damos clic en el botón Guardar en la nube y será desplegada la siguiente ventana donde seleccionaremos la plataforma de la nube donde se guardará el archivo:
Seleccionamos, en este caso, OneDrive y será desplegada la siguiente ventana con la ruta de OneDrive y allí ingresaremos el nombre a establecer para el documento. Pulsamos en Guardar para aplicar los cambios.
Si deseamos podemos ir a nuestro OneDrive y comprobaremos que el documento ha sido cargado de forma correcta:
Una vez guardado el documento veremos lo siguiente en el archivo compartido:
Podemos ver el propietario del documento así como sus permisos.
Para compartir el documento ingresaremos la dirección de correo en el campo Invitar a personas y podremos definir el tipo de permisos que tendrán:
- Puede editar: Permite la lectura y escritura del documento
- Puede visualizar: Solo permite la lectura del documento
Una vez definidos los usuarios pulsamos en el botón Compartir y veremos que se ha agregado el nuevo usuario con los permisos brindados:
El usuario invitado recibirá una notificación en su correo electrónico similar a esta:
Allí el usuario podrá pulsar en el botón Ver en OneDrive y una vez allí si desea editar el documento podrá dar clic en la opción Edit Document y seleccionar si lo editara en la aplicación Word o en el navegador:
Al momento de que el usuario invitado inicie la edición del documento podremos ver la línea Edición en tiempo real en la columna Compartir. Y se desplegará la siguiente notificación:
Allí pulsamos en Si para que todos los cambios efectuados sean aplicados de forma automática. Tan pronto el usuario invitado realice los cambios respectivos vamos a la pestaña Archivo en el documento original y podremos ver el siguiente mensaje:
Con esto cuando guardemos este documento todos los cambios que hayan sido realizados serán aplicados.
Al pulsar en Guardar veremos el siguiente mensaje:
Pulsamos en Aceptar para aplicar los cambios y veremos reflejados los cambios que el usuario invitado realizo:
Podremos pulsar sobre el usuario invitado y serán desplegadas opciones para enviar un mensaje de correo, iniciar llamada o videoconferencia, etc:
Como hemos observado es un proceso sencillo y de mucha utilidad el compartir documentos con otros usuarios con el fin de obtener soporte o gestión sobre este.