Al usar sistemas operativos de Microsoft, en este caso hablamos de la versión de Windows Server 2019, también es compatible con versiones anteriores de Windows Server, como pueden ser Windows Server 2016 etc. es normal que al momento de generarse un problema el cual hace que el equipo se apague o se reinicie inesperadamente. Todo esto ocurre porque suele ser raíz a un error grave conocido como "error de pantalla azul" o pantalla de la muerte que todos alguna vez hemos presenciado.
Este error de pantalla azul hace que todo lo que estemos trabajando en ese momento se pierda, si no ha sido guardado, o que los servicios del servidor fallen lo cual representa un problema critico en base a la funciones del servidor, recordemos que Windows Server dispone de numerosos roles que son desarrollados para que se establezca una óptima comunicación entre los equipos cliente y este.
Al generarse este error de pantalla azul esta tiene por lo general ciertos códigos como son entre muchos otros: 0x0000000A, 0x0000003B, 0x000000EF, 0x00000133, 0x000000D1, 0x1000007E, 0xC000021A, 0x0000007B, 0xC000000F los cuales dan un punto de referencia que muchas veces omitimos por la necesidad de reiniciar el servidor y sus servicios peor que pueden ser útiles para hallar la causa del problema.
Ya vimos en otro tutorial cómo evitar el reinicio de pantalla azul en Windows 10, pero hoy nos centramos en cómo hacerlo en Windows Server.
Solvetic explicará ahora la forma de como poder configurar nuestro servidor para evitar que se reinicie cuando surge alguno de estos errores de pantalla azul, ya que en un ambiente de producción esto representa algo crítico y es bueno poder ver bien el tipo de error que nos está generando el servidor.
Cómo configurar Windows Server 2019 para evitar reinicio pantalla azul
Para iniciar este proceso debemos acceder al Panel de control donde veremos lo siguiente:
Allí damos clic en la sección "Sistema y seguridad" y será desplegada la siguiente ventana:
Allí pulsamos en la categoría "Sistema" donde encontraremos detalles del servidor:
Damos clic en la línea "Configuración avanzada del sistema" ubicada en el costado lateral izquierdo y en la ventana que será desplegada, vamos a la pestaña "Opciones avanzadas" y allí pulsaremos en el botón "Configuración" ubicado en la sección Inicio y recuperación:
Veremos las siguientes opciones de configuración:
En primer lugar, debemos validar las siguientes casillas en el campo Error del sistema:
En la sección "Escribir información de depuración" será posible crear un archivo donde se aloje la información sobre del problema generado, al pulsar en la lista desplegable veremos lo siguiente:
Las opciones son:
En la parte inferior es aconsejable no marcar la casilla Sobrescribir cualquier archivo existente ya que cuando suceda un error el archivo se sobrescribirá y no será posible ejercer las tareas administrativas correspondientes a los errores.
Algo a anotar en el campo "Sistema operativo predeterminado" es que aun se menciona Windows Server 2016, siendo 2019, puesto que es una versión Insider en espera del lanzamiento oficial, la versión de Windows Server 2019 será 1803:
De esta forma estaremos evitando que el sistema operativo Windows Server 2019 se reinicie en el momento en el que se presente algún error de pantallazo azul y podamos ver con más precisión el tipo de error que nos está generando para poder resolverlo de forma más efectiva.

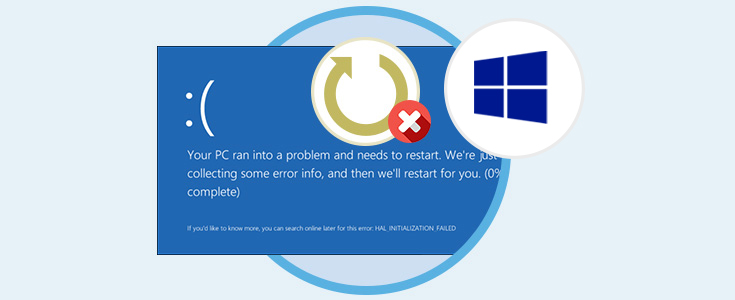

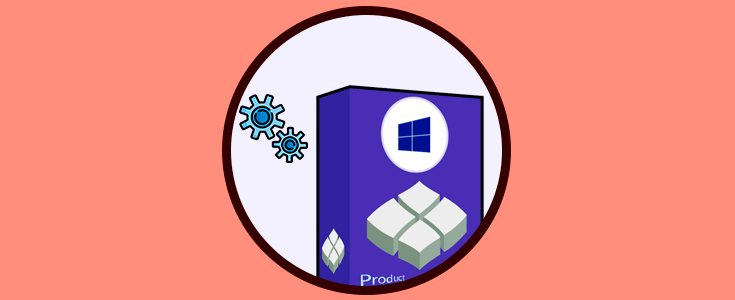
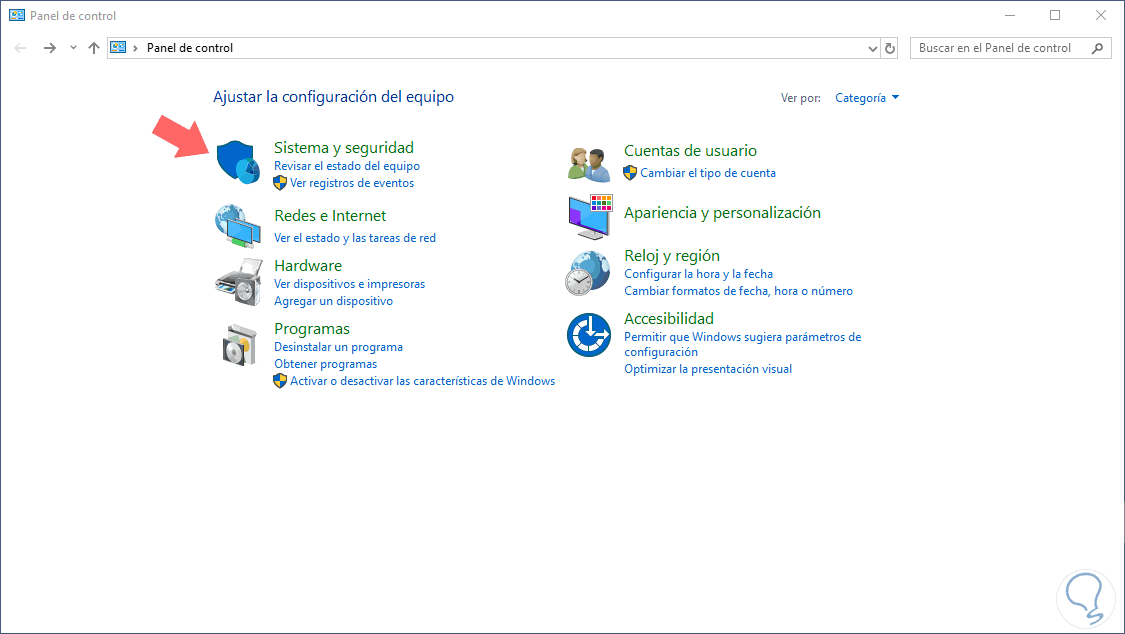
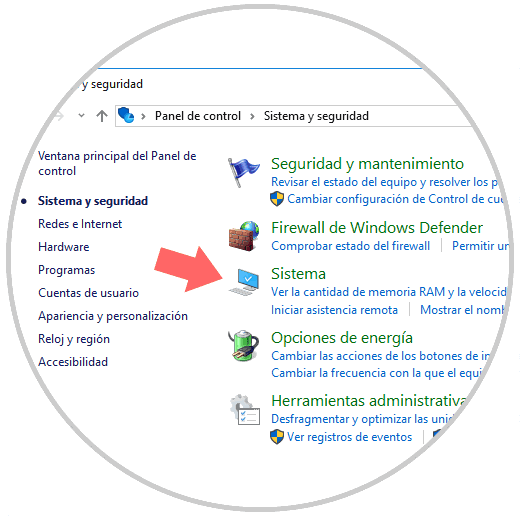
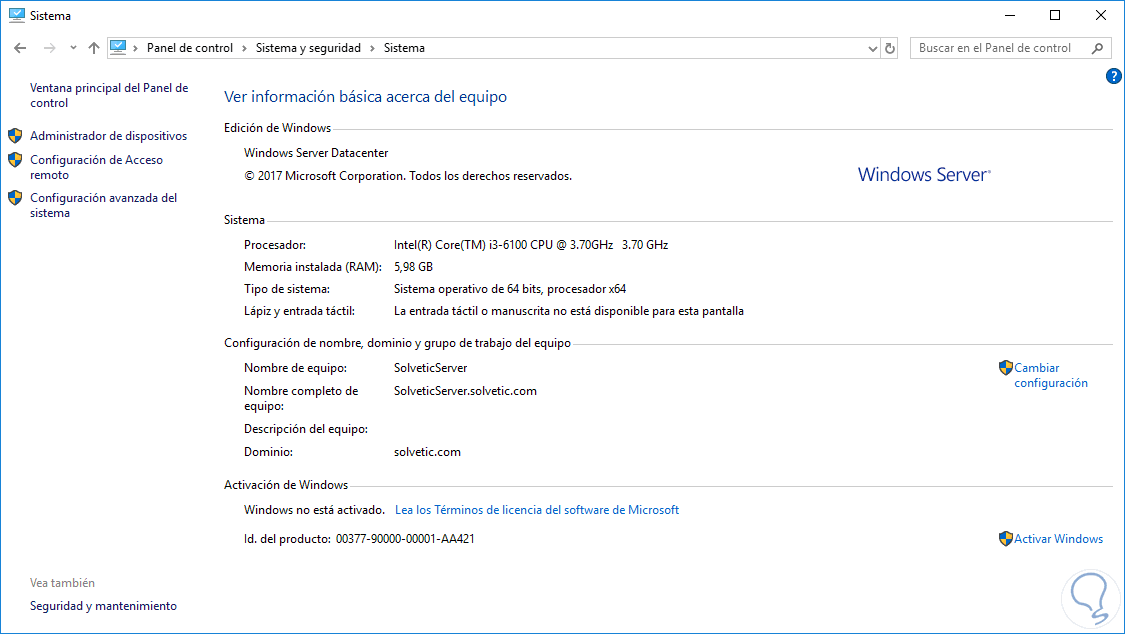
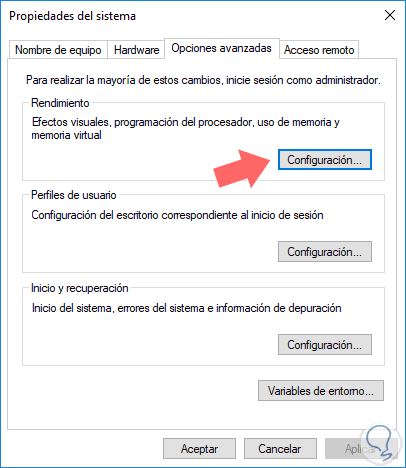
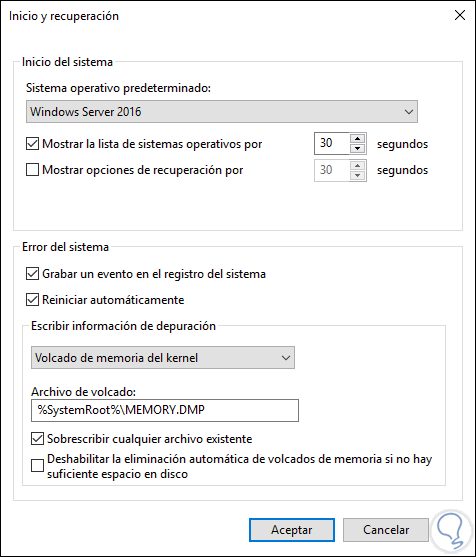
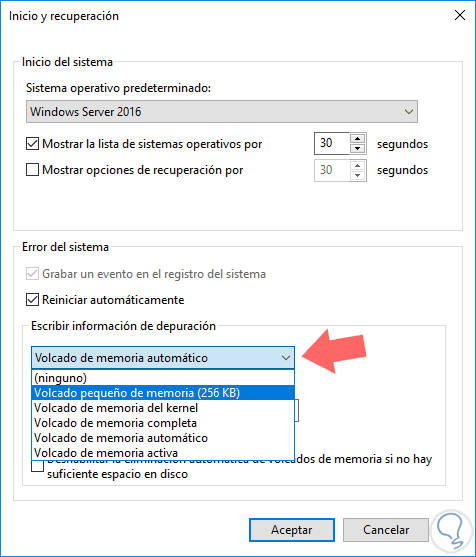
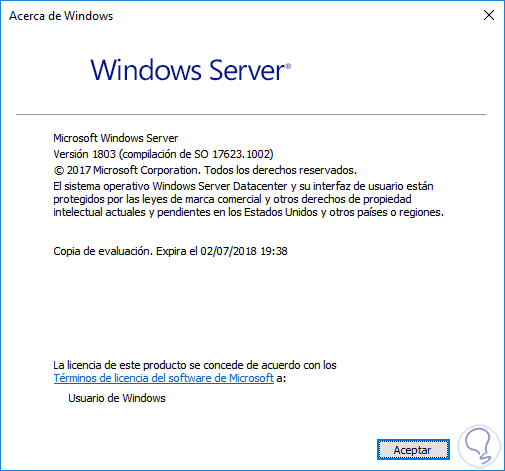
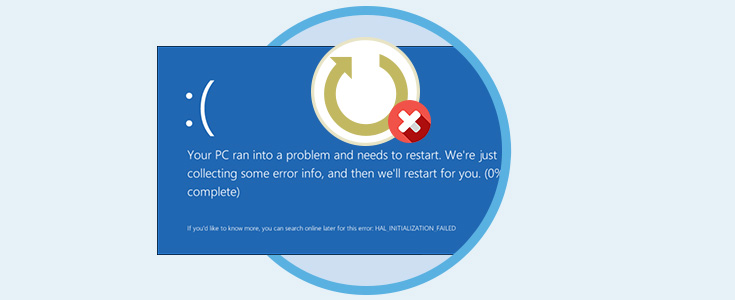


Hola, me he dado cuenta que en la imagen 4 de 7 no esta bien marcado el botón a configurar. Se esta marcando el de "Rendimiento" cuando hay que marcar el de "Inicio y Recuperación".
Es solo para que lo corrijas, nada que decir con el gran trabajo realizado en esta Web y la ayuda que nos prestas a todos los que nos dedicamos a TI.
Agradecido, Un saludo,
Marcos.