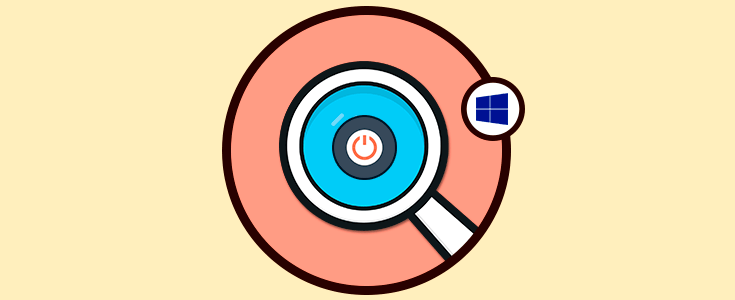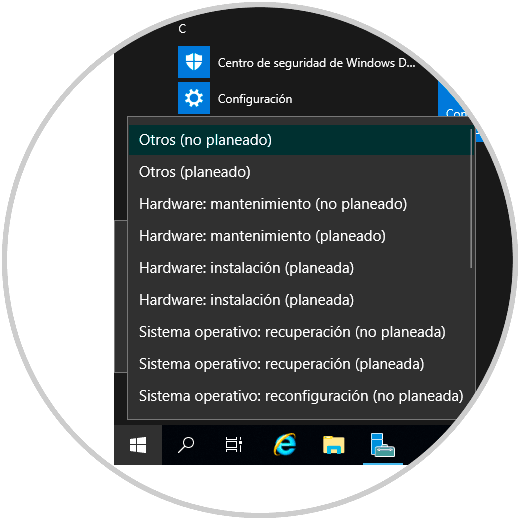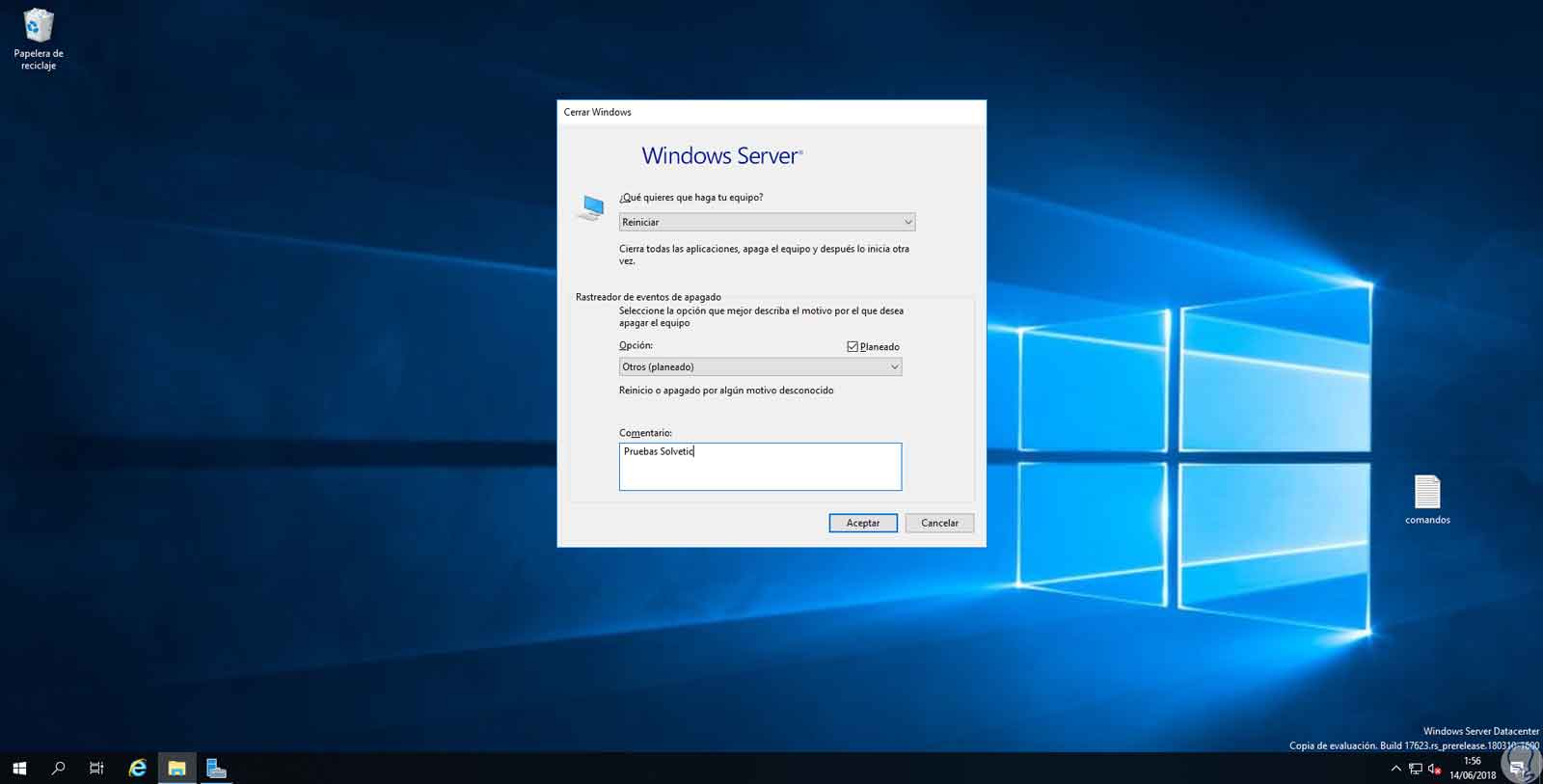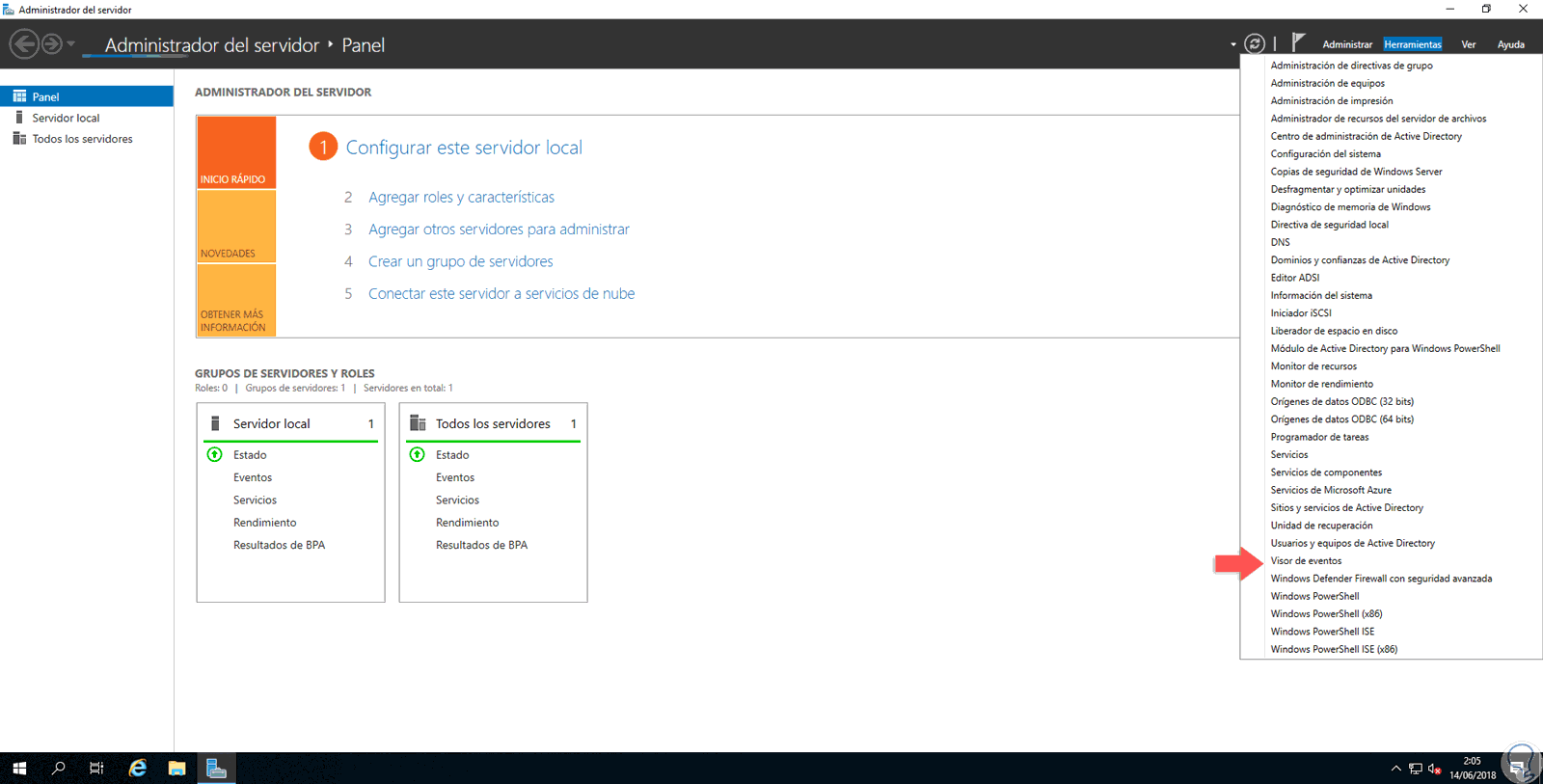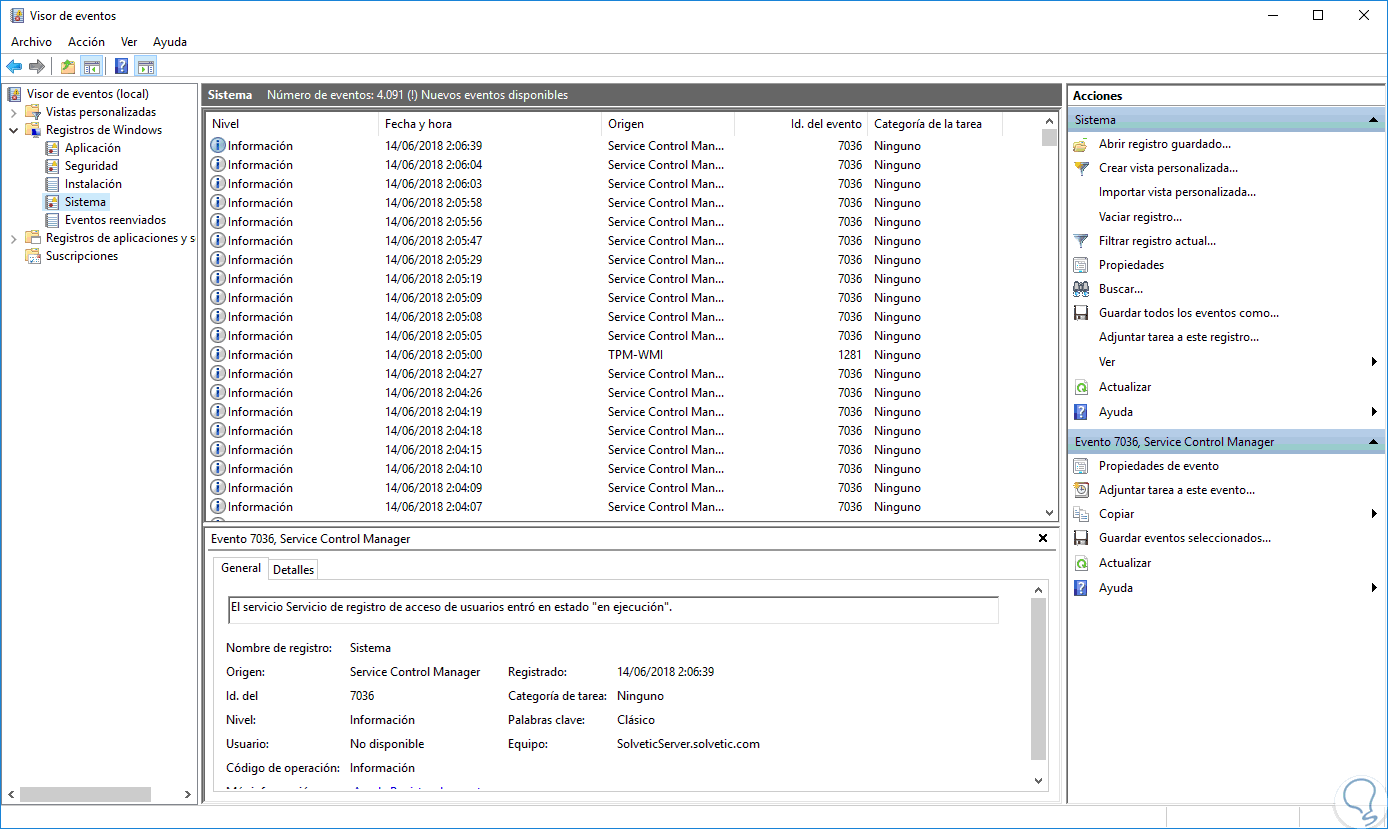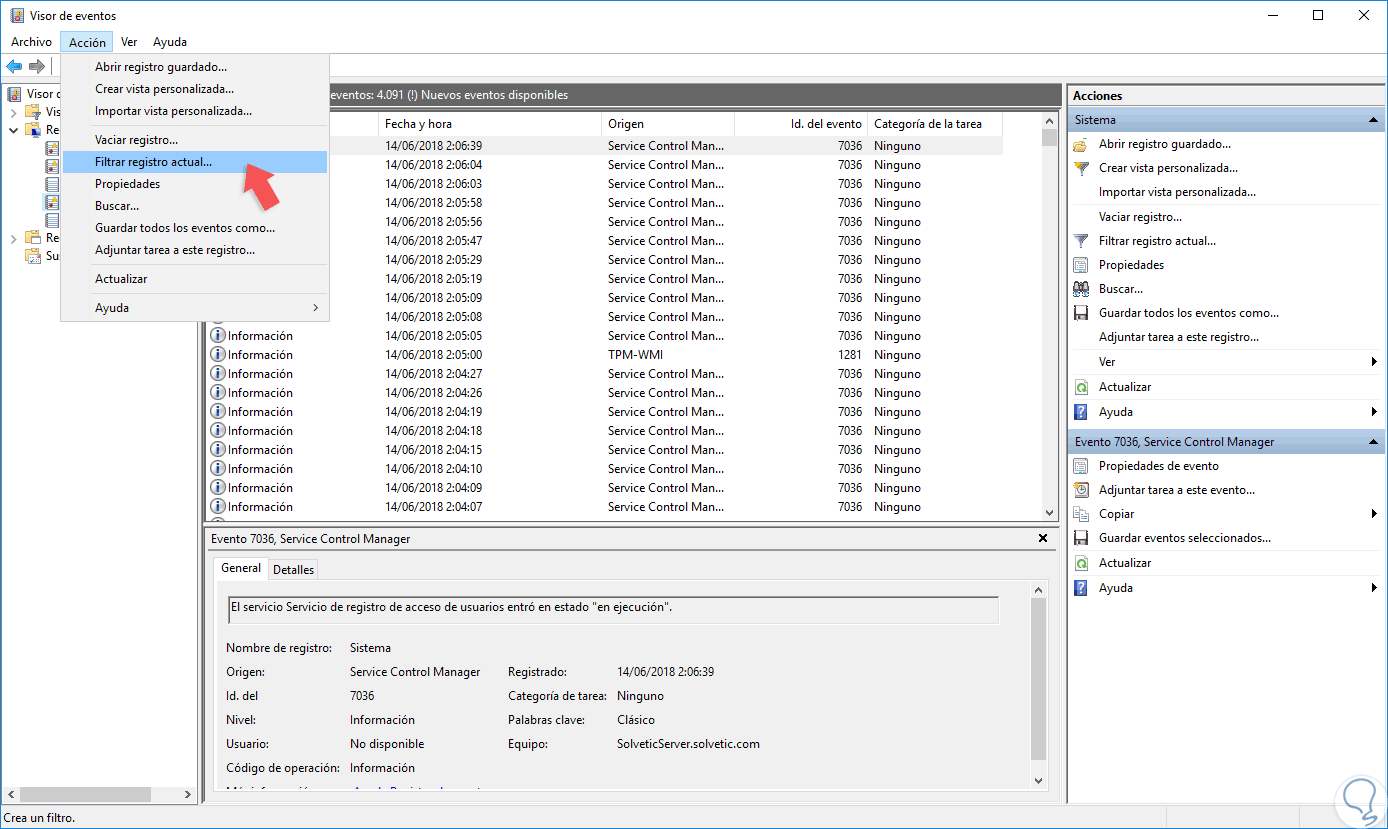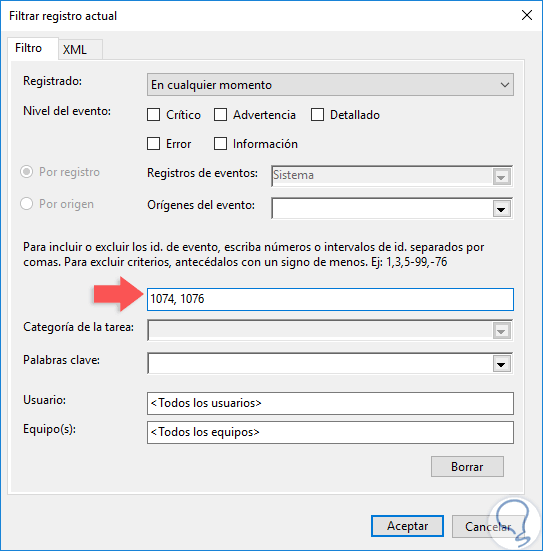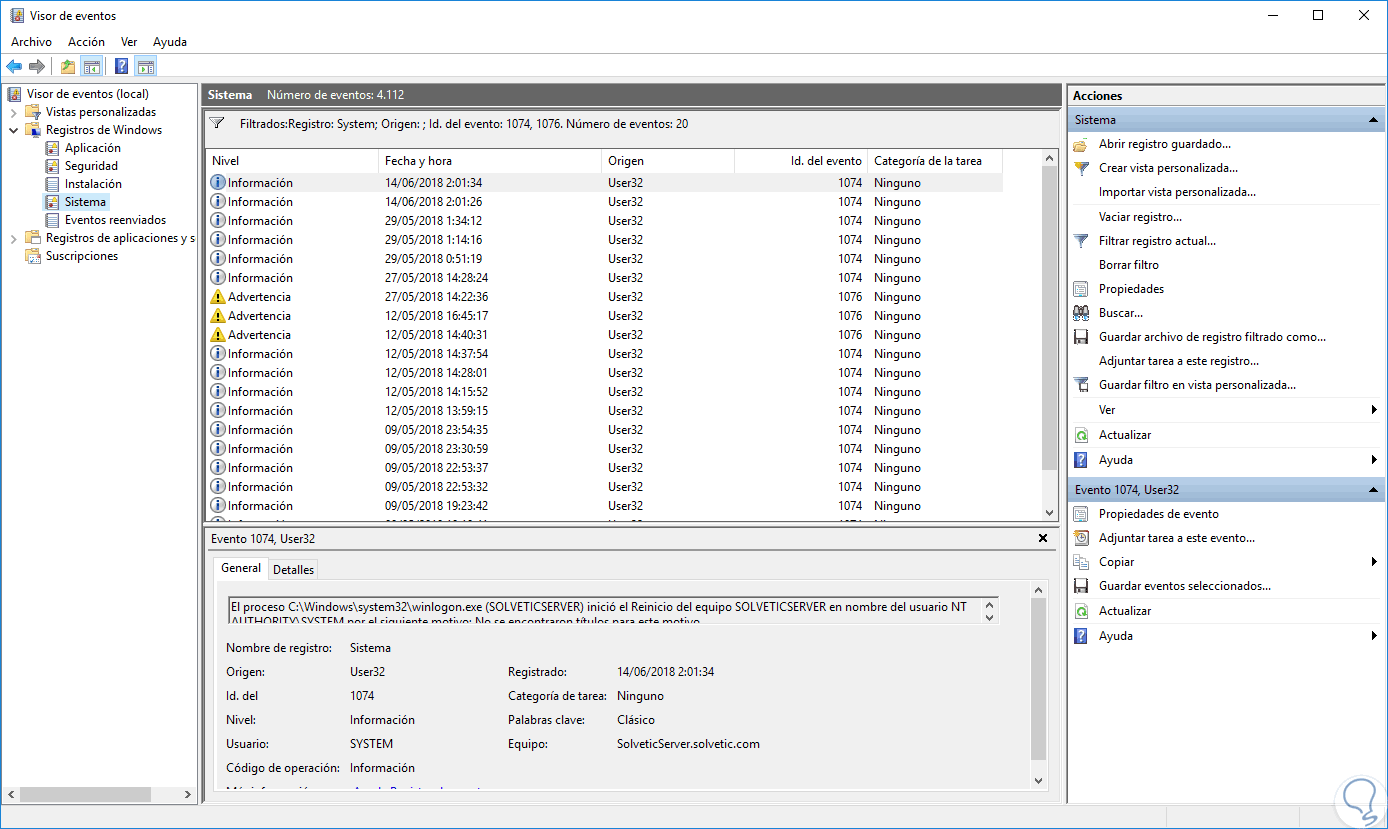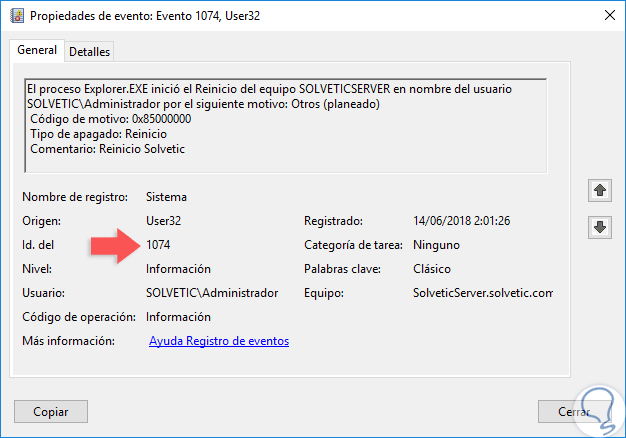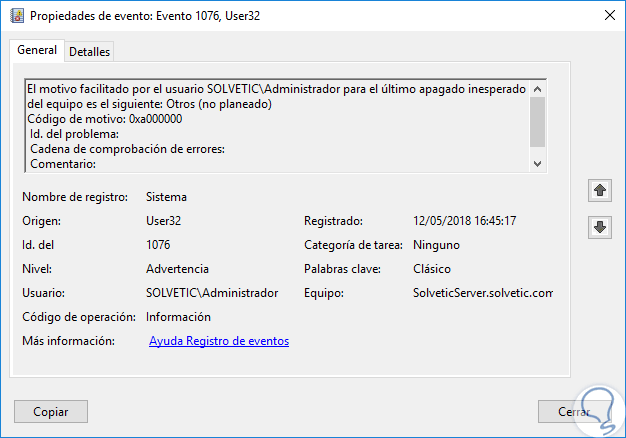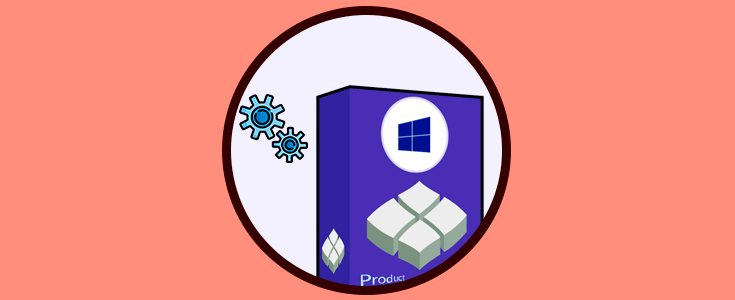Windows Server es un sistema desarrollado por Microsoft para entornos corporativos el cual nos da una serie de opciones útiles y funcionales para controlar, gestionar, asignar y llevar a cabo un amplio número de tareas dentro de la compañía con las mejores prestaciones y roles actuales.
Como administradores de IT y personal en general de sistema, sabemos la importancia de la disponibilidad de un servidor ya que de él dependerán diversos procesos y funciones a las cuales están ligados muchos usuarios y equipos y si llegase a estar apagado el servidor todo se vería afectado incurriendo en diversos errores y fallos.
Para nuestra ayuda, Windows Server cuenta con una función llamada Eventos de apagado, Shutdown Event Tracker, mediante el cual tendremos la oportunidad de llevar un control sobre cada evento asociado durante el apagado o reinicio del sistema, para lograr este control esta función se encarga de crear una entrada en el Visor de eventos de Windows el cual podremos acceder para su consulta, asimismo es una herramienta fundamental para determinar causas de apagado que no han sido programadas.
1. Apagar Windows Server 2019, 2016
Actualmente, cuando apagamos Windows Server 2016 o 2019, debemos seleccionar alguna razón por la cual se llevará a cabo este proceso:
Anteriormente, era necesario asignar una razón más completa de dicho apagado, reinicio o cierre de sesión, esto aún será posible realizarlo usando las teclas siguientes y será desplegado el siguiente recuadro donde indicaremos la acción a realizar y la causa de dicha acción:
Alt + F4
Allí procedemos a apagar o reiniciar el equipo. Con este tutorial Solvetic desea explicar a fondo como acceder a este tipo de eventos para que nuestras tareas de gestión sean mucho más completas.
2. Acceder y usar visor de eventos en Windows Server 2019, 2016
Para este caso usaremos Windows Server 2019 y para acceder a este visor de eventos contamos con las siguientes opciones:
- Usar la combinación de teclas siguientes y ejecutar el comando eventvwr y pulsar Enter o Aceptar
+ R
eventvwr
- Ir al Administrador del servidor y allí dirigirnos a la ruta “Herramientas / Visor de eventos”.
En la ventana desplegada iremos a la siguiente ruta:
- Registros de Windows
- Sistema
Allí encontramos un completo resumen de todos los eventos que han acontecido en Windows Server 2019 indicando detalles como:
- Tipo
- Fecha y hora
- ID asociado
- Origen, etc
Ahora, vamos a filtrar los resultados desplegados usando alguna de las siguientes opciones:
- Pulsar en la línea “Filtrar registro actual” ubicada en el costado lateral derecho.
- Dar clic derecho sobre Sistema y seleccionar “Filtrar registro actual”.
- Ir al menú “Acción” y allí seleccionar “Filtrar registro actual”.
Será desplegada la siguiente ventana donde ingresaremos los siguientes IDs de evento en el campo respectivo:
1074 y 1076
El ID 1074 indica que el apagado o reinicio de Windows Server 2016 o 2019 ha sido controlado y conocido, estos son de origen USER32. El ID 1076 indica eventos que han sucedido de forma inesperada en el servidor. En la ventana del visor de eventos podremos especificar un rango de fechas o especificar un usuario o equipo determinado. Pulsamos en el botón “Aceptar” y este será el resultado obtenido:
Allí tenemos cada uno de los eventos filtrados según nuestra solicitud. Al dar doble clic sobre alguno de los eventos accedemos a información mucho más completa sobre este. En el caso de los ID 1074, como el que hemos reiniciado con un comentario, veremos lo siguiente:
Allí se indica el tipo de apagado y el comentario que hemos ingresado al igual que la fecha y hora del mismo. En el caso de los ID 1076 el escenario será el siguiente:
Podemos ver que fue un suceso no planeado. Las opciones disponibles en el tipo de apagado son:
Hemos aprendido la forma simple que nos ofrece Windows Server 2016 o 2019 para administrar los apagados en él.