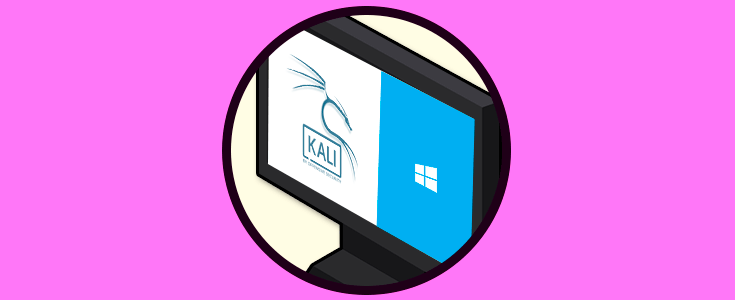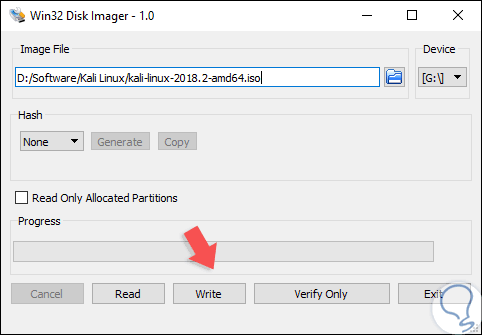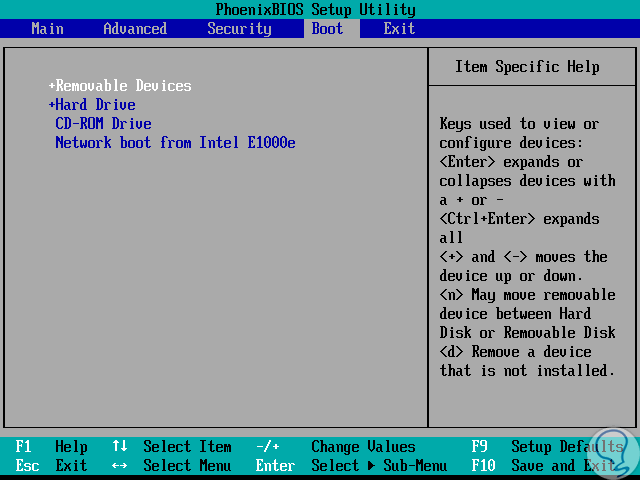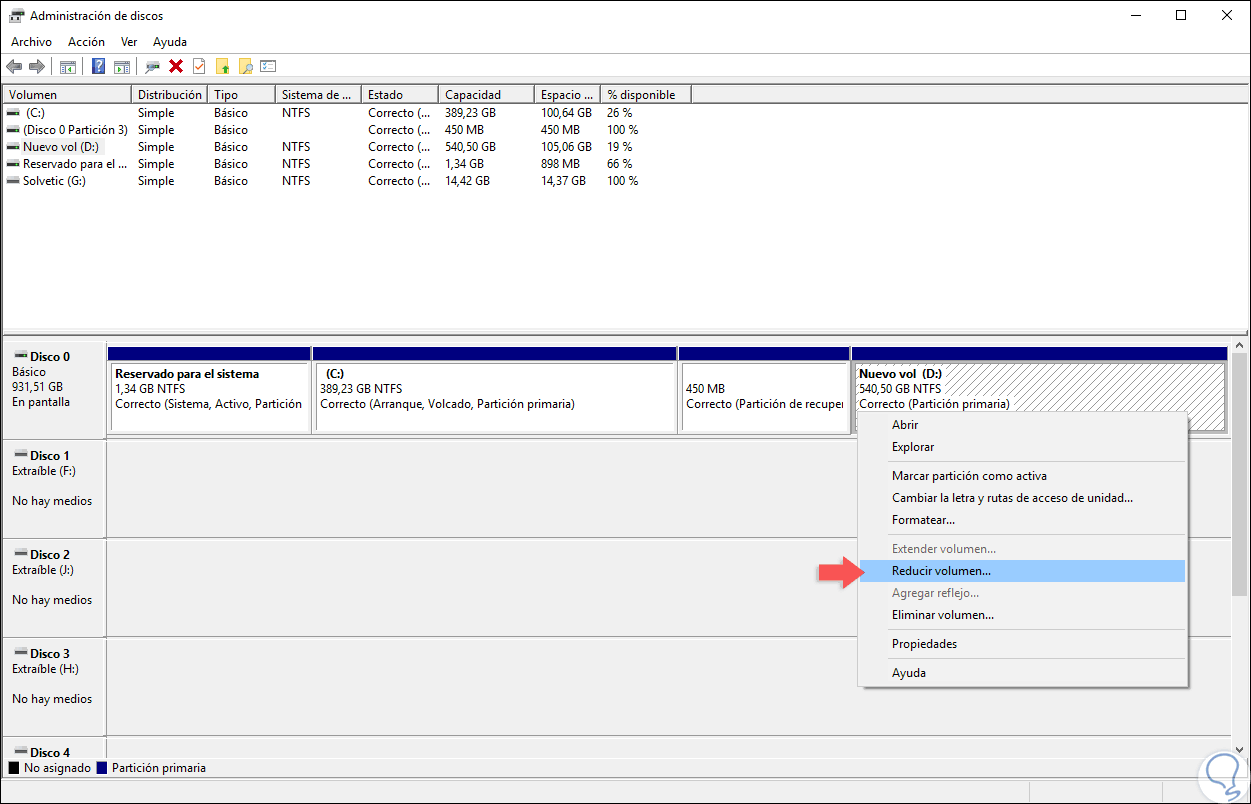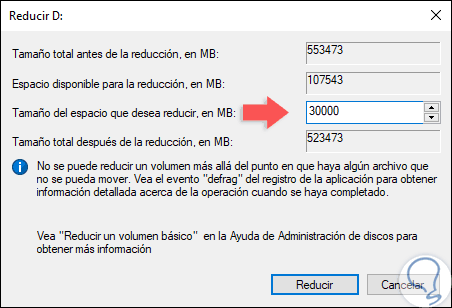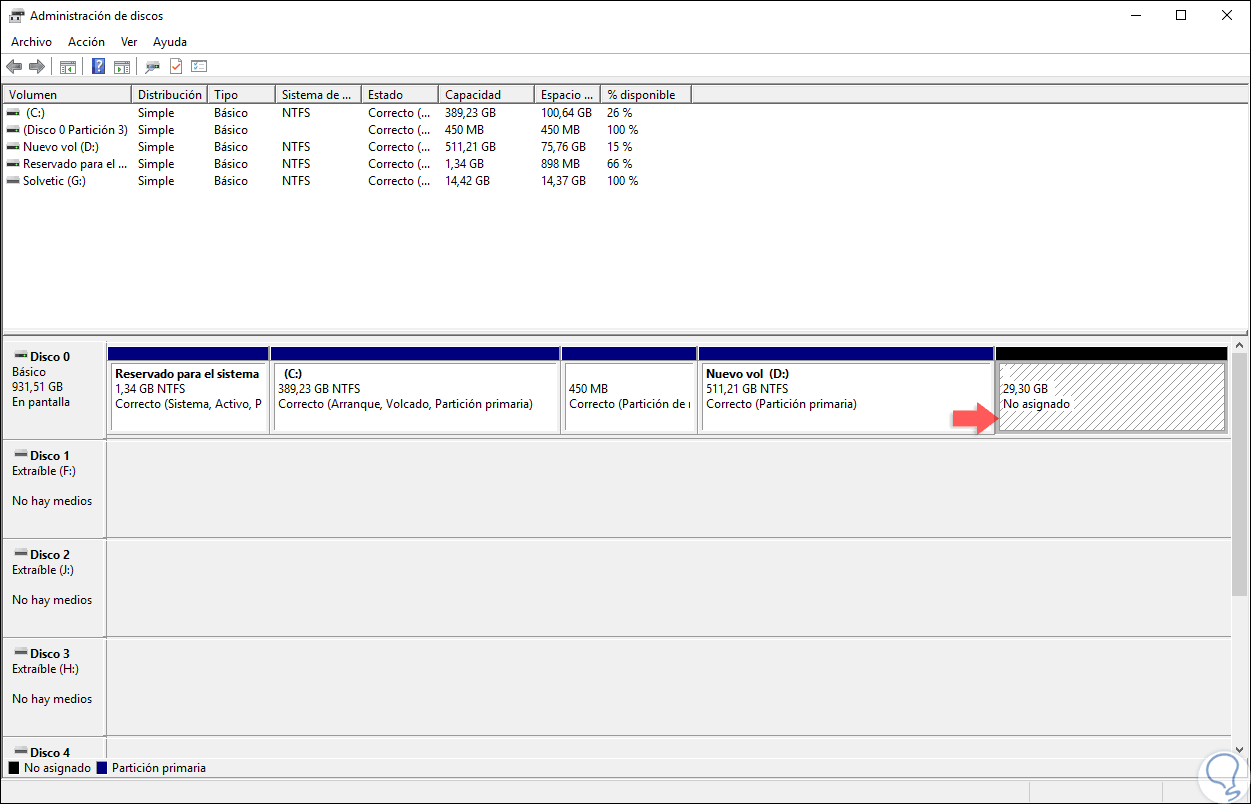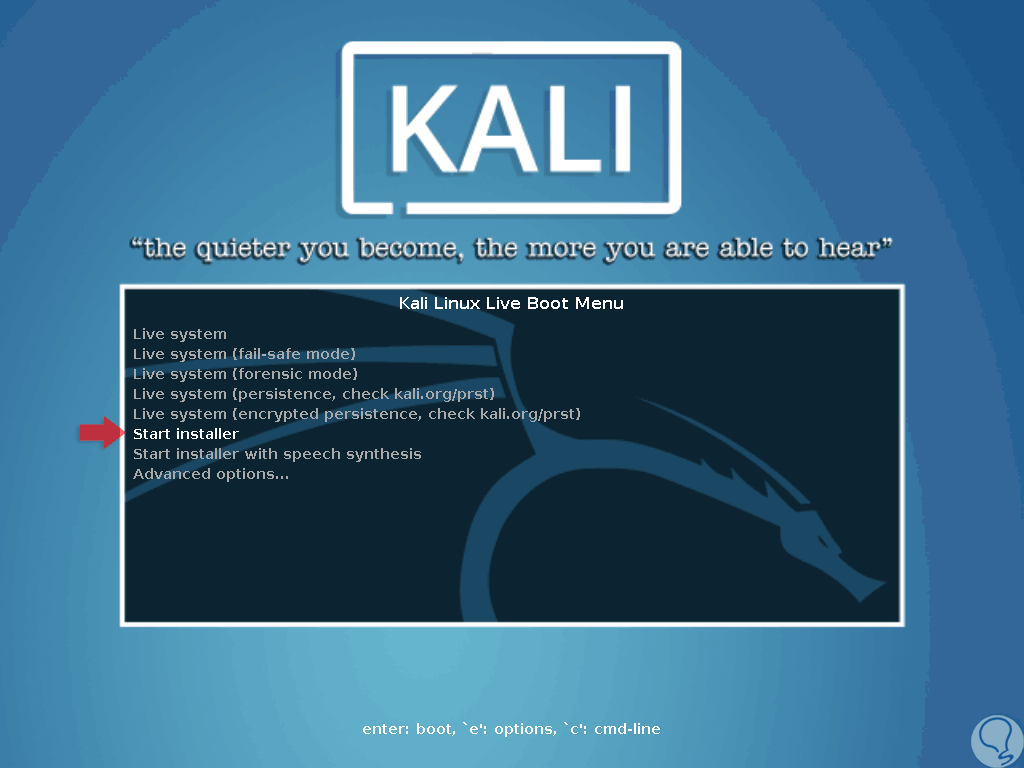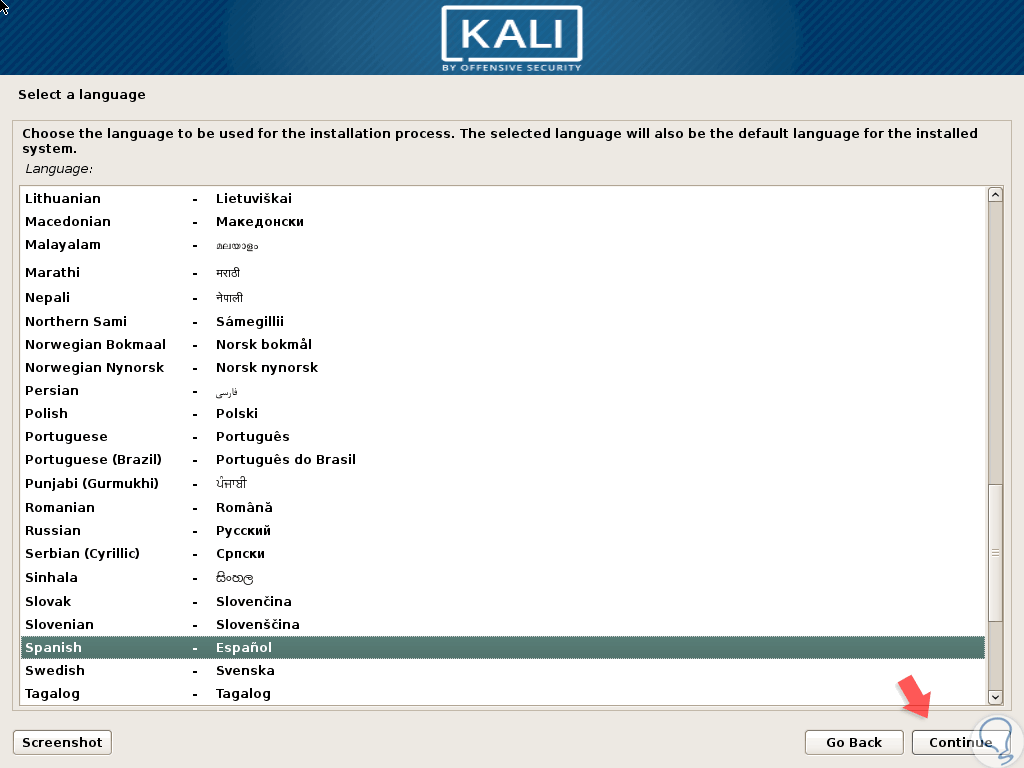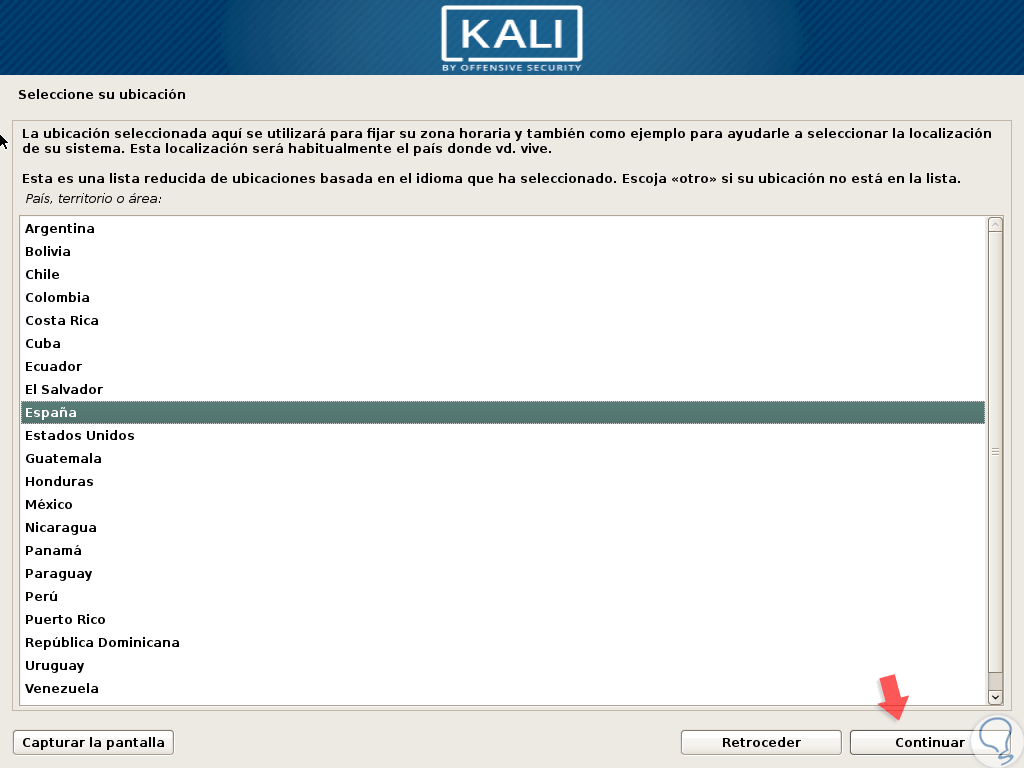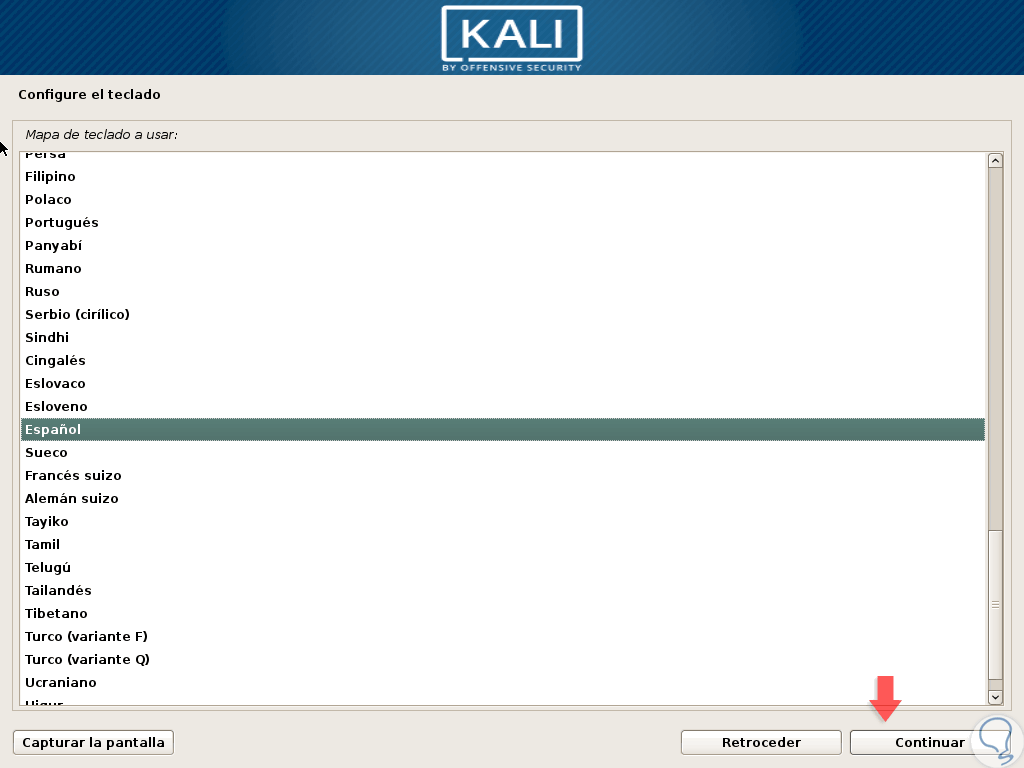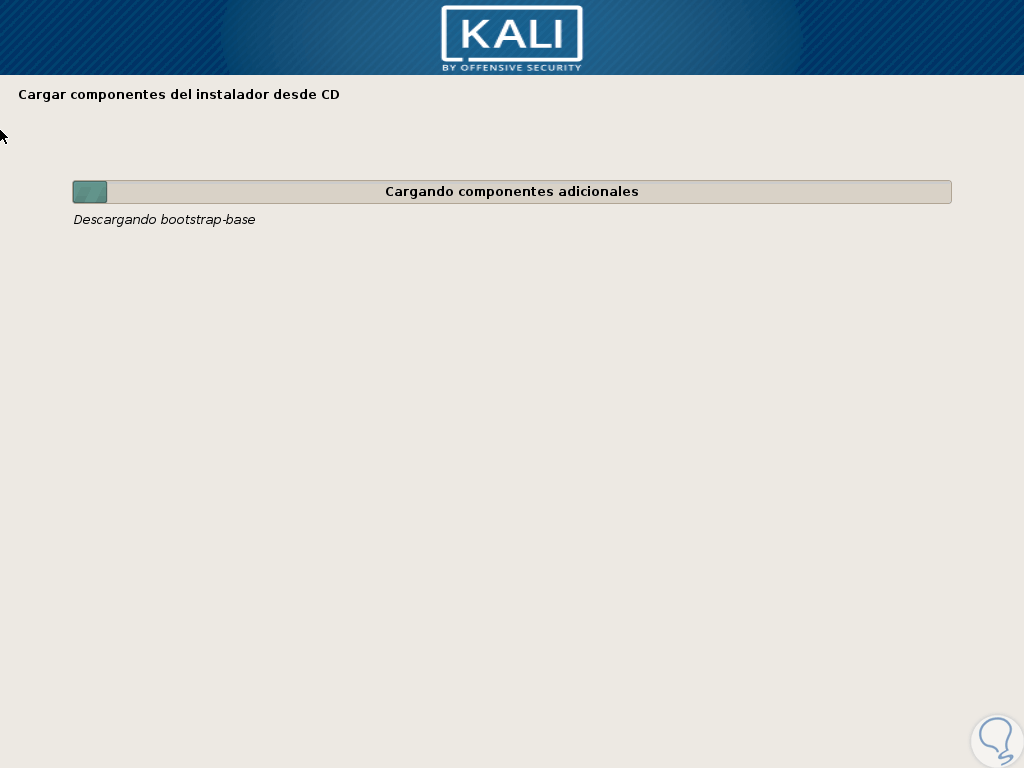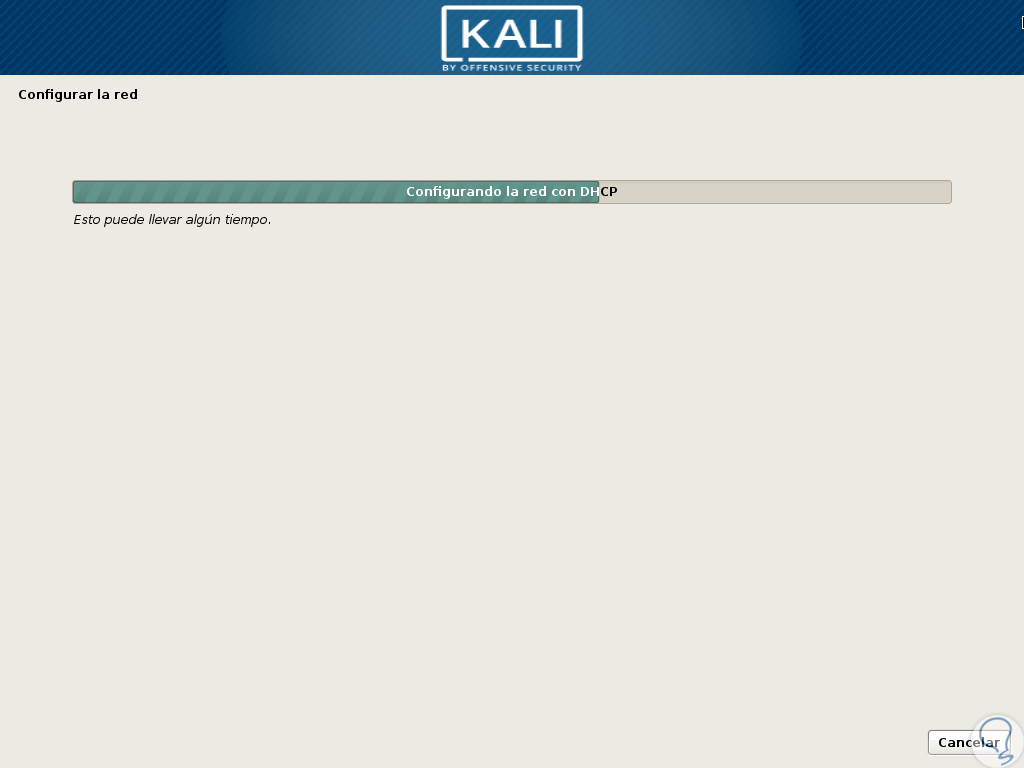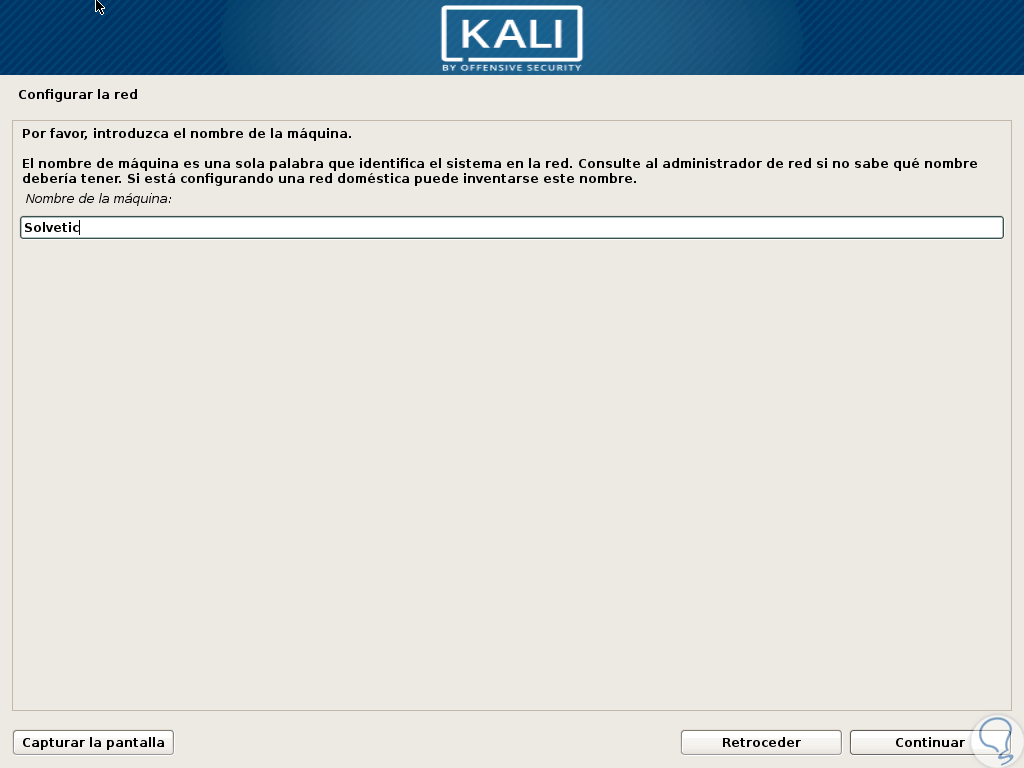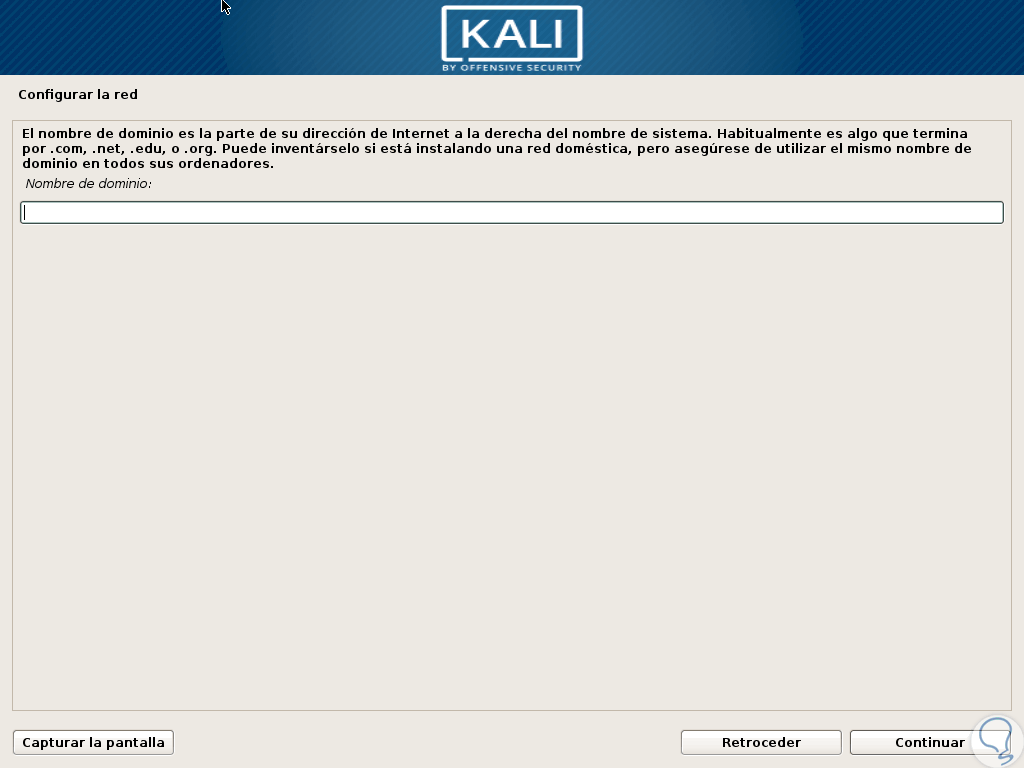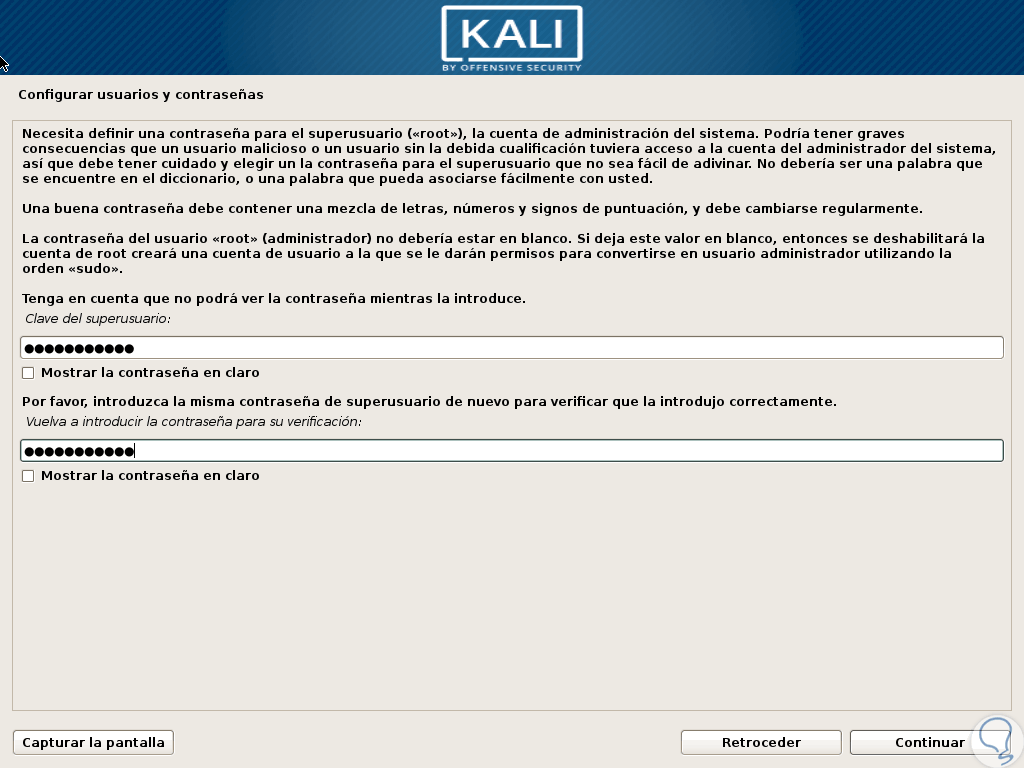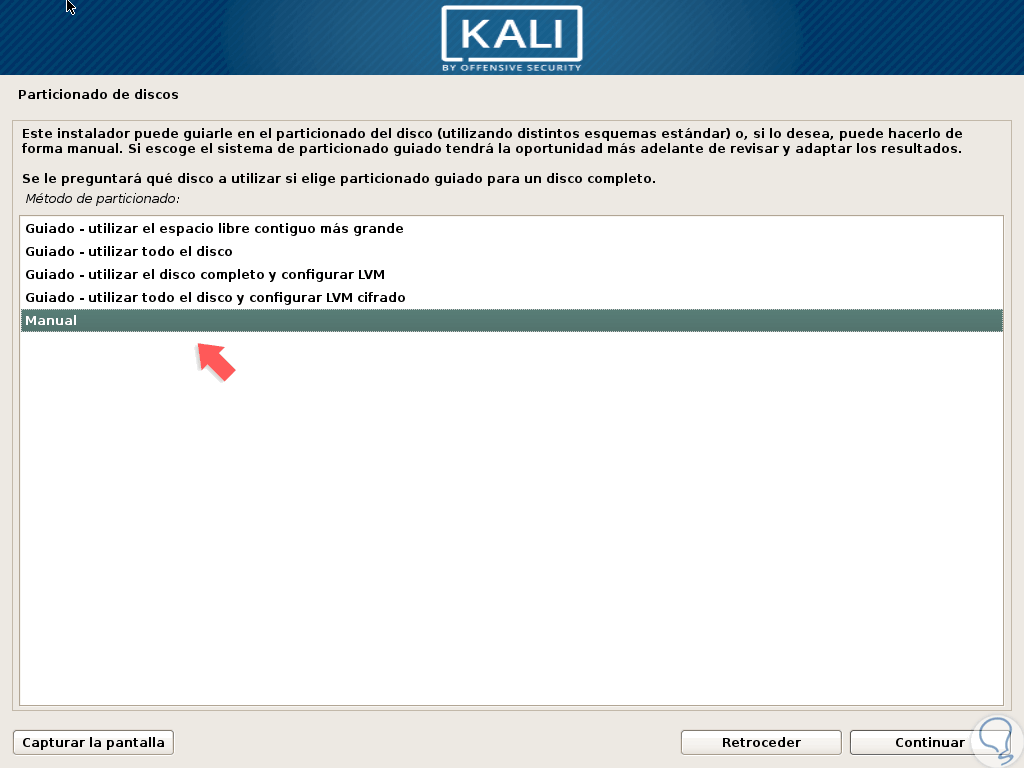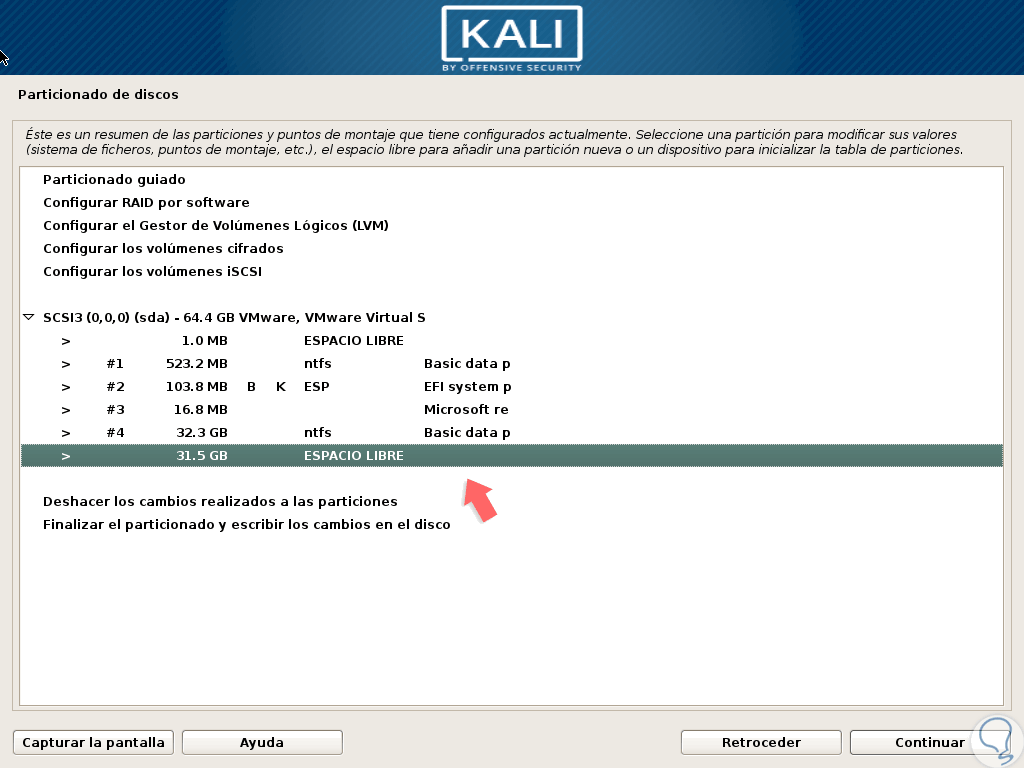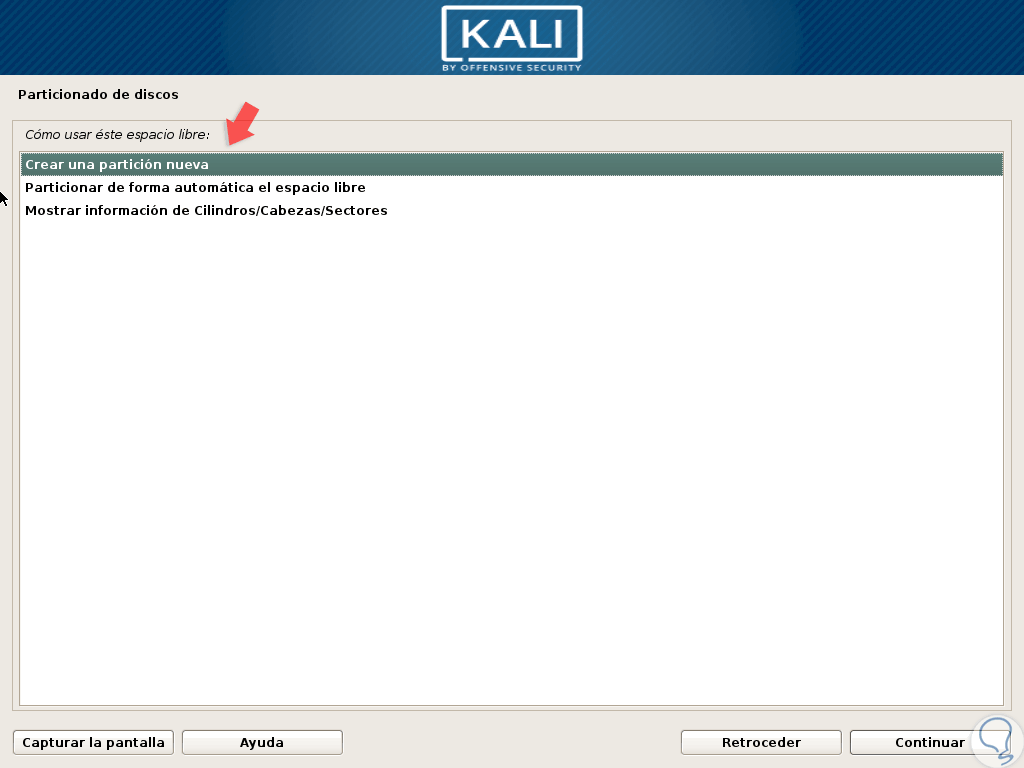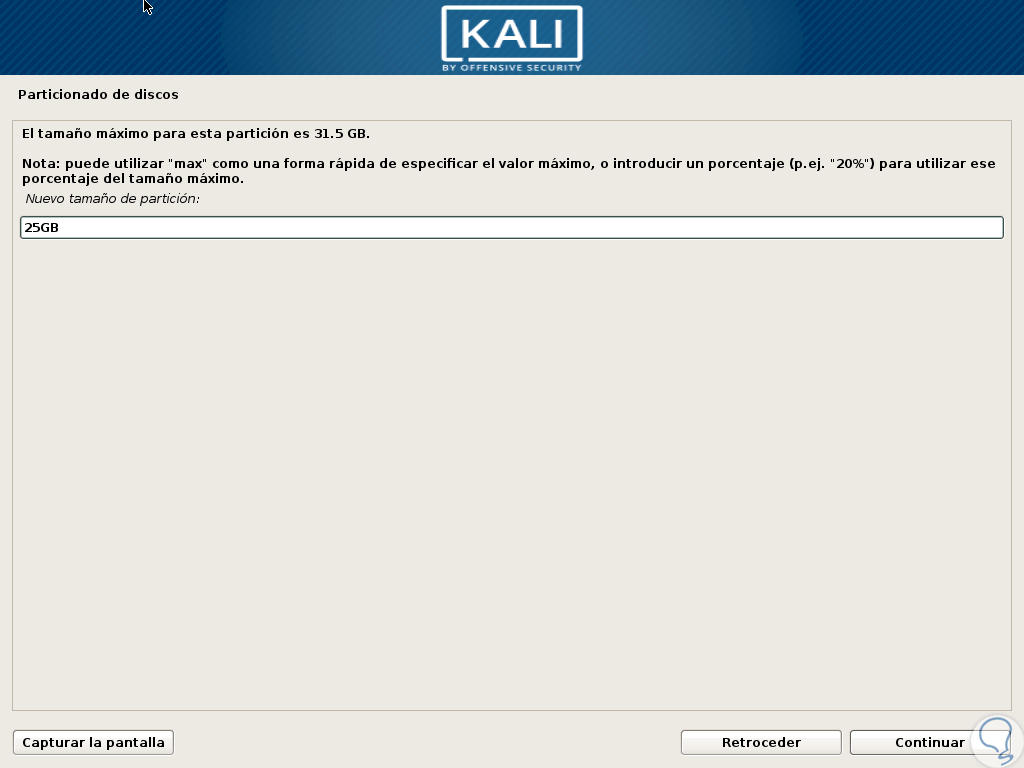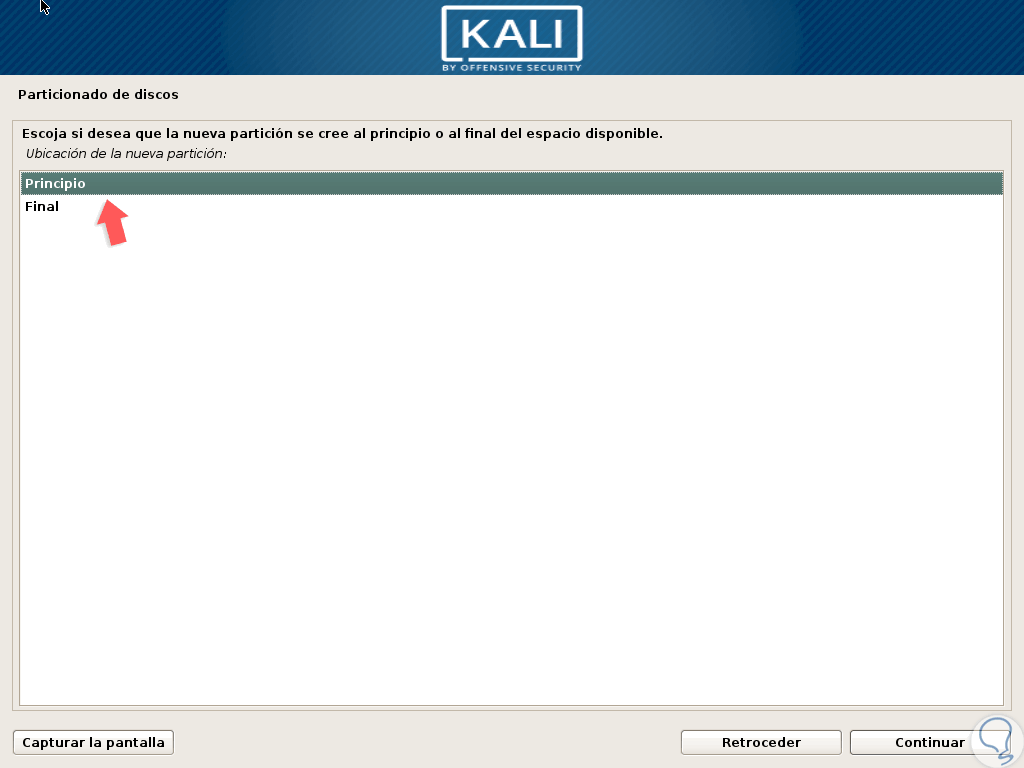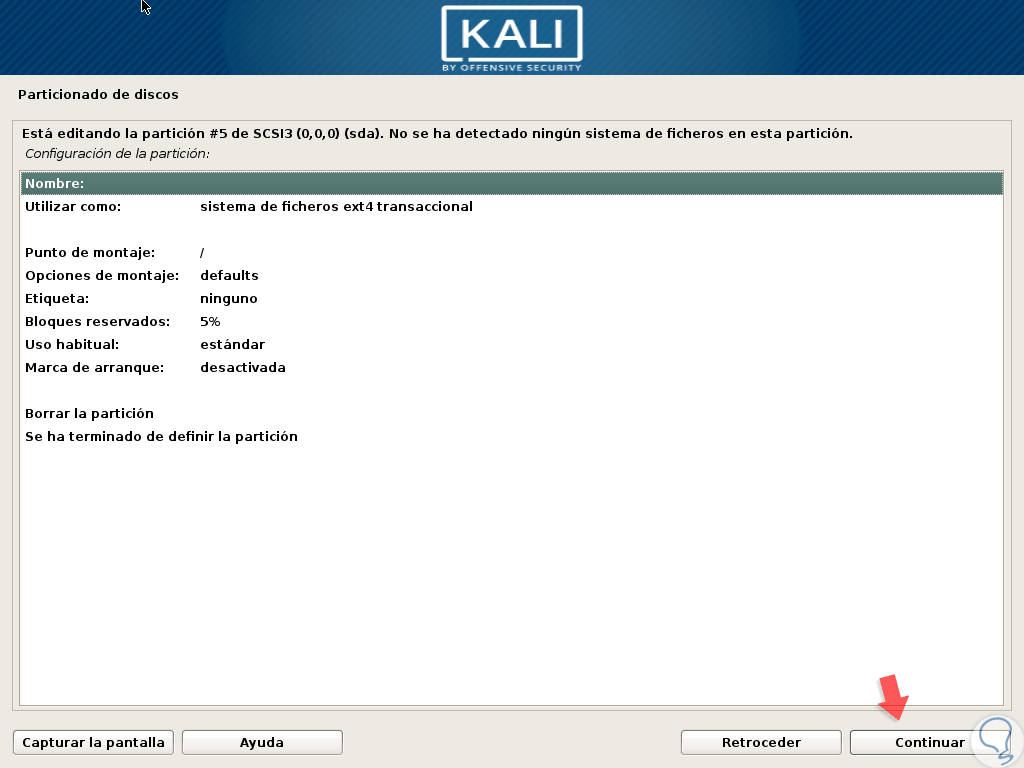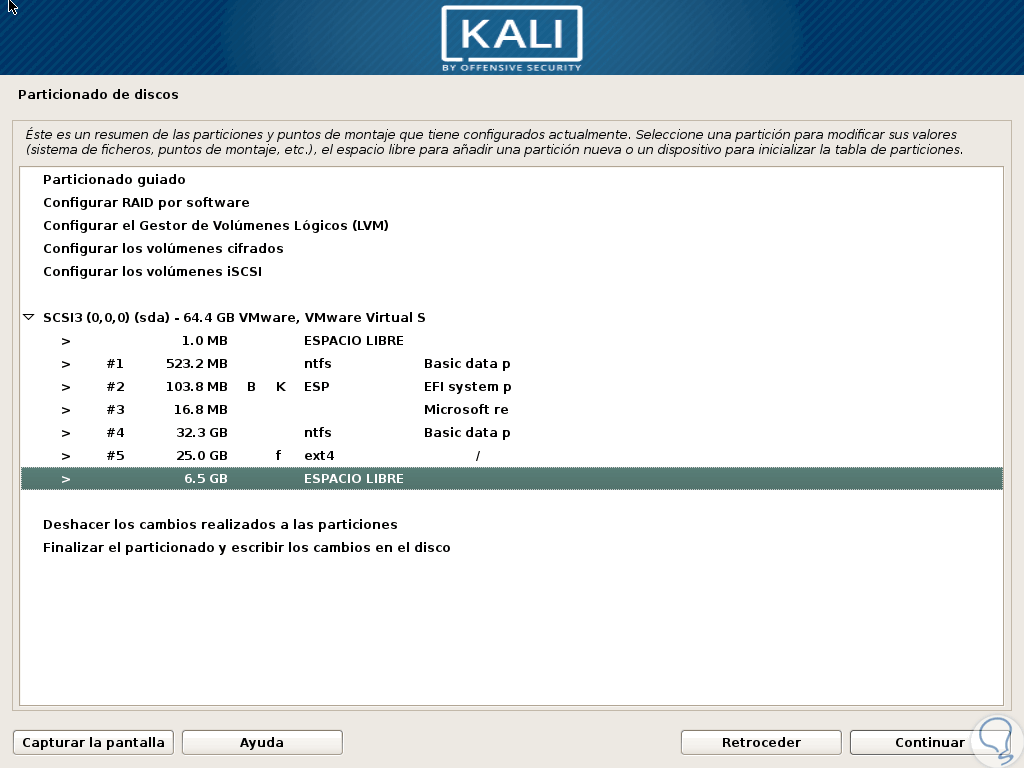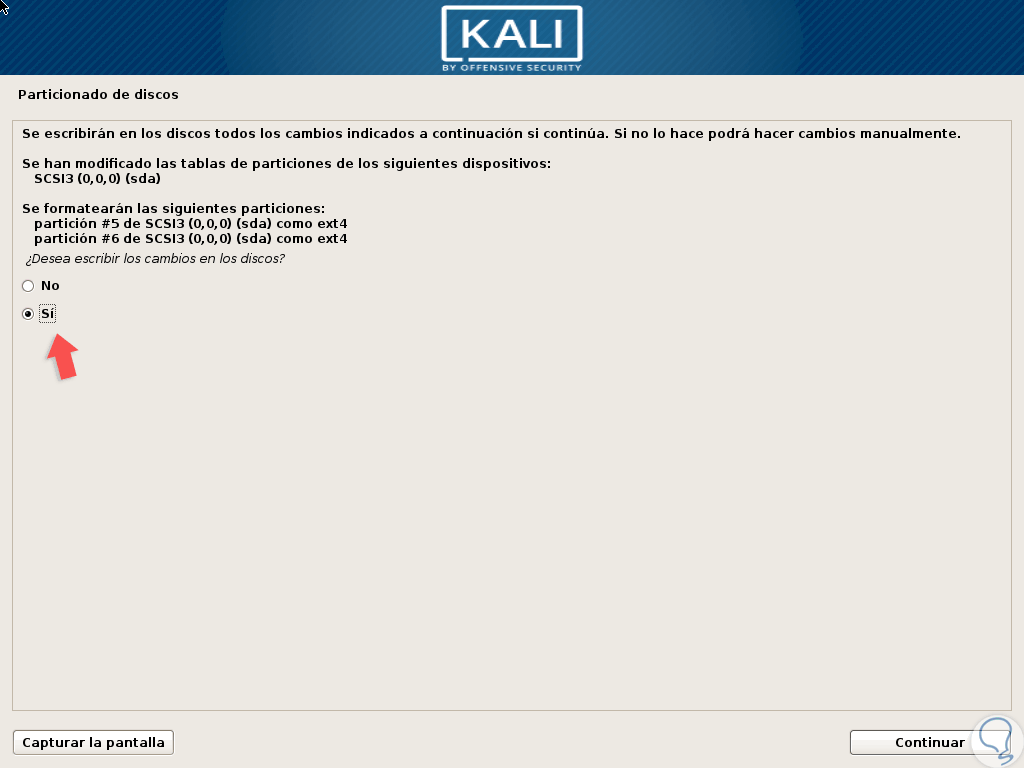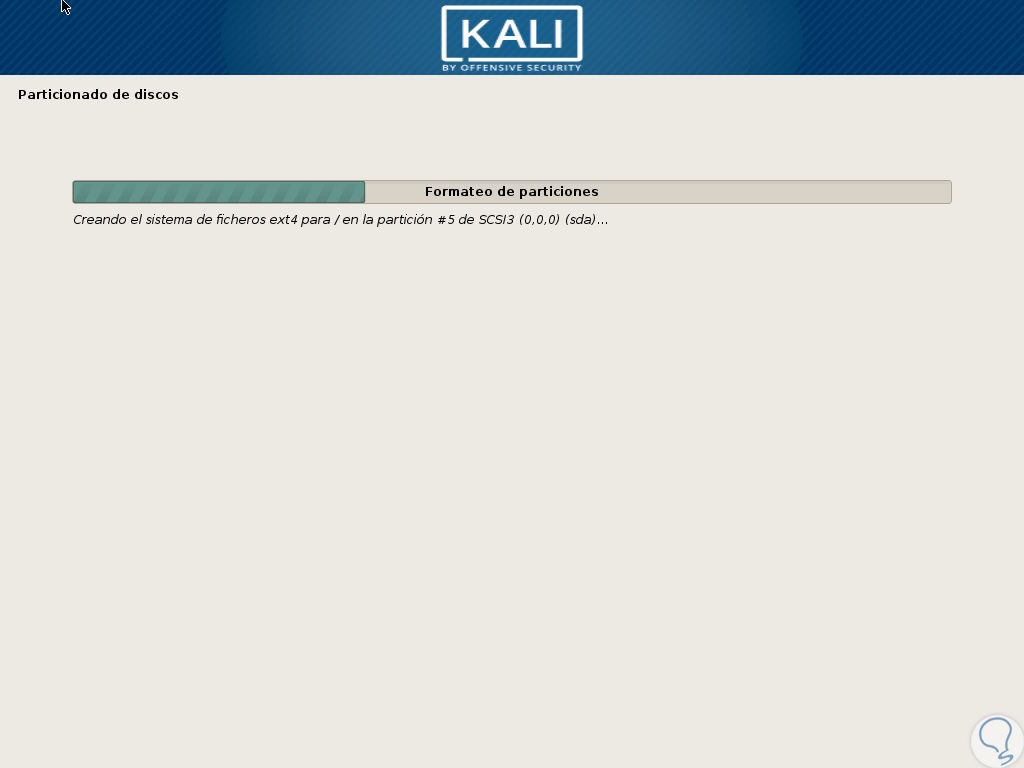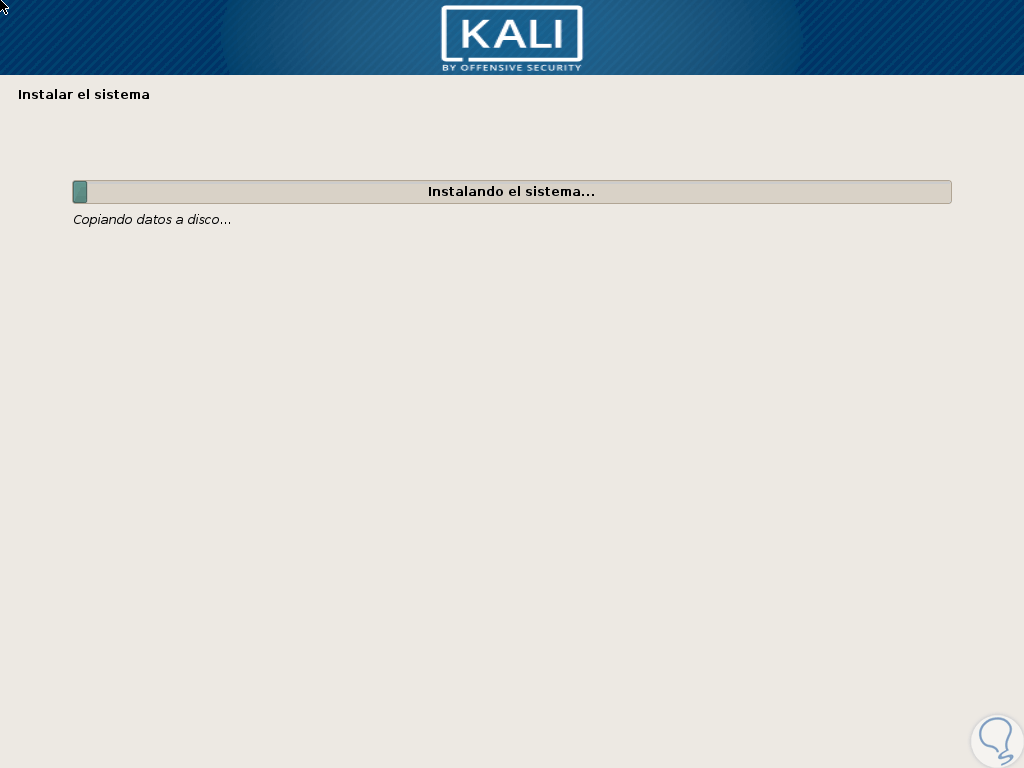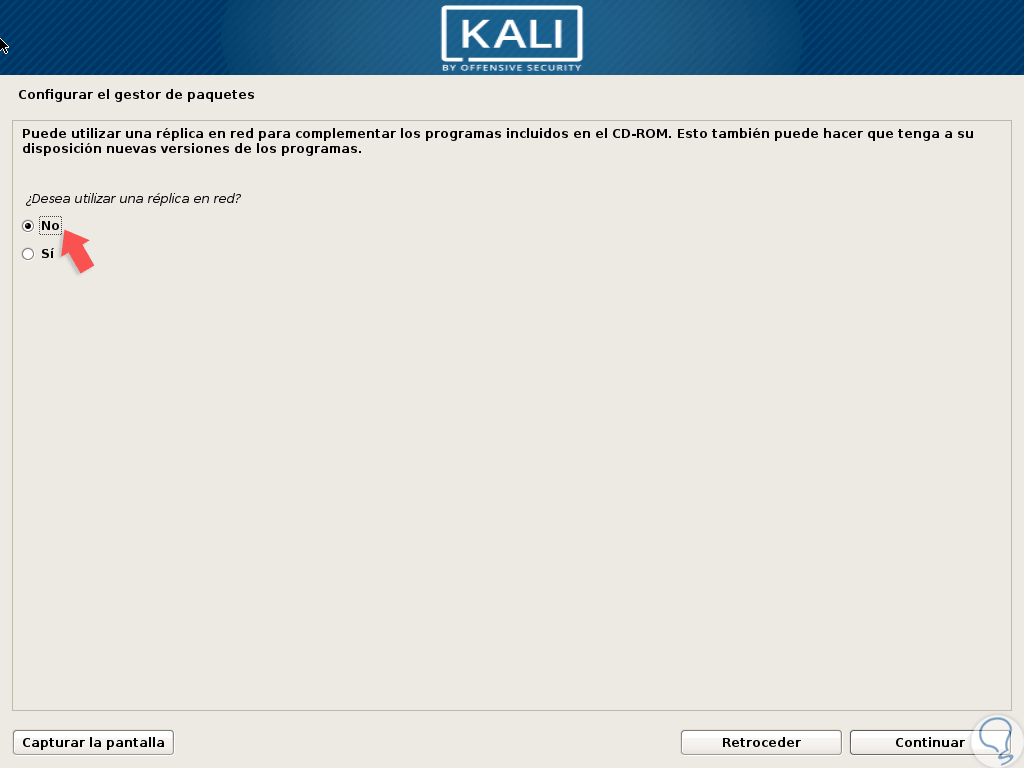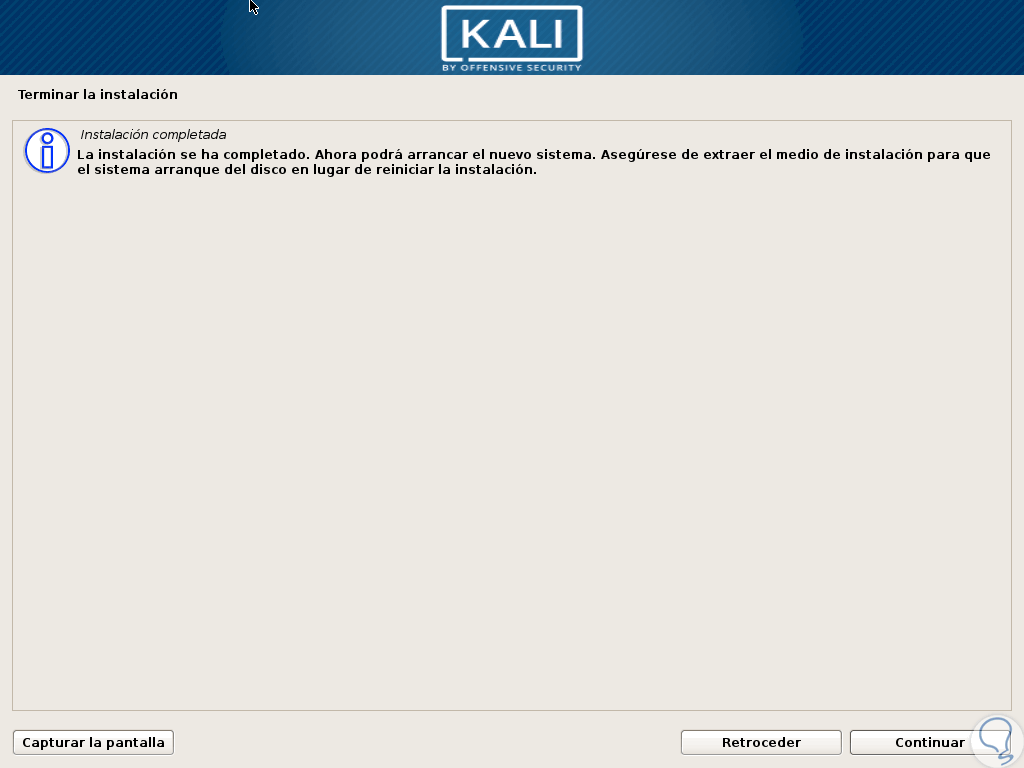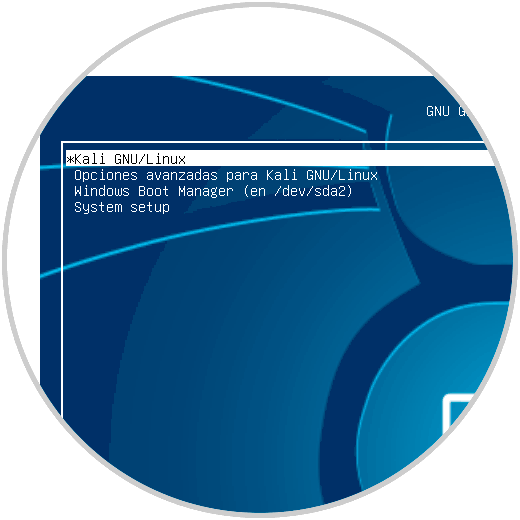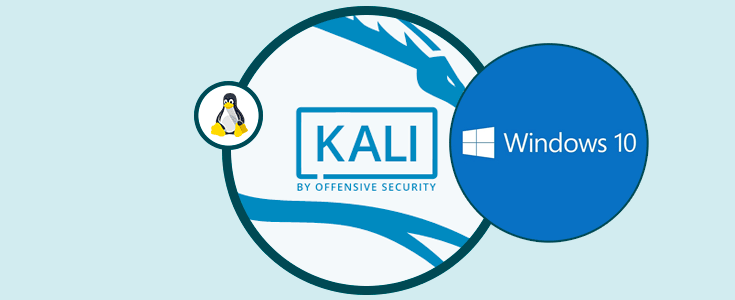Actualmente contamos con diferentes opciones a la hora de gestionar y usar sistemas operativos sin importar su objetivo final, una de las funcionalidades más relevantes en este medio es la capacidad y posibilidad de usar dos sistemas operativos en un solo equipo, llamado normalmente arranque dual, ya que de esta forma y siempre que contemos con los recursos de hardware suficientes, será posible explorar al máximo un nuevo sistema (no virtualizado) son gastar más en nuevo hardware u otro tipo de recursos.
Una de las distribuciones más especiales de Linux es Kali Linux la cual tiene un enfoque netamente de seguridad lo cual, si estamos en este medio, será una herramienta más que valiosa para detectar fallos, agujeros de seguridad y de forma integral mejorar la seguridad en una organización. A través de este tutorial, Solvetic explicará la forma para instalar la última versión de Kali Linux, 2108.2, junto a Windows 10 y así tener a mano estos dos potentes y dinámicos sistemas.
Antes de ver como se instala de forma dual Kali Linux junto a Windows 10, es importante que conozcamos un poco más sobre esta distribución de Linux.
La distribución Kali Linux ha sido desarrollada, es financiada y soportada por Offensive Security, la cual es una empresa líder en capacitación en seguridad de la información a nivel mundial.
- Cuenta con más de 600 herramientas de pruebas de penetración para hacer uso de las mejores y así añadir parámetros de seguridad de alto nivel.
- Todo el código fuente incluido en Kali Linux está disponible a través de Git para su acceso público.
- Kali Linux es completamente gratuito.
- Kali Linux cumple con los estándares FHS el cual permite a los usuarios de Linux localizar fácilmente binarios, archivos de soporte, bibliotecas y demás elementos propios de la distribución.
- Kali cuenta con un núcleo o kernel personalizado con parches especiales para inyección con el fin de optimizar las pruebas a llevar a cabo.
- Soporte de dispositivos inalámbricos con un gran alcance lo cual permite a Kali Linux funcionar de forma adecuada en una amplia variedad de hardware y así permitir que sea compatible con numerosos dispositivos USB y otros dispositivos inalámbricos.
- Desarrollado en un entorno seguro usando protocolos seguros.
- Todos los paquetes y repositorios de Kali Linux han sido firmados por GPG.
- Totalmente personalizable en todas las áreas de la distribución para ajustarla según sea necesario.
- Compatibilidad con varios idiomas para estar siempre disponible para más usuarios.
- Kali Linux es compatible con ARMEL y ARMHF y está disponible en un amplio grupo de dispositivos ARM y cuenta con repositorios ARM integrados con la distribución principal.
Conociendo estas ventajas de Kali Linux vamos a conocer cómo crear un arranque dual entre ambos sistemas.
1. Cómo instalar Kali Linux
Empezaremos instalando Kali Linux de la siguiente forma.
También ello será necesario lo siguiente:
- Dispositivo USB de al menos 4 GB si el arranque ha de ser a través de este medio.
- Utilidad para grabar la imagen ISO en el medio USB como win32diskimager o Rufus
En el caso de seleccionar este método, ejecutamos alguna de estas utilidades y basta con seleccionar la imagen ISO descargada y seleccionar el medio USB donde se ha de grabar esta imagen:
Una vez realizado esto procedemos a ejecutar el proceso de grabación. La siguiente alternativa es grabar la imagen ISO en un DVD y ejecutar el proceso desde allí. Luego de configurar este paso, accedemos al BIOS o UEFI del equipo y en la sección “Boot” elegimos “CD ROM Drive” (Si hemos grabado la ISO en un DVD) o “Removable Devices” (Si se ha grabado la ISO en un medio USB):
2. Configuración de Windows 10
Ahora será necesario configurar el espacio que se ha de asignar para Kali Linux en Windows 10, para ello debemos ir al administrador de discos usando alguna de las siguientes formas:
- Usando las teclas siguientes, o clic derecho en el menú Inicio, y allí seleccionar la opción “Administración de discos”.
Ctrl + X
- Usar las teclas siguientes y ejecutar el comando “diskmgmt.msc” y pulsar Enter.
Ctrl + R
En el administrador desplegado daremos clic derecho sobre la unidad donde se ha de instalar y seleccionamos la opción “Reducir volumen”:
En la ventana desplegada definimos el espacio deseado el cual es recomendable sea superior a 30 GB:
Pulsamos en “Reducir” y podremos ver que se completa la acción con este espacio libre. Definido esto estamos listo para instalar Kali Linux junto a Windows 10.
3. Instalar Kali Linux con Windows 10
Procedemos a iniciar el equipo desde la USB o DVD con Kali Linux y será desplegada la siguiente ventana:
Allí seleccionamos la opción “Start installer” y en la siguiente ventana definiremos el idioma para Kali Linux:
Pulsamos en Continue y posteriormente seleccionamos la ubicación física:
Definido esto, pulsamos en Continue y ahora seleccionamos el idioma del teclado:
Se dará inicio al proceso de carga de componentes necesarios:
Una vez culmine esto, automáticamente se llevará a cabo el proceso de configuración de la red:
Configurada la red, procedemos a asignar un nombre a la máquina de Kali:
Posteriormente definimos, si existe, el dominio respectivo:
Este espacio puede estar en blanco, pulsamos en Continue y ahora asignaremos la contraseña, con su confirmación, para el usuario root:
Luego de esto, será hora de configurar la partición del disco duro, para ello seleccionamos la opción “Manual”:
Se desplegará lo siguiente:
Allí vamos a la línea “Espacio libre” y damos Enter sobre ella y en la nueva ventana seleccionamos “Crear una partición nueva”:
Pulsamos Enter y definiremos el tamaño de dicha partición, es importante dejar mínimo 2 Gb para la memoria de intercambio o swap:
Pulsamos en Continuar y en la siguiente ventana seleccionamos “Principio”:
De nuevo pulsamos Enter y veremos un resumen con la configuración realizada:
Pulsamos en la línea “Se ha terminado de definir la partición” y ahora vamos de nuevo al espacio libre que ha quedado disponible:
Allí repetimos el proceso anterior y en la sección “Utilizar como” seleccionamos “Espacio de intercambio” para asignar la memoria swap. Definido esto, pulsamos en la opción “Finalizar el particionado y escribir los cambios en el disco” y será desplegado lo siguiente:
Seleccionamos la casilla Sí y pulsamos Enter para que se dé inicio al proceso de configuración:
Luego de la configuración del disco se iniciará la instalación de Kali Linux:
Durante este proceso será desplegado el siguiente mensaje al cual diremos No:
Luego se instalará de forma automática el gestor de arranque GRUB y una vez el proceso finalice veremos lo siguiente:
Pulsamos en Continuar y así, cuando el sistema sea reiniciado veremos lo siguiente:
Tendremos estas opciones:
- Para iniciar Kali Linux seleccionamos la línea “Kali GNU/Linux”.
- Para iniciar Windows 10 seleccionamos la línea “Windows Boot manager”.
De esta forma hemos aprendido a ejecutar un arranque dual con Windows 10 y Kali Linux y sacar así el máximo provecho y funcionalidad de cada uno de estos sistemas operativos los cuales tienen enfoques diferentes pero cada uno especial.