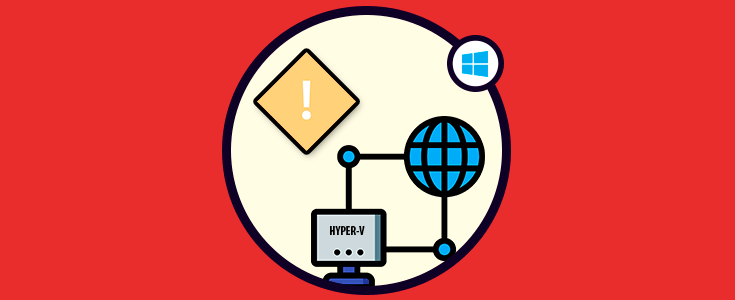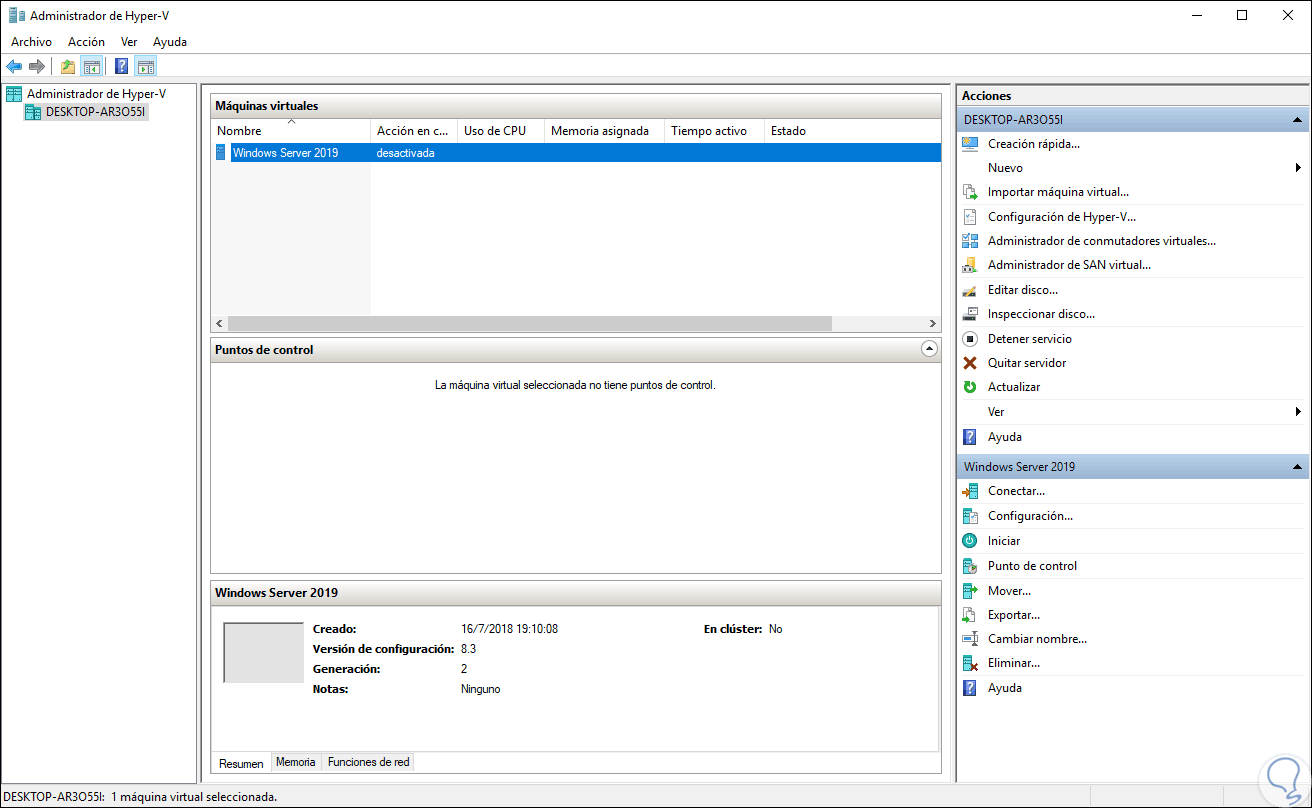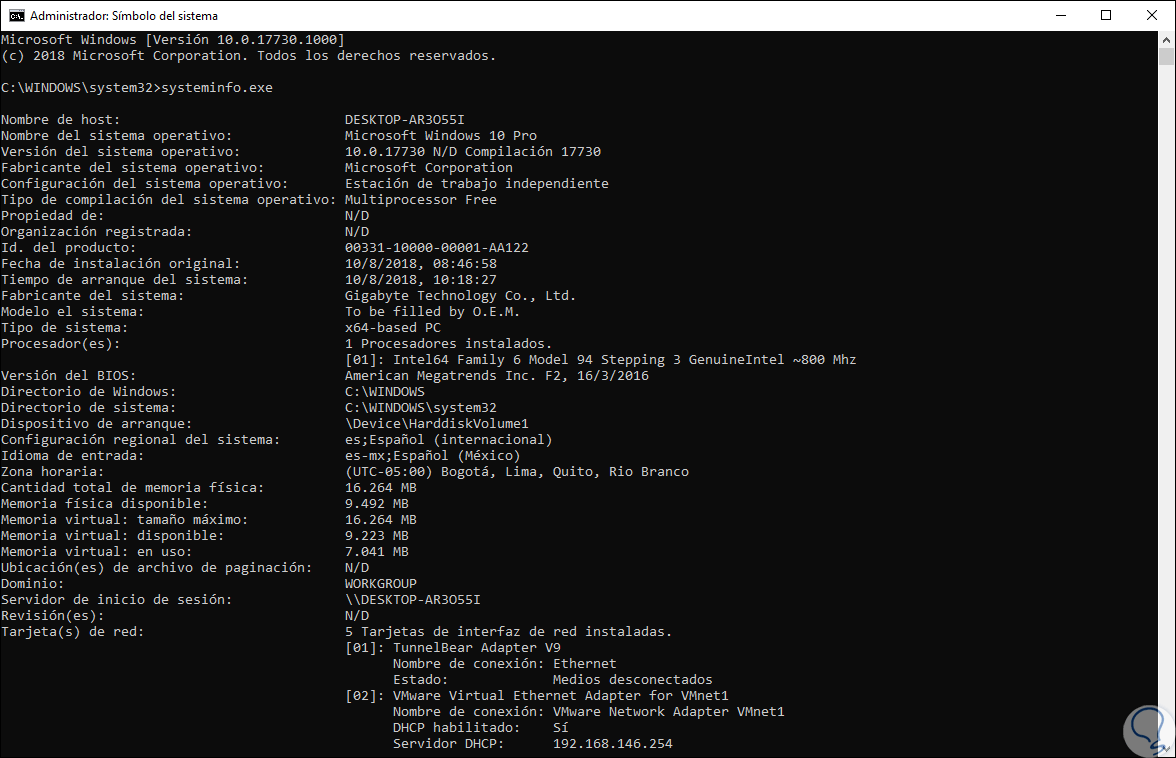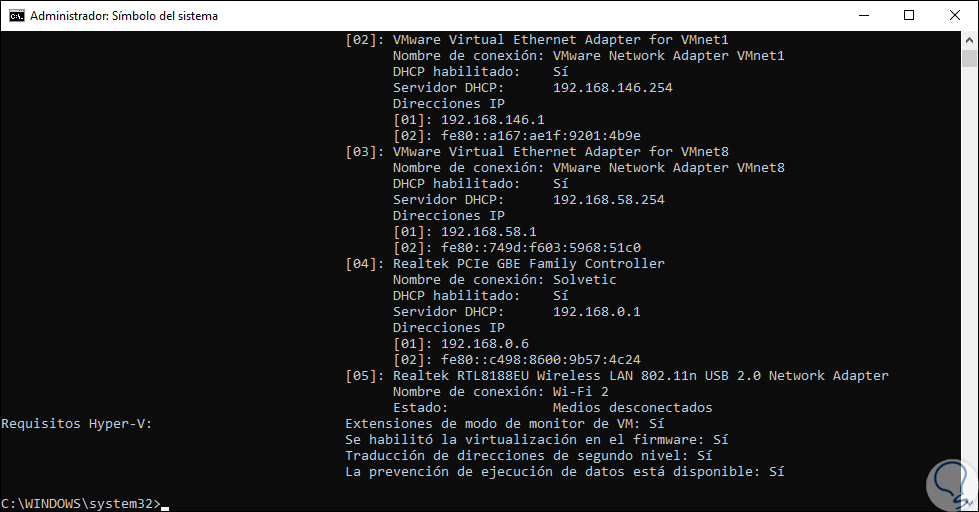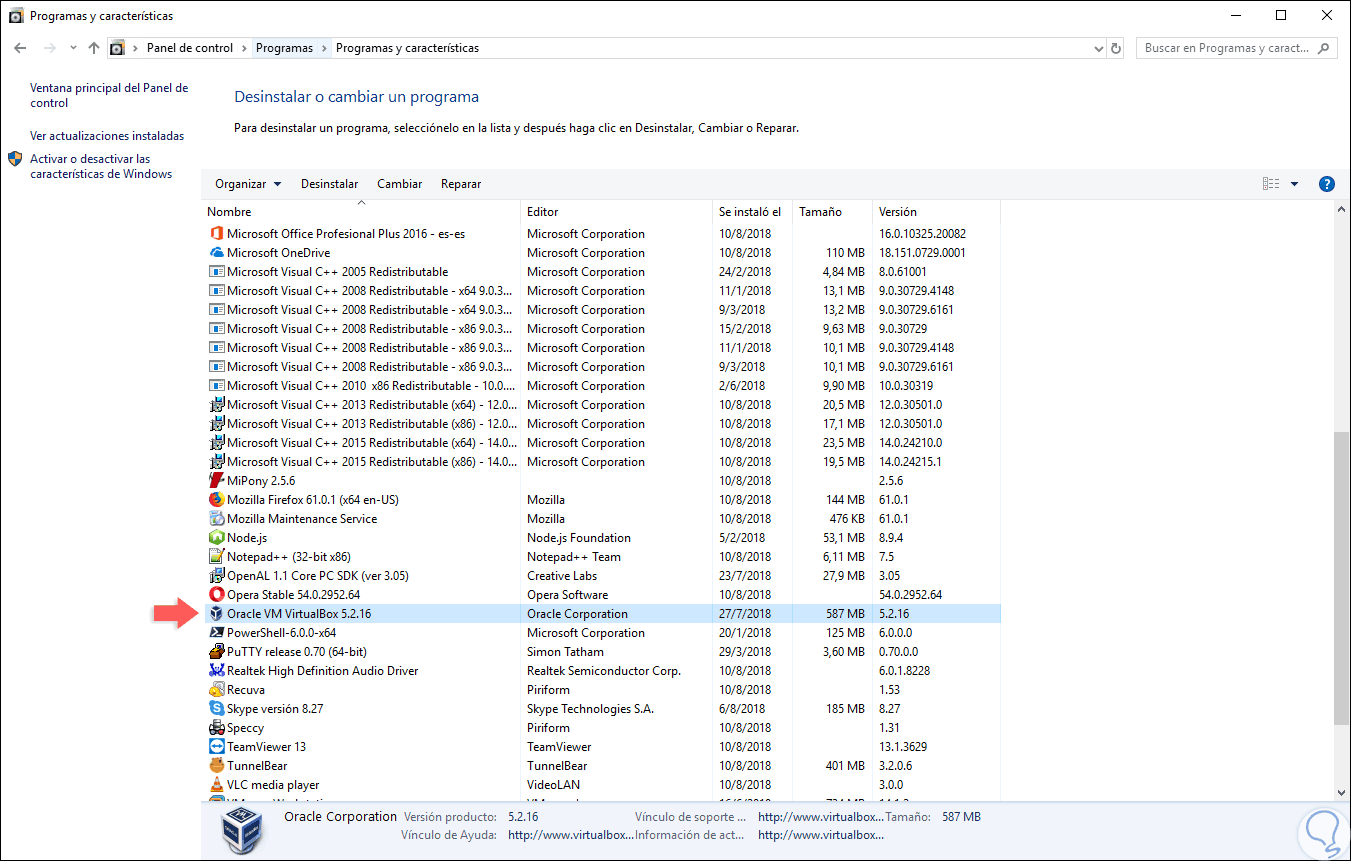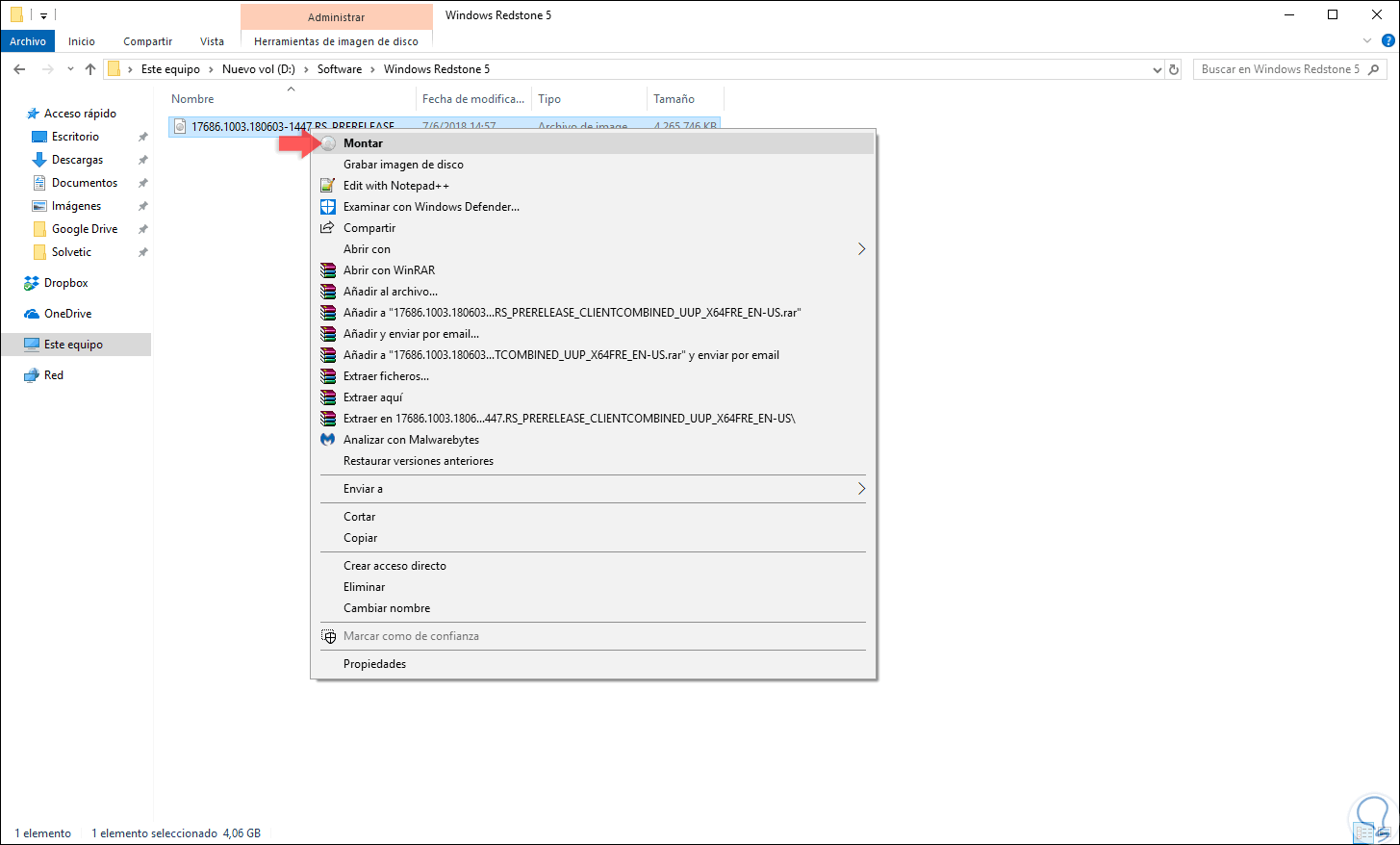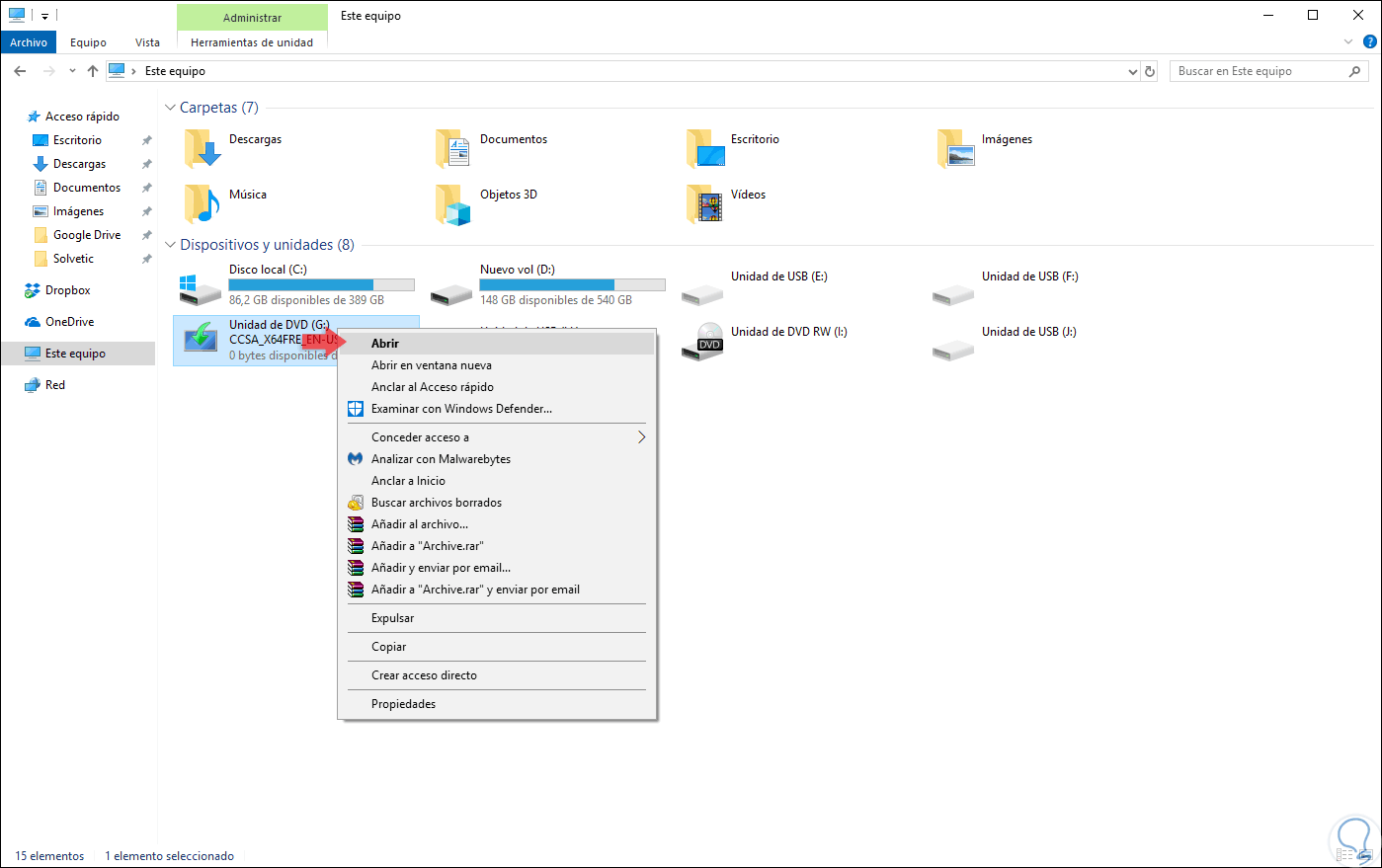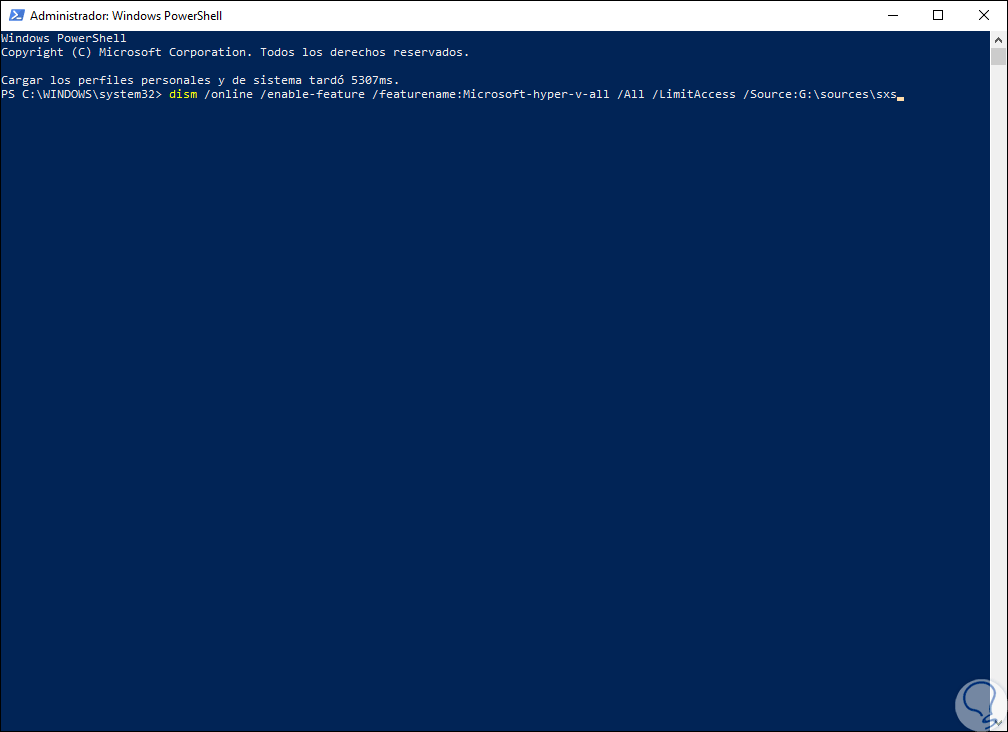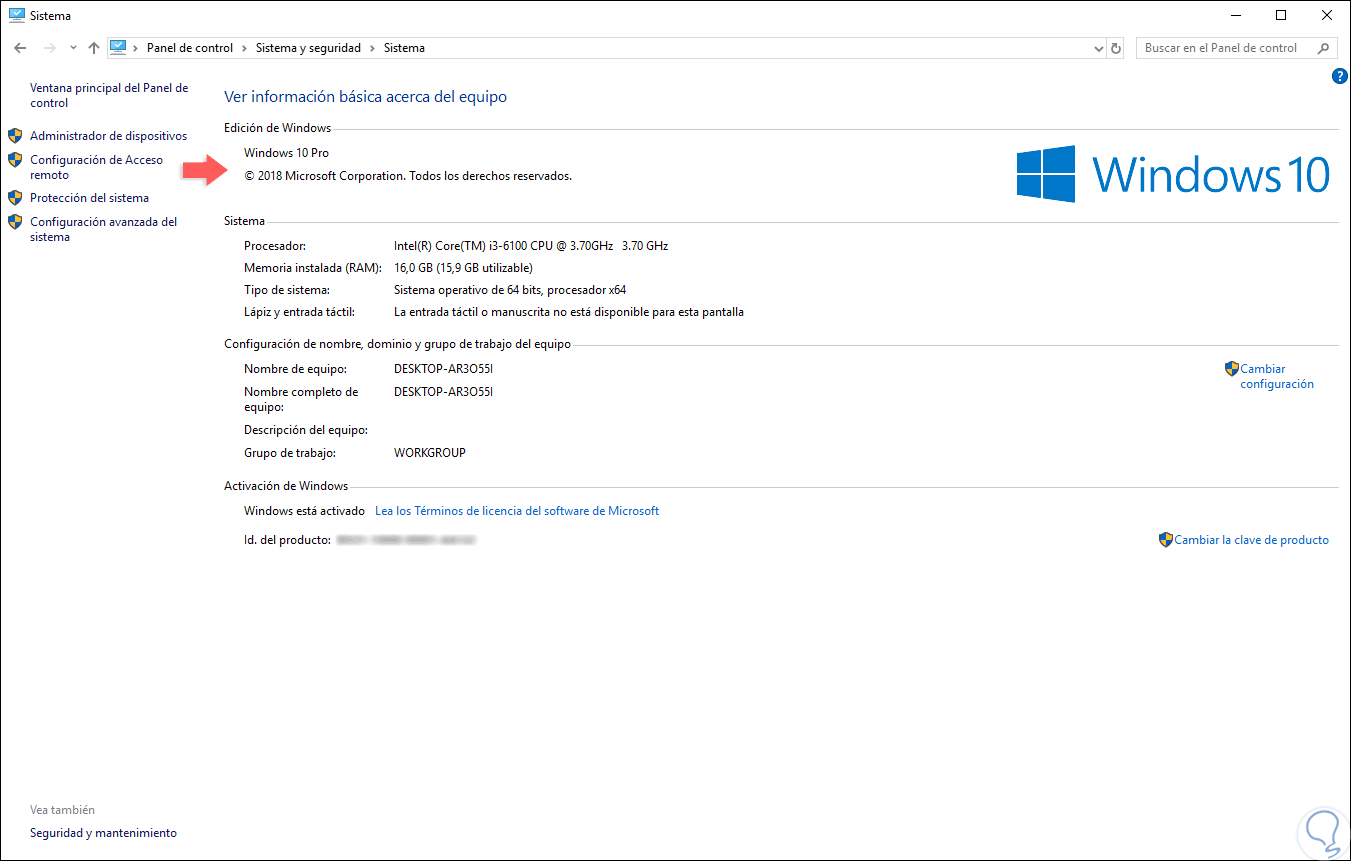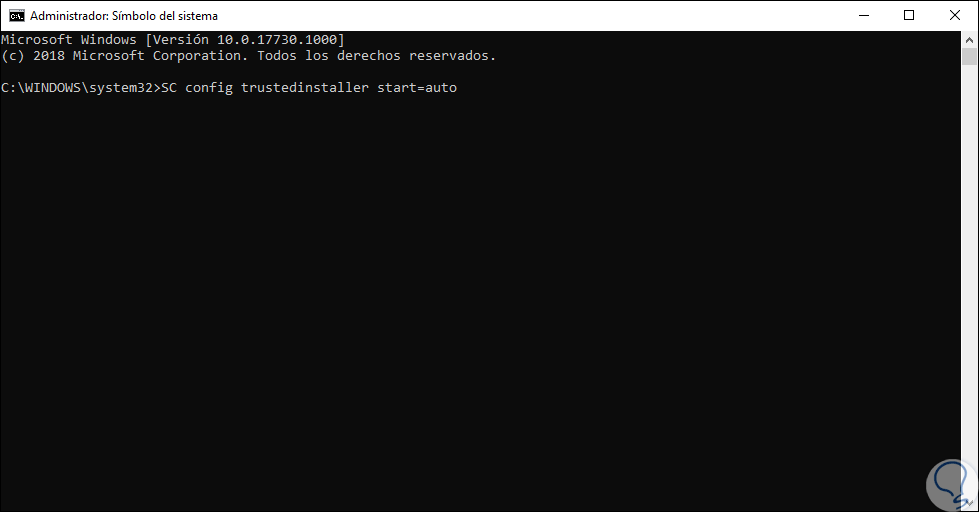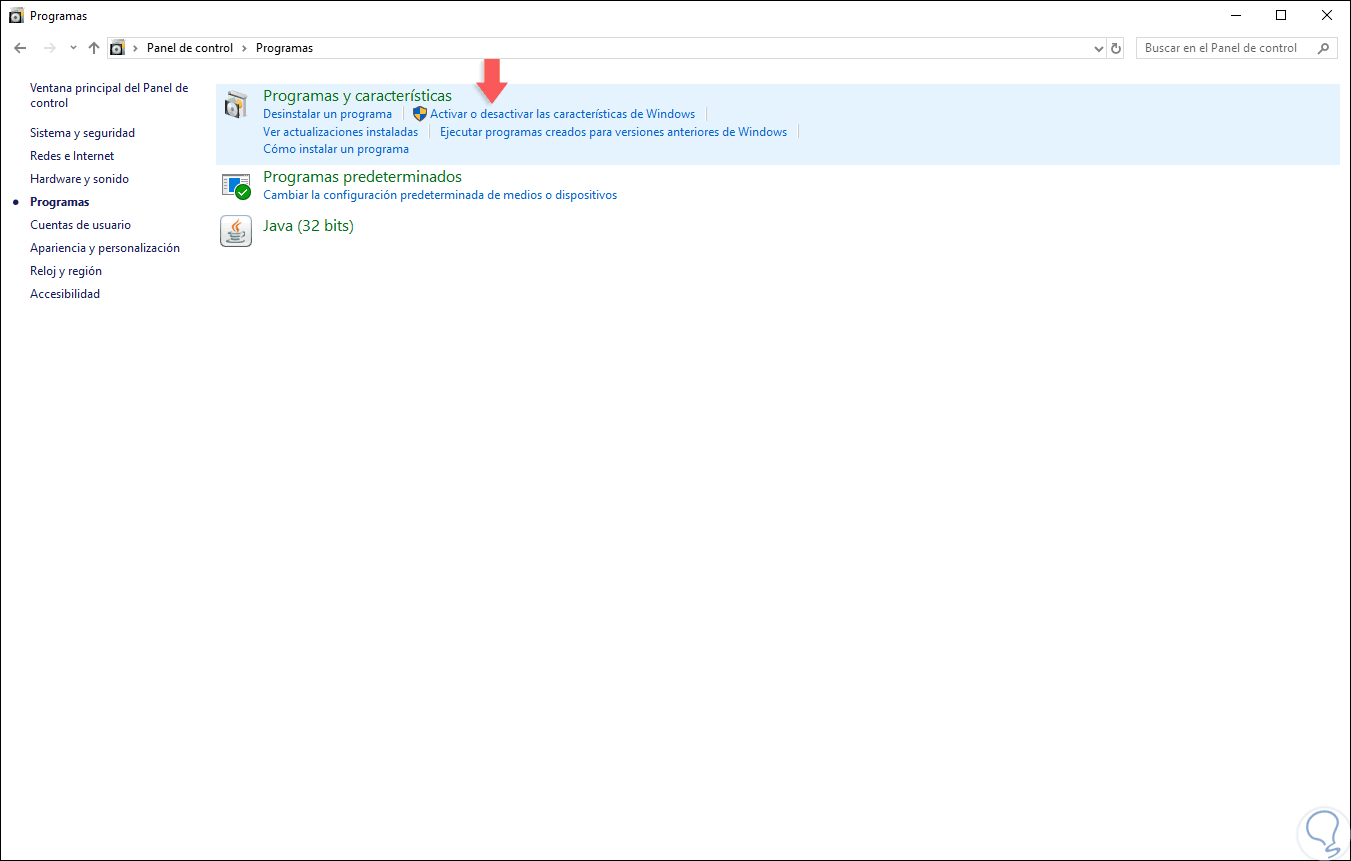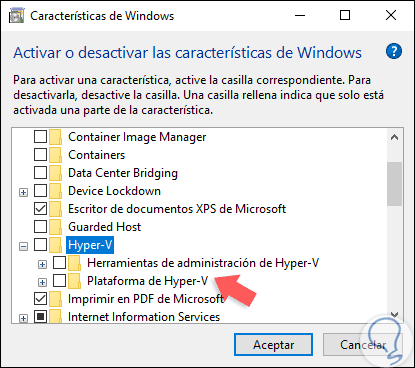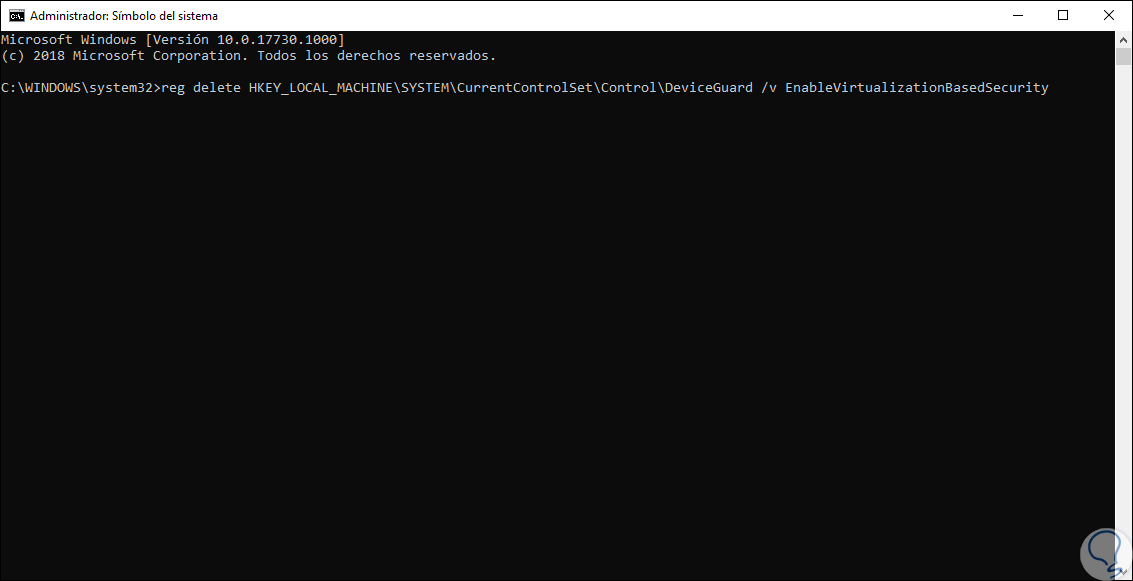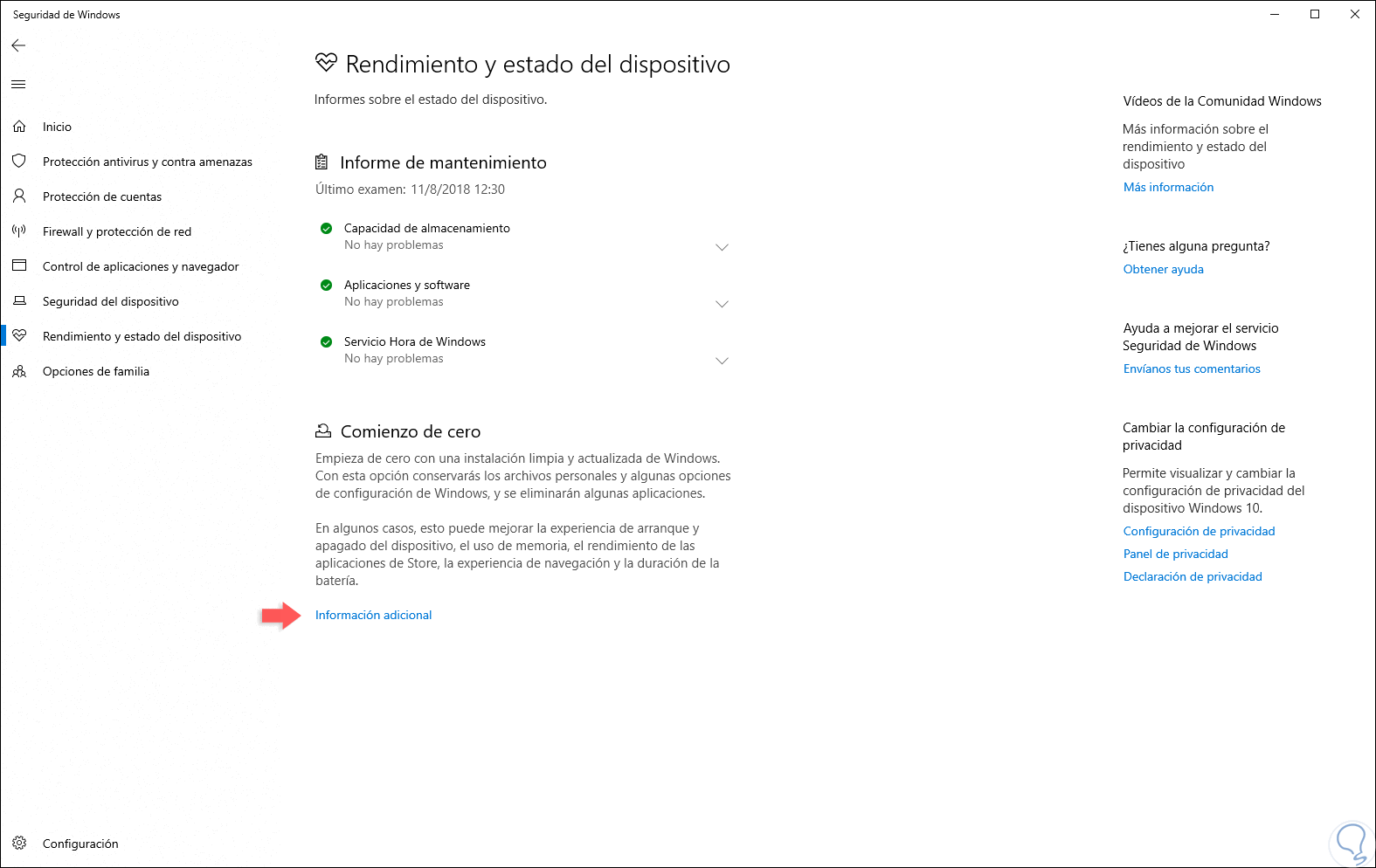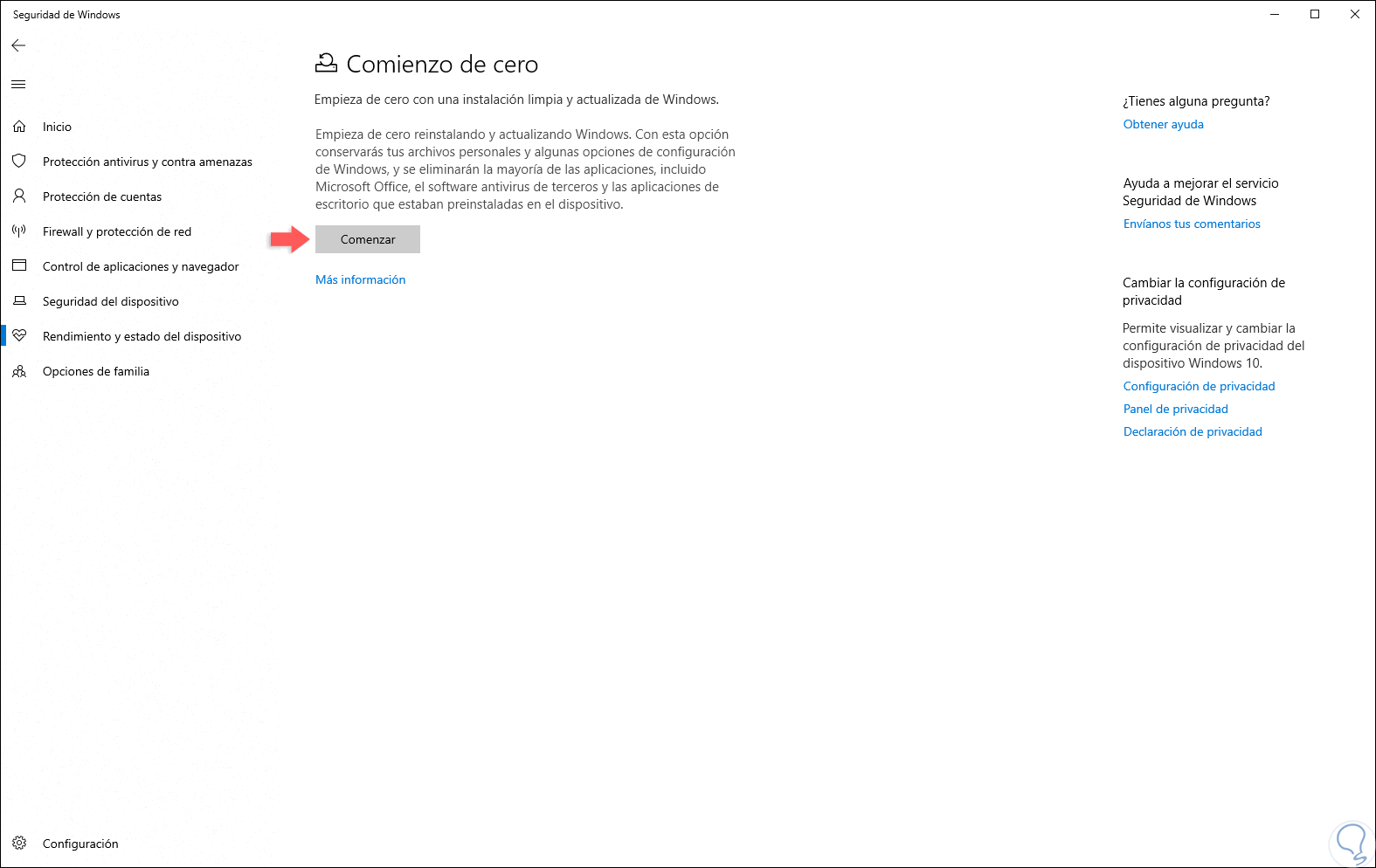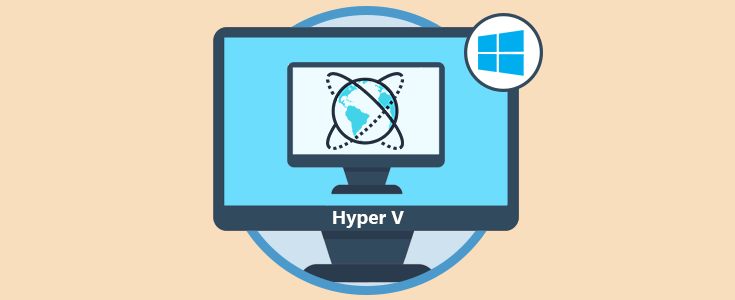Hyper-V es la apuesta de Microsoft para el tema de virtualización el cual es un tema que ayuda a todos los administradores y personal de IT en todo tipo de organización independiente de su tamaño ya que esta virtualización es una herramienta mediante la cual se pueden realizar pruebas de aplicaciones y sistemas operativos sin necesidad de que sean montados en un ambiente productivo y de esta manera será posible:
- Conocer los nuevos sistemas operativos y sus funciones
- Acceder a pruebas de aplicaciones
- Evitar la compra de nuevos recursos de hardware
- Implementar estructuras de red o de soporte sin esfuerzo
- Error al habilitar Hyper-V Windows 10
- Fallos al instalar Hyper-V
- Errores en los servicios de integración de Hyper-V
Hyper-V nos ofrece múltiples funcionalidades como la sesión mejorada, soporte de arquitecturas tanto de 32 como de 64 bits y muchas más.
Actualmente, muchos usuarios de Windows 10 han reportado errores al momento de instalar Hyper-V lo cual imposibilita la opción de crear y editar máquinas virtuales de forma correcta e integra y es por esta razón que Solvetic dará una serie de consejos sobre cómo corregir este error y así sacar el máximo beneficio en el uso de Hyper-V.
1. Comprobar los requisitos de hardware para solucionar error Hyper-V Windows 10
El primer paso, y uno de los más importantes a dar, es verificar que nuestro equipo cumple con los requisitos de hardware necesarios ya que sin esto será imposible que Hyper-V pueda ser habilitado y usado de la forma esperada.
- Windows 10 Enterprise, Professional, o Education
- Procesador de 64 bits con Second Level Address Translation (SLAT).
- CPU que soporte VM Monitor Mode Extension (VT-c o Intel CPU).
- Mínimo 4 GB de memoria RAM
Para comprobar que nuestro equipo cumple con dichas condiciones, podemos ir al símbolo del sistema, o Windows PowerShell, como administradores y allí ejecutar lo siguiente:
systeminfo.exe
Como resultado tendremos un completo informe sobre los aspectos de hardware del equipo y allí podremos validar si cumplimos o no con los requisitos mínimos requeridos:
Allí, en la parte inferior, encontramos la sección Hyper-V donde se indica si es no compatible el equipo y el sistema para ello. La prevención de ejecución de datos y la habilitación de virtualización en las características de firmware se pueden habilitar directamente en el BIOS, pero las características como las extensiones de modo de monitor de VM y las funciones de traducción de direcciones de segundo nivel están asociadas al hardware, de modo que, si estas características no están disponibles, será necesario actualizar el CPU.
2. Desinstalar software de terceros para solucionar error Hyper-V Windows 10
Como hemos mencionado, Hyper-V es un software de virtualización el cual está integrado en Windows 10, pero puede llegar a ser inestable con aplicaciones de terceros. Debido a que este tipo de software puede instalar controladores propios que interfieren con Hyper-V.
Lo más común es que otras plataformas de virtualización como VirtualBox o VMware causen este error, para ello podemos desinstalarlas y comprobar así que Hyper-V pueda ser instalado de forma.
Para desinstalar estas aplicaciones debemos ir al siguiente enlace:
- Panel de control
- Programas
- Programas y características
Allí seleccionamos el programa a desinstalar y pulsamos en el botón “Desinstalar” ubicado en la parte superior:
3. Actualizar el sistema para solucionar error Hyper-V Windows 10
Hemos visto que existen una serie de requisitos mínimos para instalar y usar Hyper-V en Windows 10, a esto se suman las versiones de Windows 10 ya que por ejemplo las compilaciones 10049 no son compatibles con Hyper-V. La causa más común es que son máquinas más antiguas las cuales no pueden tener la capacidad de habilitar y usar Hyper-V si su hardware no es compatible y menos es posible actualizarlo, a nivel de CPU, porque su board no soporta esto. Otra razón es que wstorvsp.inf no se agregó de forma correcta a la tienda de controladores durante el mantenimiento del controlador en línea y esto causa que Hyper-V no pueda ser instalado.
En caso de que wstorvsp.inf no se haya agregado correctamente al controlador, Microsoft nos ofrece una actualización de Windows para resolver este problema, para ello se debe ejecutar la vista previa técnica de Windows 10 compilación 10049 y será necesario reiniciar el equipo después de aplicar la actualización.
Otra causa común a nivel de sistema es que en el momento de habilitar Hyper-V en Windows 10, se genera el error 0x800F0906, este error ocurre cuando los archivos de origen no se pudieron descargar de forma adecuada, para solucionar este error, debemos contar con la imagen ISO de Windows 10, dar clic derecho sobre ella y seleccionar la opción “Montar”:
Una vez montada se creará una unidad virtual en el explorador de archivos de Windows 10, daremos clic derecho sobre ella y seleccionamos “Abrir”:
En el contenido de la imagen, vamos a la ruta \sources\sxs y copiamos la ruta completa hacia este directorio, por ejemplo, G:\sources\sxs. Ahora, abrimos Windows PowerShell como administradores y ejecutamos la siguiente sintaxis. Pulsamos Enter y de esta forma habilitaremos Hyper-V.
dism /online /enable-feature /featurename:Microsoft-hyper-v-all /All /LimitAccess /Source:<Ruta SXS>
4. Validar la versión para solucionar error Hyper-V Windows 10
Recordemos que Hyper-V solo es compatible en las ediciones Enterprise, Professional, o Education de Windows 10 de modo que si usamos la versión Home será imposible habilitar el rol de Hyper-V.
Para conocer que versión del sistema estamos usando, vamos a la siguiente ruta:
- Panel de control
- Sistema y seguridad
- Sistema
En la sección “Edición de Windows” encontramos la edición usada actualmente de Windows 10.
5. Usar símbolo de sistema para solucionar error Hyper-V Windows 10
La línea de comandos es otra de las opciones útiles para corregir los problemas de Hyper-V en Windows 10, para usar esta opción debemos acceder como administradores y ejecutar la siguiente línea:
SC config trustedinstaller start=auto
6. Instalar los componentes de Hyper-V por separado para solucionar error Hyper-V Windows 10
Otra de las opciones disponibles radica en no instalar de una sola vez todas las funcionalidades de Hyper-V sino de forma separada, esto debido a que algunas de ellas pueden presentar algún tipo de error.
Para realizar esta acción, vamos a la siguiente ruta:
- Panel de control
- Programas
Allí damos clic en la línea “Activar o desactivar las características de Windows” y en la ventana desplegada activamos la casilla “Plataforma de Hyper-V”, pulsamos en Aceptar y será necesario reiniciar el sistema. Luego de esto, vamos de nuevo a las características de Windows 10 y activamos la casilla “Herramienta de administración de Hyper-V” y repetimos el proceso.
7. Modificar los registros por separado para solucionar error Hyper-V Windows 10
Para esta opción se recomienda crear un punto de restauración del sistema operativo o crear una copia de seguridad debido a que algún registro mal editado puede desencadenar en un fallo general del sistema. Estos registros están asociados al sistema EFI con la función Arranque seguro habilitado la cual puede causar problemas con Hyper-V en Windows 10.
Para usar esto, accedemos al símbolo del sistema y será necesario ejecutar cada uno de los siguientes comandos en su orden:
reg delete HKEY_LOCAL_MACHINE\SYSTEM\CurrentControlSet\Control\DeviceGuard /v EnableVirtualizationBasedSecurity
reg delete HKEY_LOCAL_MACHINE\SYSTEM\CurrentControlSet\Control\DeviceGuard /v RequirePlatformSecurityFeatures
bcdedit /set {0cb3b571-2f2e-4343-a879-d86a476d7215} loadoptions DISABLE-LSA-ISO,DISABLE-VBS
8. Ejecutar la función Comienzo desde cero para solucionar error Hyper-V Windows 10
Esta es una opción integrada en la seguridad de Windows 10 y gracias a la cual se ejecuta una instalación limpia y actual de Windows. Al ejecutar esta alternativa, se conservan los archivos personales y determinadas opciones de configuración.
Para usar esta opción, vamos a la utilidad “Seguridad de Windows” y en la sección “Rendimiento y estado del dispositivo” ubicamos la sección “Comienzo de cero”:
Damos clic en la línea “Información adicional” y en la nueva ventana desplegada pulsamos en el botón “Comenzar”:
Con alguna de estas soluciones, será posible contra con todo lo que Hyper-V nos ofrece y así disfrutar al máximo de la virtualización en Windows 10.