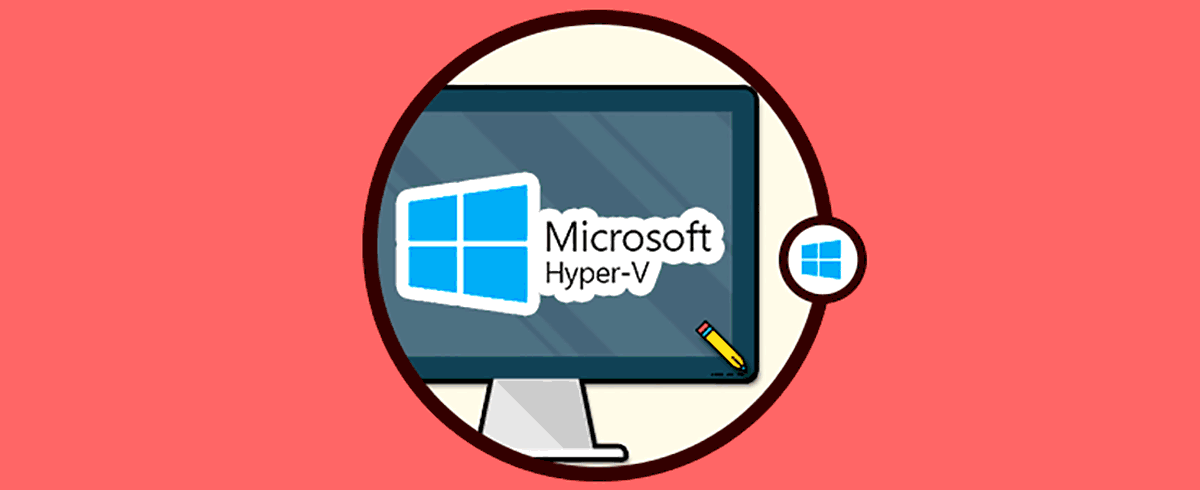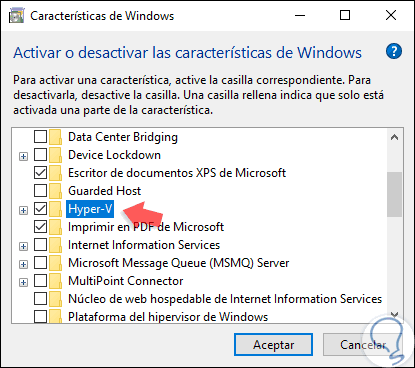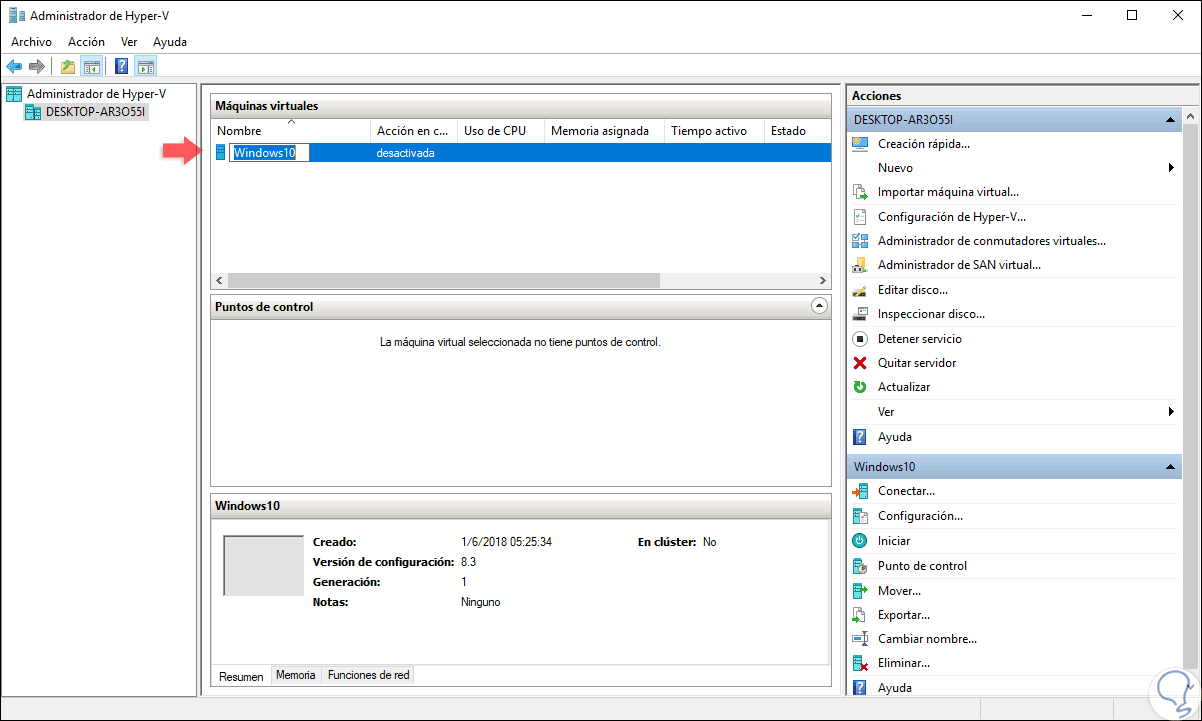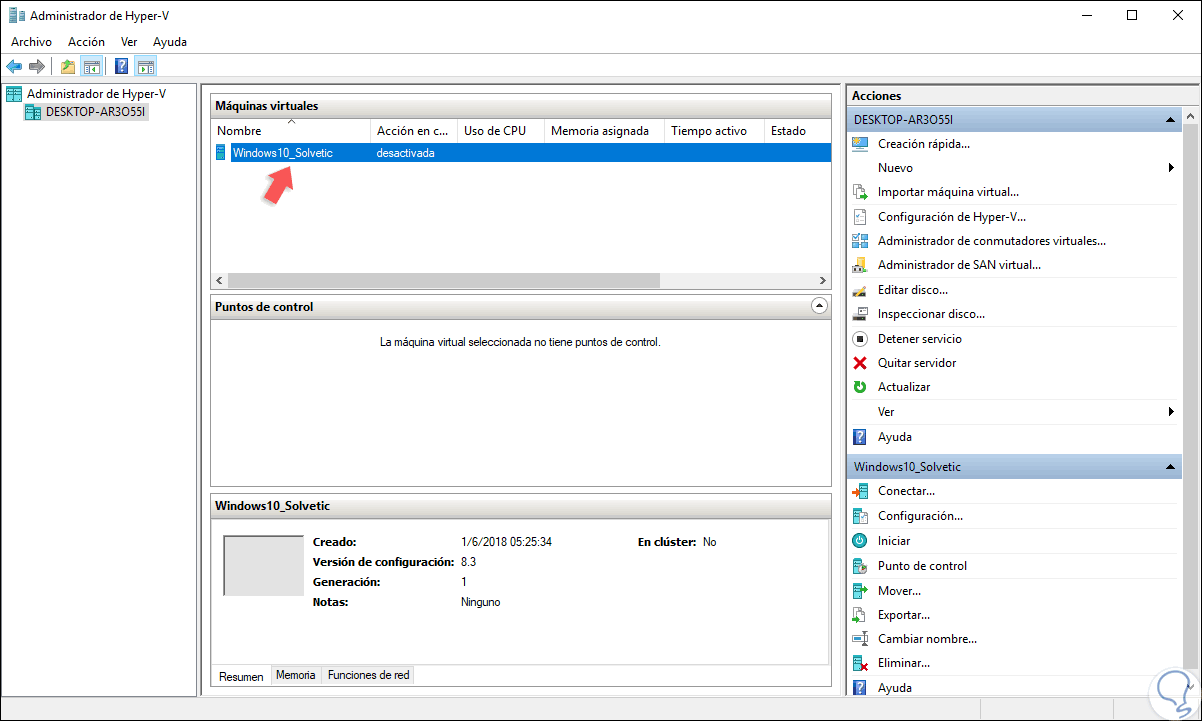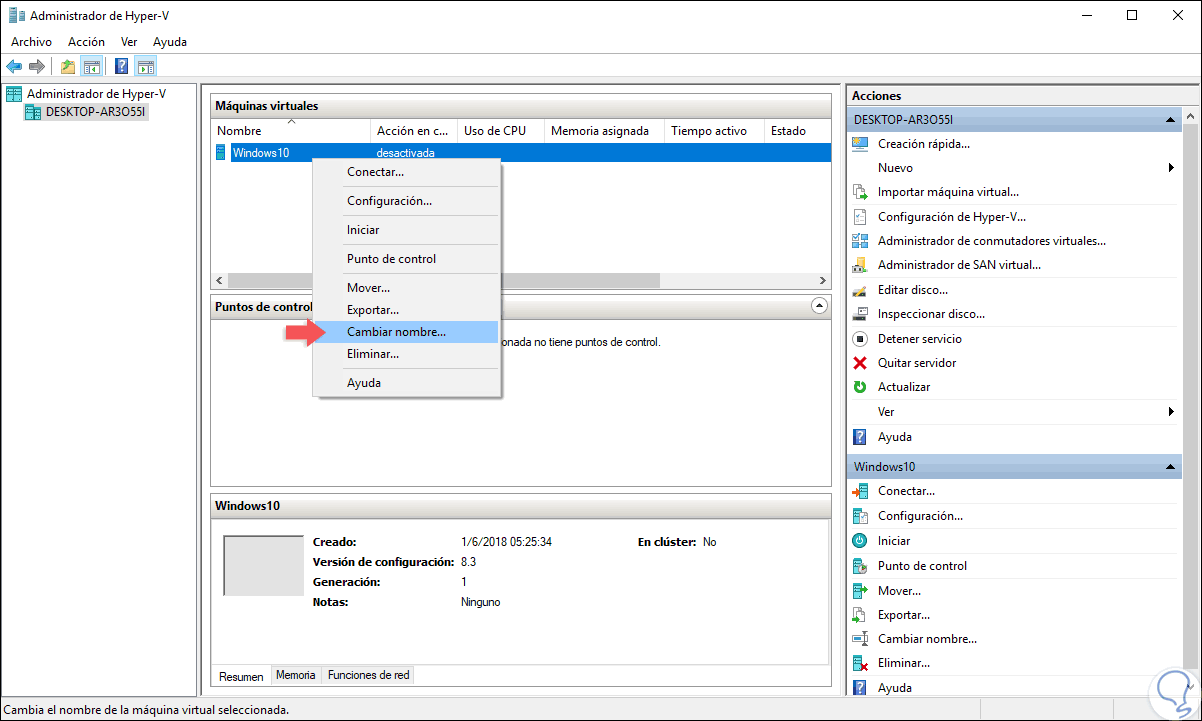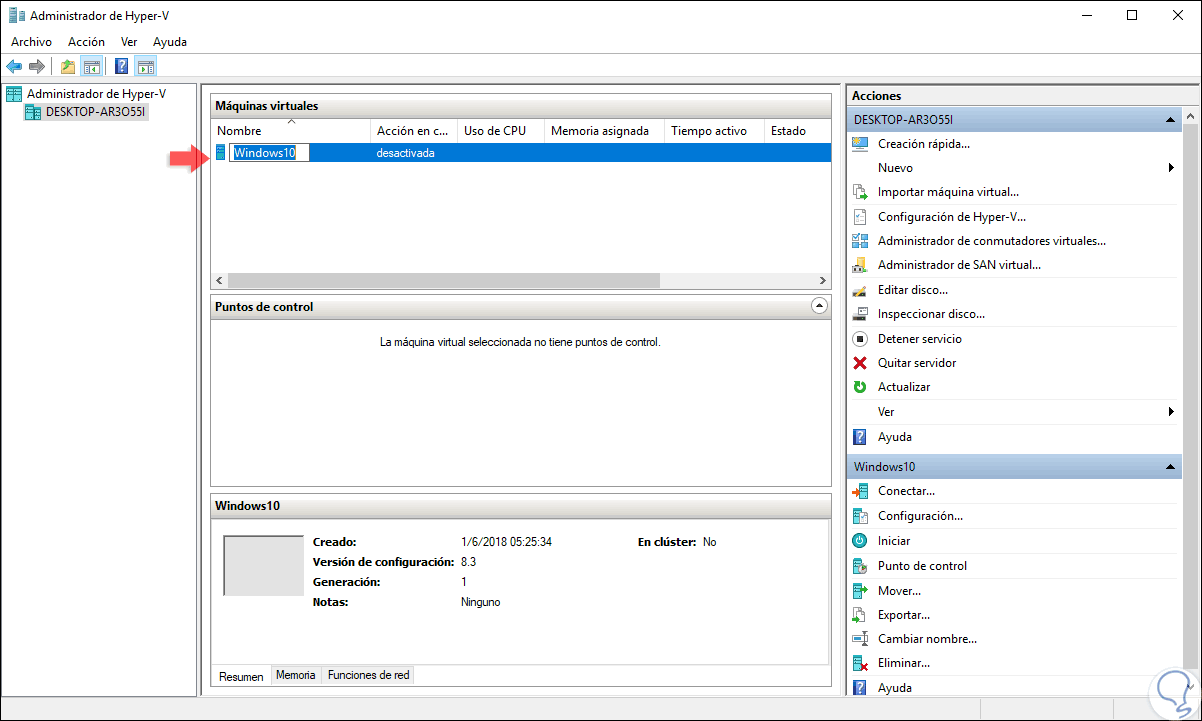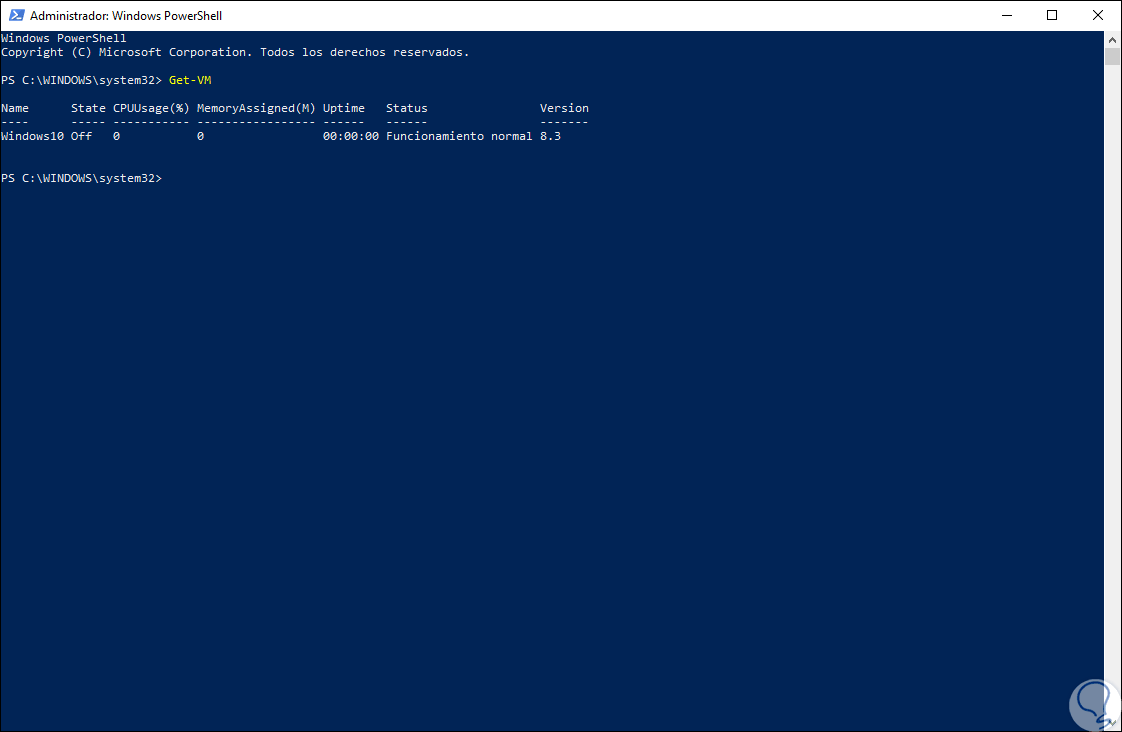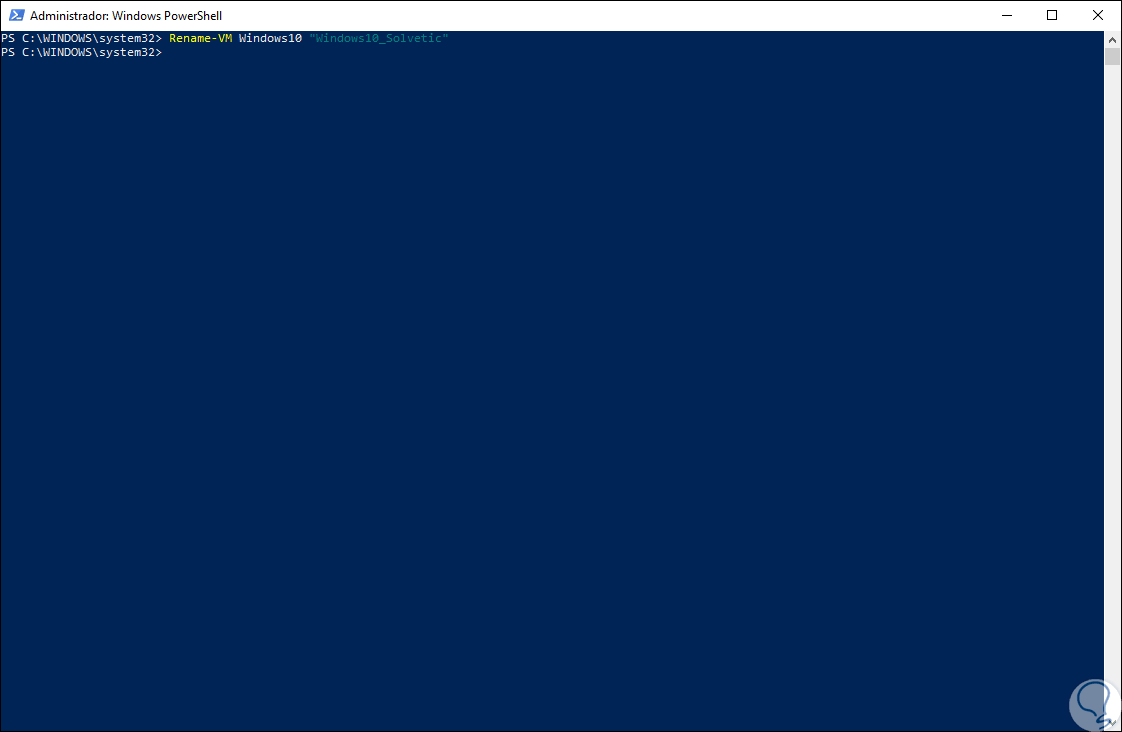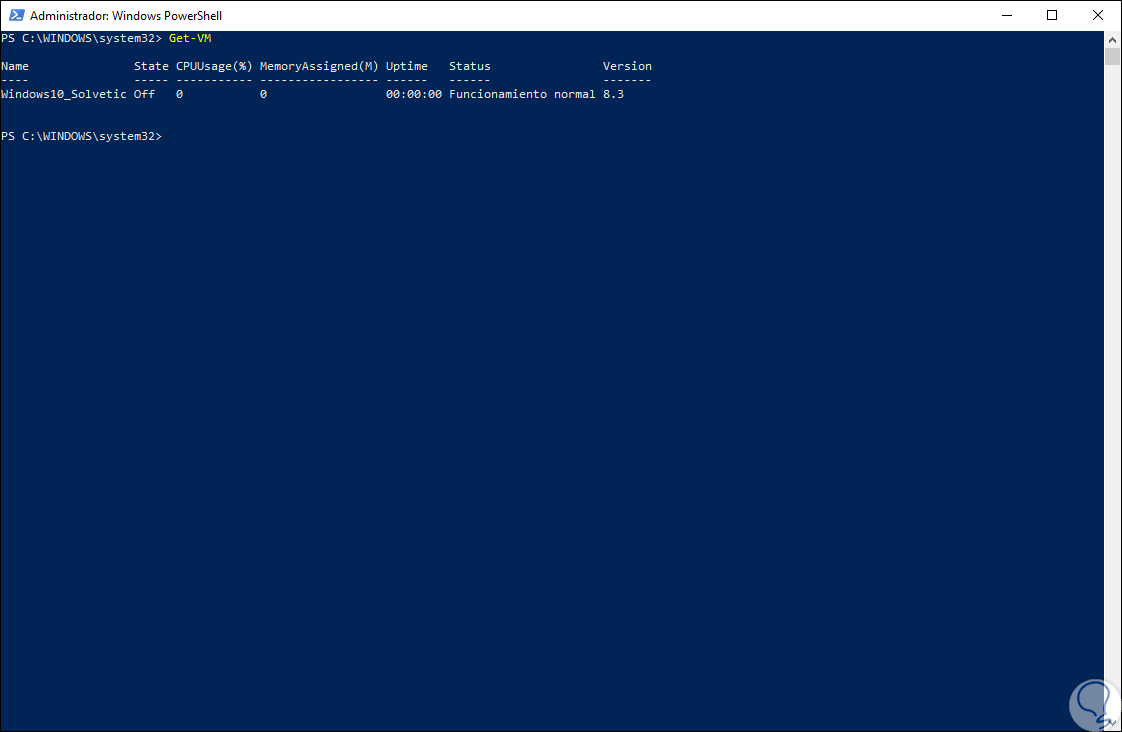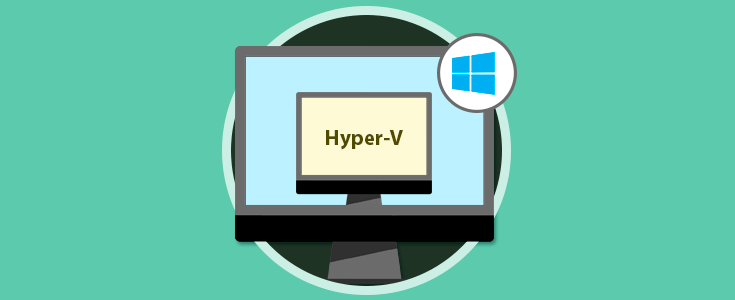Existen algunas aplicaciones desarrolladas con el objetivo de virtualizar múltiples sistemas operativos y aunque cada una tiene sus propias funciones y características, sabemos la importancia que tiene la virtualización en el mundo IT ya que gracias a ella estaremos en la capacidad de probar sistemas y aplicaciones sin afectar un ambiente productivo y sin invertir grandes cantidades de dinero o recursos de hardware en equipos.
1. Habilitar Hyper-V en Windows 10
Una de las plataformas más conocidas para todo el proceso de virtualización es Hyper-V, este viene integrado en el sistema operativo Windows, en este caso Windows 10, y debemos habilitarlo en la siguiente ruta. Allí, pulsamos en la opción “Activar o desactivar las características de Windows” y en la ventana desplegada activamos la casilla “Hyper-V”. Al pulsar en Aceptar será necesario reiniciar el sistema para aplicar los cambios.
- Panel de control
- Programas
- Programas y características
Ahora, es normal que ejecutemos diversas máquinas virtuales allí y en algún momento, sea por alguna tarea de soporte o administración, debemos editar el nombre de alguna de las máquinas con el fin de tener un mejor control sobre ellas y es por esta razón que Solvetic explicará las diversas formas para modificar el nombre de una máquina virtual en Hyper-V.
2. Modificar nombre de máquina virtual de Hyper-V modo gráfico
En este caso contamos con dos posibilidades de forma gráfica que son:
Allí simplemente ingresaremos el nombre deseado y pulsamos Enter para aplicar el cambio:
Al seleccionar esta opción se habilitará la edición del nombre y estableceremos el deseado:
3. Modificar nombre de máquina virtual de Hyper-V usando PowerShell
Ahora, podemos editar el nombre de la máquina virtual desde Windows PowerShell, para ello, accedemos a Windows PowerShell como administradores (Dando clic derecho y seleccionando la opción “Ejecutar como administrador” y ejecutaremos el siguiente cmdlet:
Get-VM
Ahora, vamos a editar el nombre de la máquina virtual usando la siguiente sintaxis:
Rename-VM Nombre_actual "Nuevo nombre"
Al usar de nuevo el cmdlet Get-VM comprobamos el nuevo nombre que hemos asignado a la máquina virtual seleccionada:
Como podemos ver, estos métodos son prácticos y nos darán la oportunidad de llevar un mejor control y administración de Hyper-V especialmente si hacemos uso de múltiples y variadas máquinas virtuales ya que así podemos definir exactamente la finalidad de cada una.