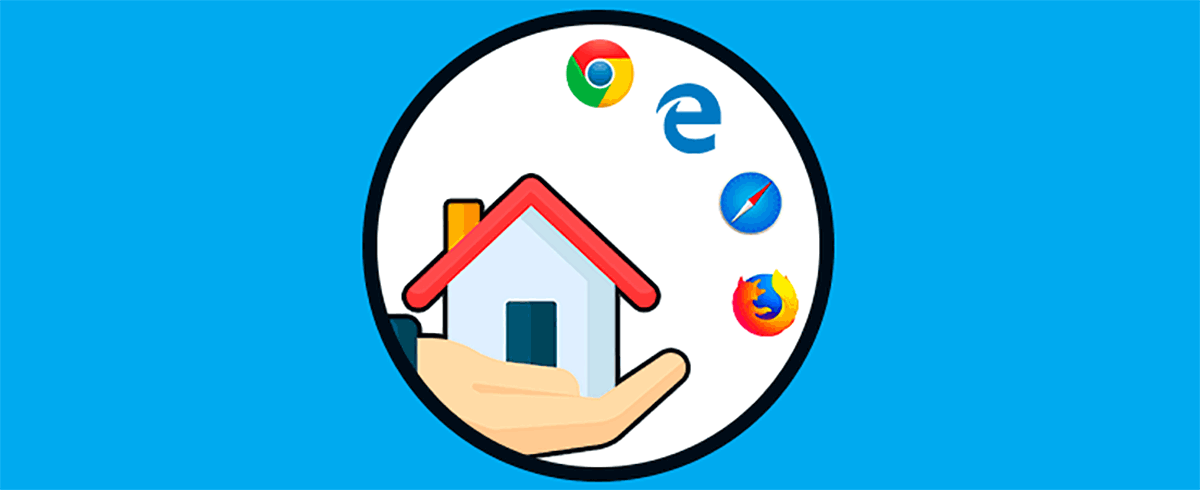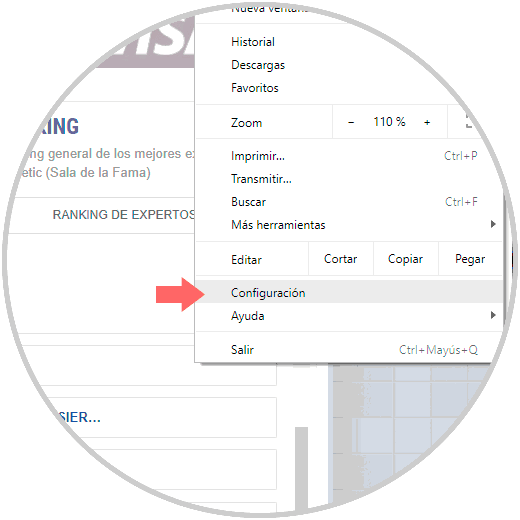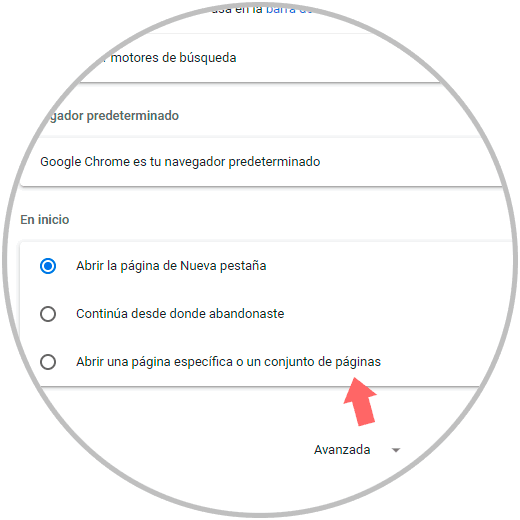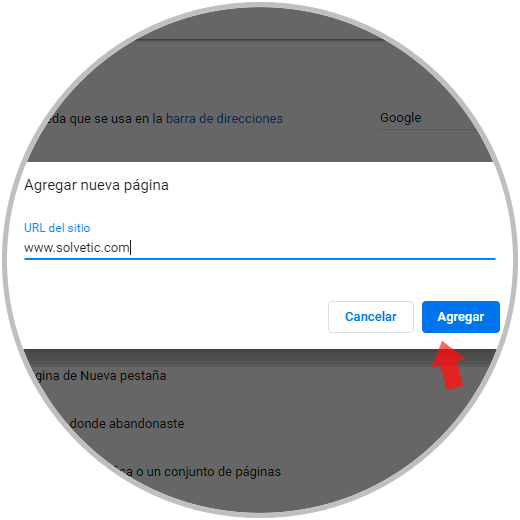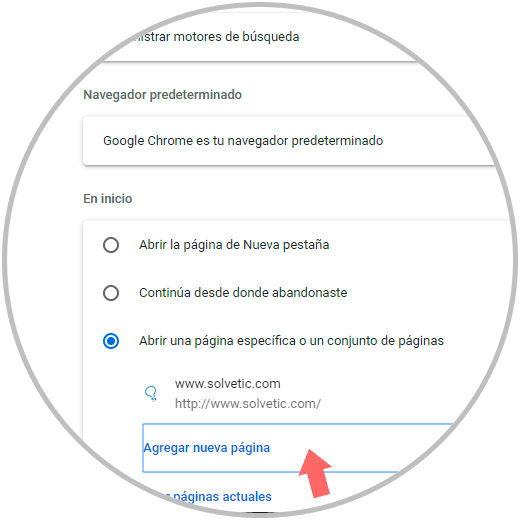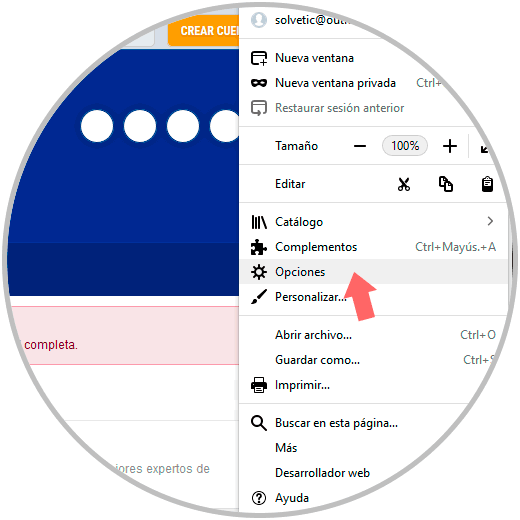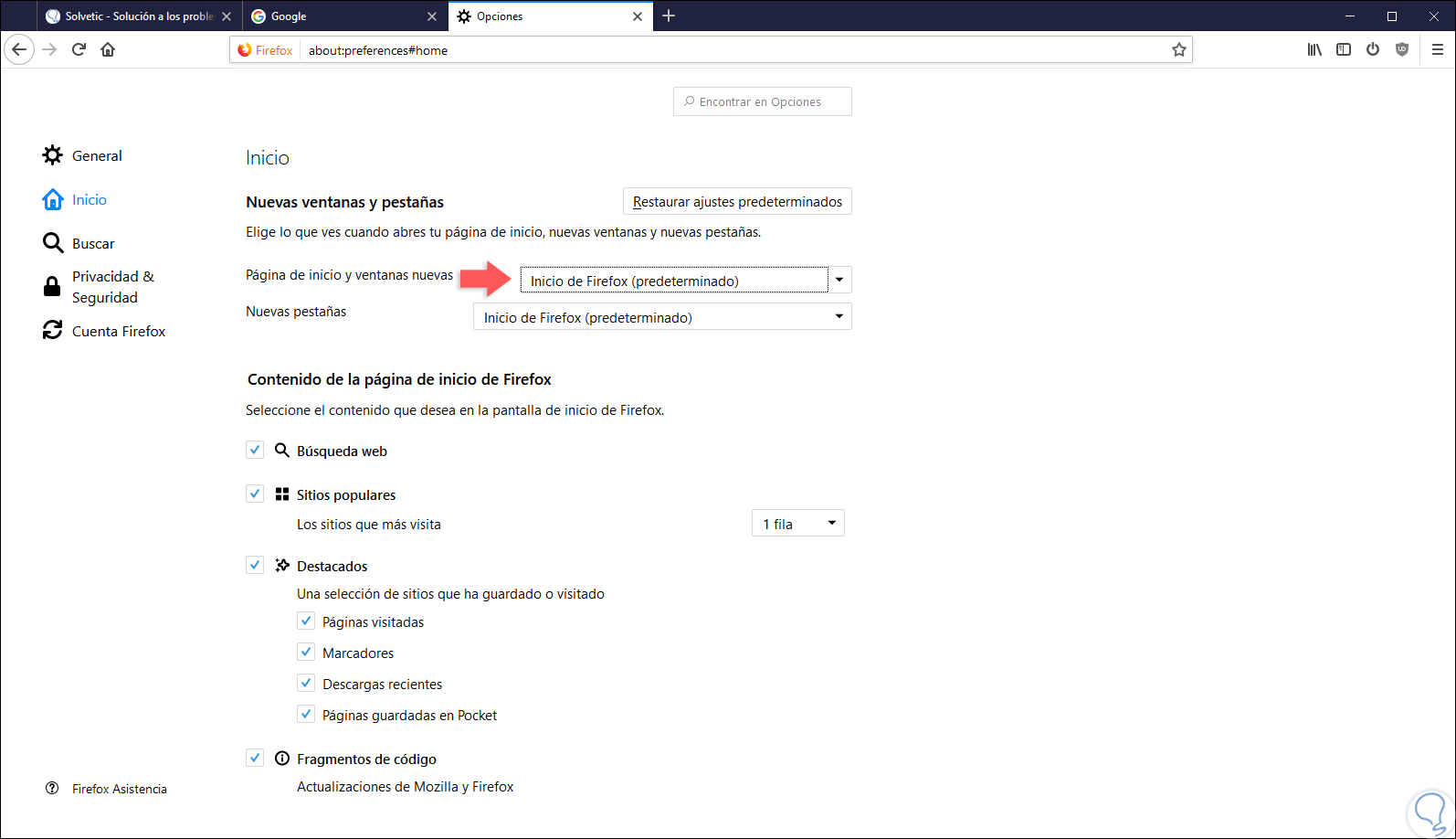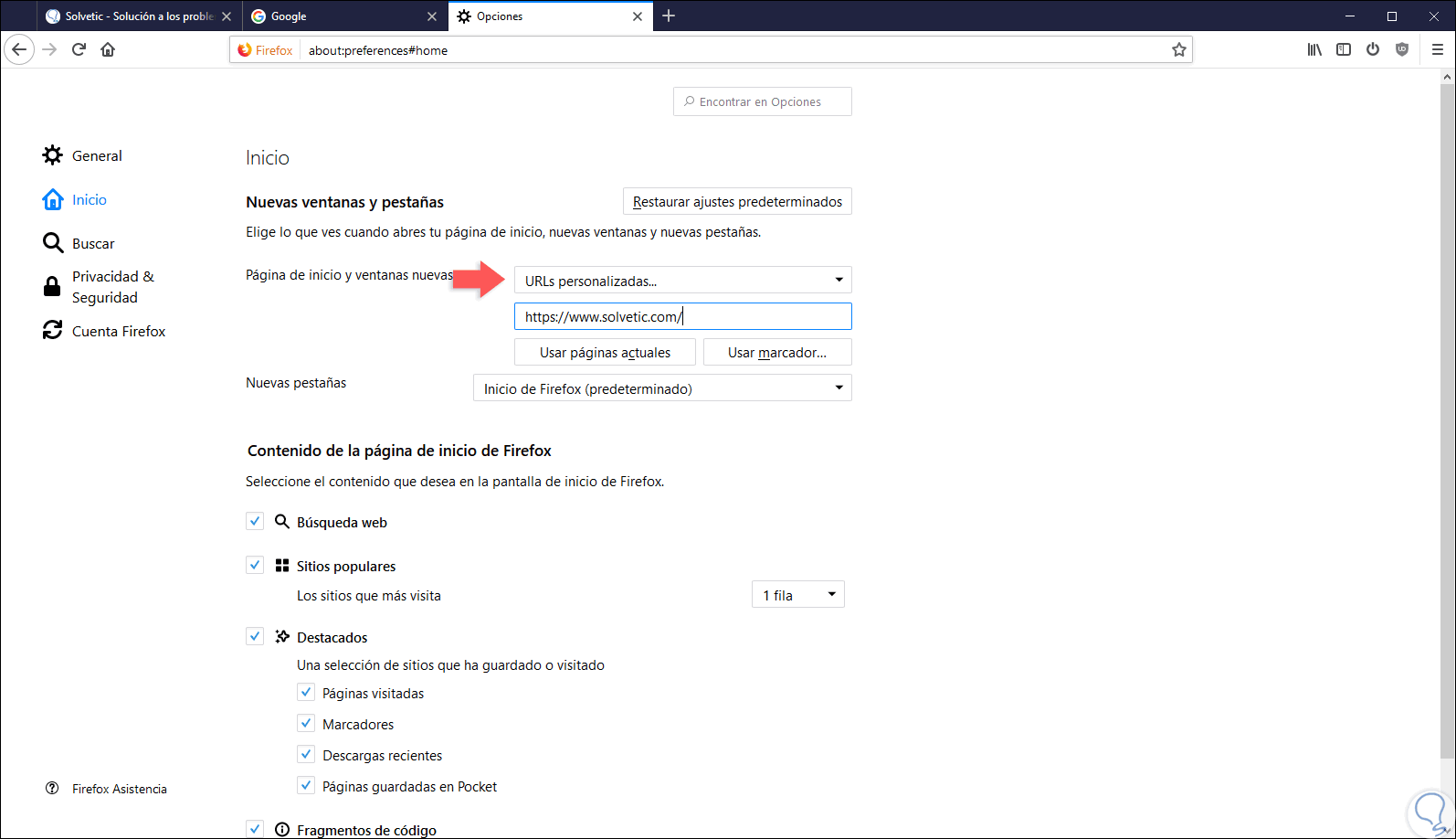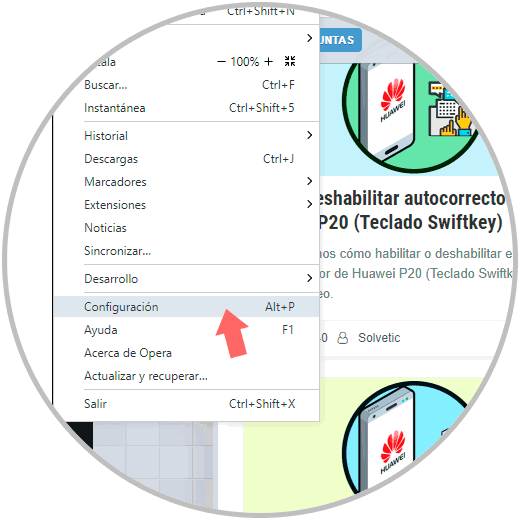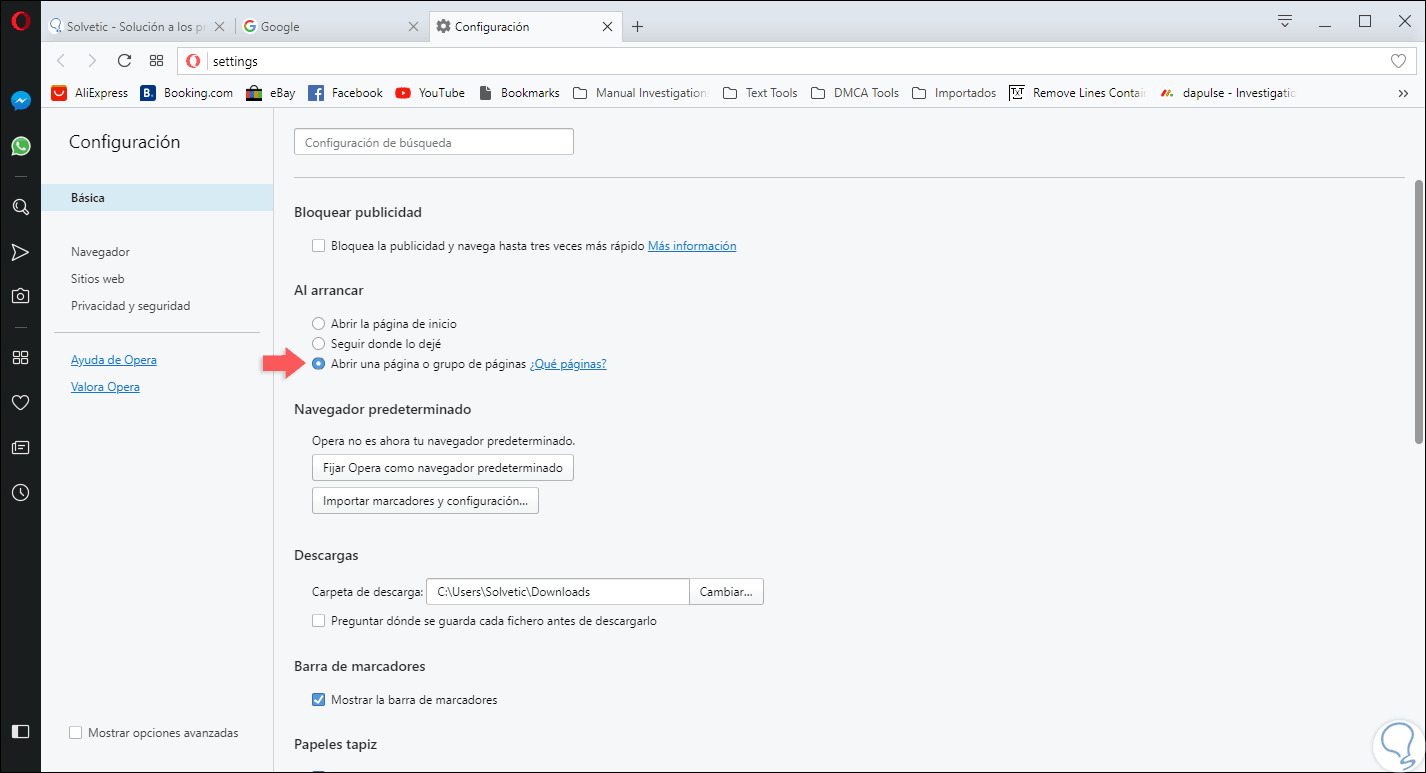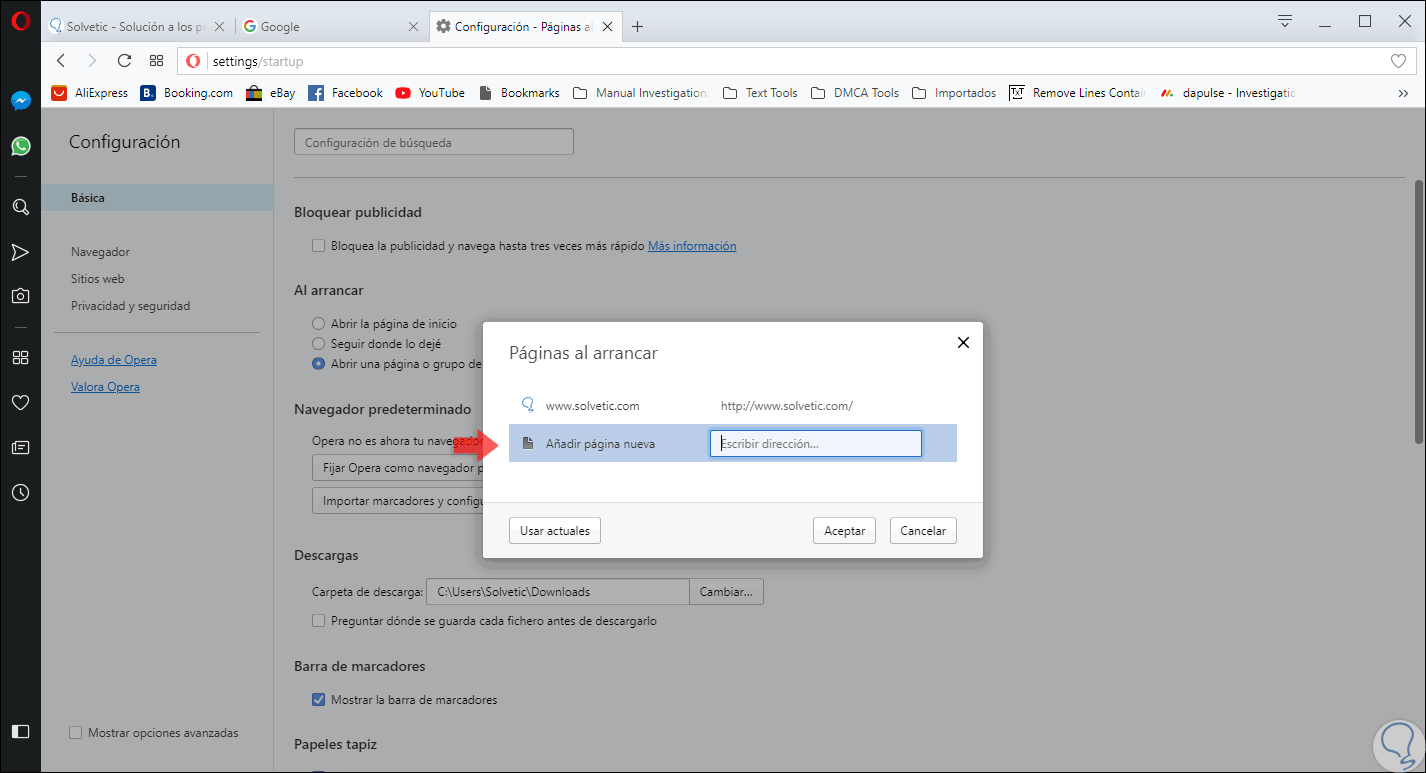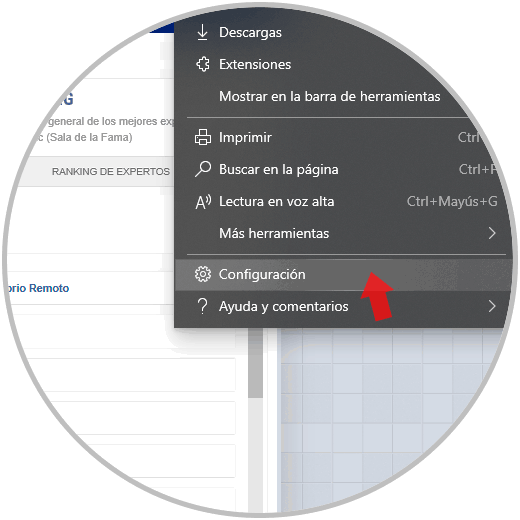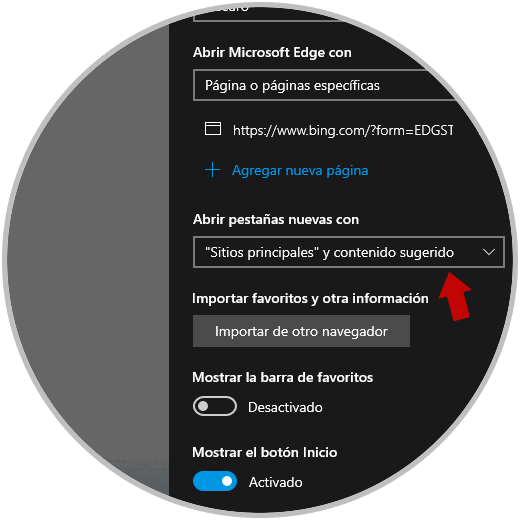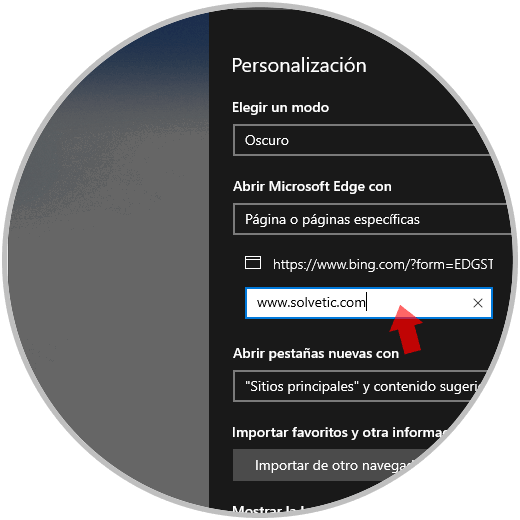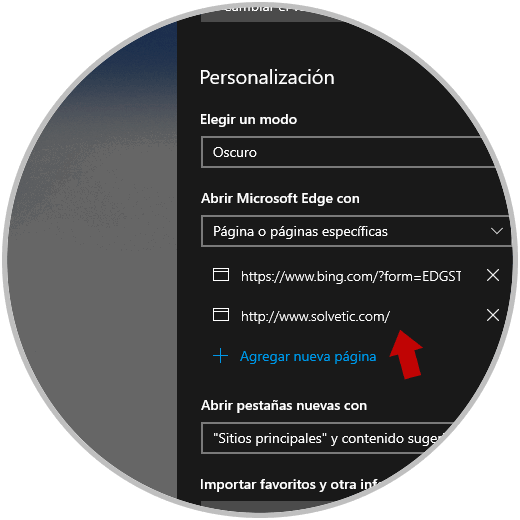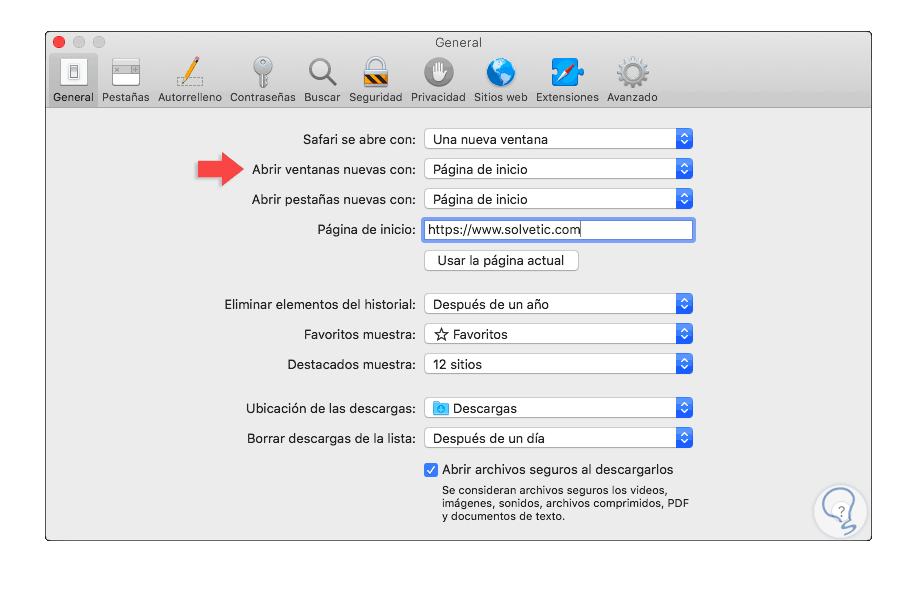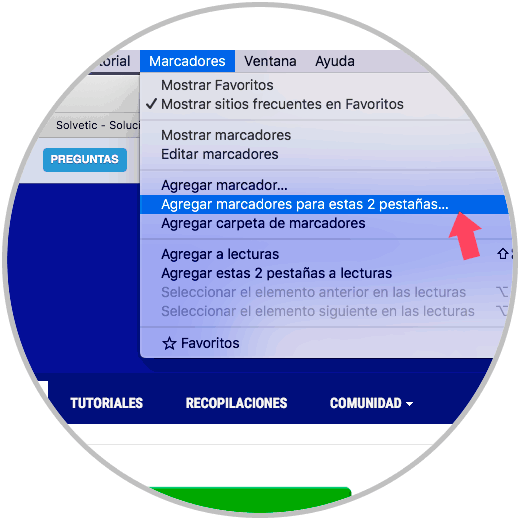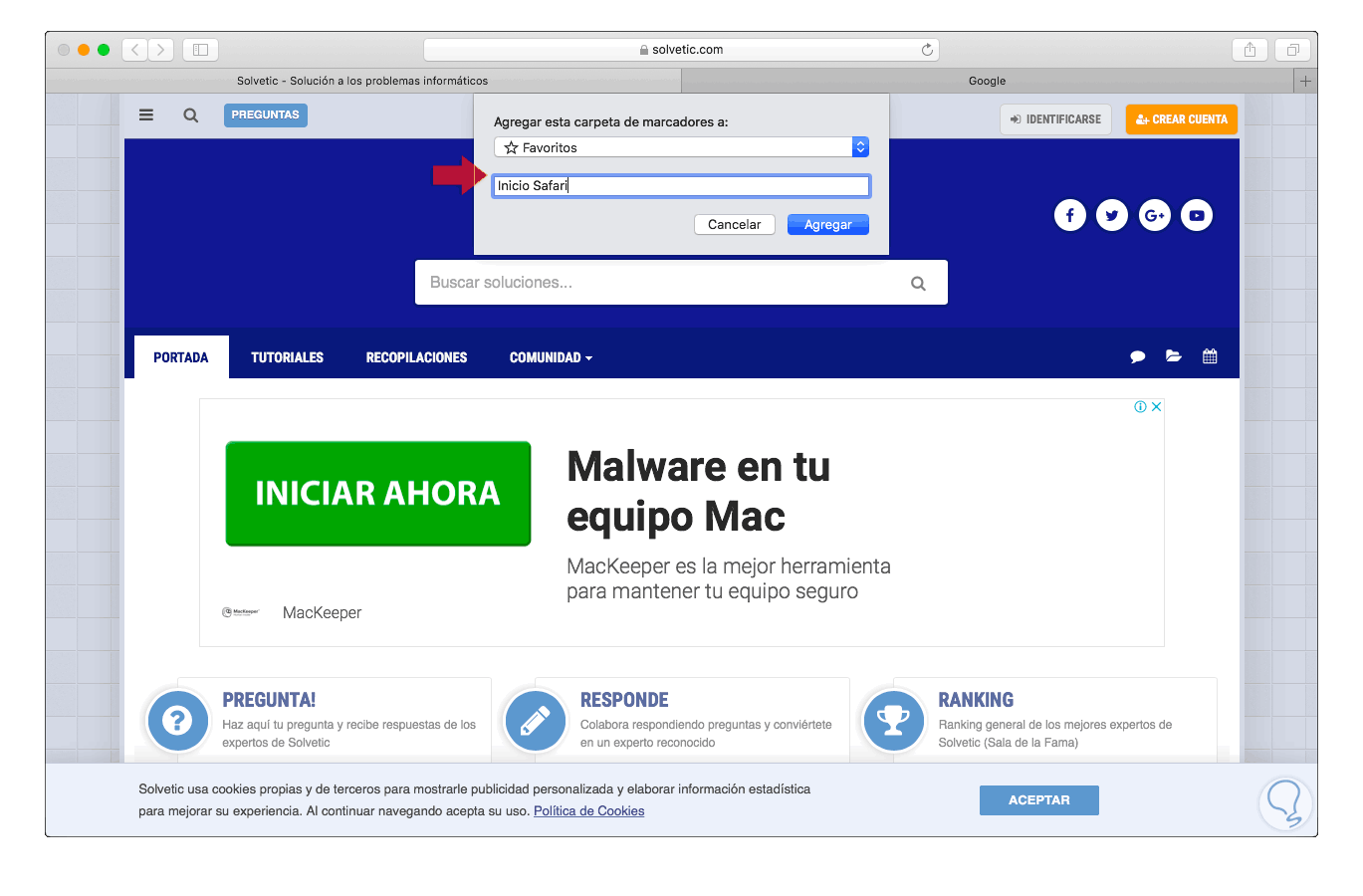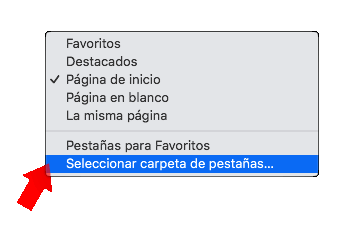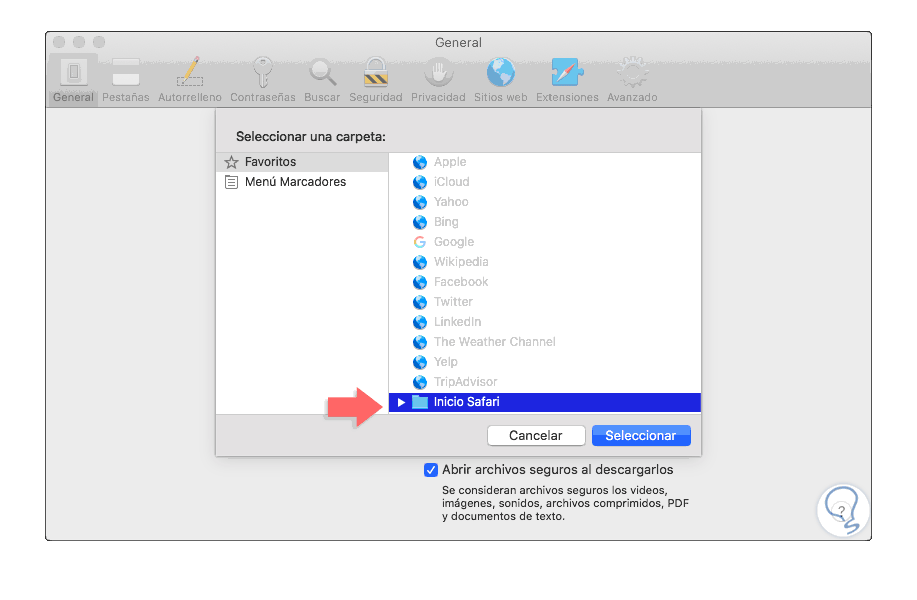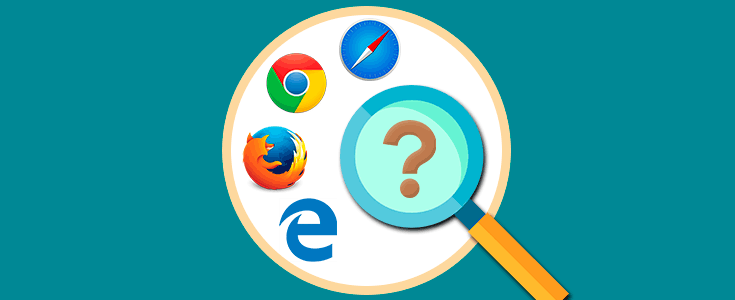Todos los navegadores actuales cuentan con una serie de funciones y características que los hacen pieza clave en todas las tareas de navegación y gestión en entornos web. Una de las formas más simples para personalizar nuestros navegadores es establecer una página de inicio la cual nos permite tener acceso inmediato a alguno de los sitios más frecuentes ahorrando tiempo.
Solvetic explicará la forma en la que podemos establecer una página de inicio, la cual muchas veces es la propia del navegador o una página en blanco en los principales navegadores actuales. Configurando una página de inicio o Home personalizada ahorraremos tiempo y ganaremos practicidad ya que justo al abrir el navegador tendremos la página que más utilizamos. Veremos cómo poder cambiar o establecer una página de inicio personalizada en Chrome, Edge, Safari, Firefox y Opera.
1. Cambiar página de inicio en Google Chrome
Para el caso de Google Chrome, iremos a una nueva sesión y pulsamos en el icono “Personaliza y controla Google Chrome” y allí seleccionamos “Configuración”:
En la ventana desplegada encontramos una sección llamada “En inicio” donde veremos lo siguiente:
Allí contamos con las siguientes opciones:
Usaremos la última opción la cual nos brinda la oportunidad de usar las páginas actuales o de definir las deseadas, para esto pulsamos en la línea “Agregar nueva página” e ingresaremos la URL respectiva:
Pulsamos en “Agregar” y así se añadirá este sitio web al inicio de Google Chrome:
2. Cambiar página de inicio en Firefox Quantum
Firefox Quantum soporta varias pestañas de Inicio, las cuales estarán disponibles cuando accedamos al navegador.
Para configurar las URL para las pestañas de Inicio, primero será necesario abrir las páginas web que deseamos en pestañas separadas y luego pulsamos en el menú del navegador y seleccionamos la línea “Opciones”:
En la ventana desplegada vamos a la sección “Inicio” donde veremos lo siguiente:
Allí, en el campo “Página de inicio y ventanas nuevas” contamos con las siguientes opciones:
Seleccionamos la opción URLs personalizadas y podremos añadir la URL deseada o bien pulsar en el botón “Usar páginas actuales” con el fin de tomar las páginas en las pestañas abiertas. Así, Firefox Quantum nos permite realizar este proceso de forma simple.
3. Cambiar página de inicio en Opera
Para el caso de Opera, debemos abrir las páginas deseadas en pestañas separadas y luego pulsar sobre el icono de menú del navegador y seleccionar la opción “Configuración”:
Alt + P
Ahora, debemos asegurarnos de que la configuración esta activa en “Básica” y allí activamos la casilla “Abrir una página o grupo de páginas” en la sección “Al arrancar”:
Notemos que podemos dejar la página por defecto o la última página visitada. Pulsamos en la línea “¿Qué páginas?” y en la ventana desplegada ingresamos la URL deseada. También podemos pulsar en el botón “Usar actuales” para que se establezcan las páginas que tenemos abiertas. Pulsamos en Aceptar para aplicar los cambios y de este modo será posible configurar la página de inicio en Opera.
4. Cambiar página de inicio en Microsoft Edge
Para el caso del navegador integrado de Windows 10, Microsoft Edge, debemos ir al menú del navegador y allí seleccionar “Configuración”:
Allí, en la sección “Personalización”, encontramos el campo “Abrir Microsoft Edge con” y las opciones a usar son:
- Página de inicio
- Página de pestaña nueva
- Páginas anteriores
- Página o páginas especificas
Seleccionamos la última opción y damos clic en la línea “Agregar nueva página” e ingresamos la URL respectiva:
Pulsamos en el icono de disquete para guardar el cambio y así la página deseada estará en el inicio de Microsoft Edge:
5. Cambiar página de inicio en Safari
Safari es el navegador predeterminado en los sistemas macOS y para definir la página web de inicio allí, debemos ir a Preferencias de Safari y en la pestaña “General” debemos especificar el valor “Página de inicio” en los campos “Abrir ventanas nuevas con” y “Abrir pestañas nuevas con” y e ingresar la URL deseada en el campo “Página de inicio”:
Ahora, para añadir diversas páginas de inicio, debemos abrirlas en pestañas separadas e r al menú “Marcadores” y allí seleccionar la opción “Agregar marcadores para estas (#) páginas”:
Se desplegará el siguiente mensaje donde asignaremos el nombre deseado.
Pulsamos en Agregar para guardar los cambios y ahora, de nuevo en las Preferencia de Safari, vamos a la pestaña “General” damos clic den el campo “Abrir ventanas nuevas con” y en las opciones desplegadas seleccionamos la opción “Seleccionar carpeta de pestañas”:
Se desplegará la siguiente ventana donde seleccionaremos la carpeta creada anteriormente. Pulsamos en Seleccionar y de este modo esos sitios allí alojados serán abiertos como página de inicio en Safari.
Con estos métodos, será posible definir qué tipo de sitios web estarán como inicio en estos navegadores actuales.