Para ninguno de nosotros es un secreto que Google Chrome es el navegador mas usado en la actualidad por millones de usuarios gracias a su diseño, compatibilidad y opciones de personalización, pero en los últimos días ha presentado un error asociado al teclado el cual no funciona de la forma esperada en el navegador lo cual impide que las tareas de navegación funciones de la forma que es.
- La tecla de retroceso y las teclas de flecha no funcionan en Google Chrome
- El teclado de forma global no funciona en el navegador
- No se ejecutan las ordenes dadas desde el teclado como Enter, Supr, etc.
Solvetic trae una serie se soluciones integrales para corregir dicho error de teclado en Google Chrome. Pulsar la tecla Windows 2 veces.
Aunque parece algo básico y sin sentido en algunos momentos, el pulsar dos veces seguidas la tecla Windows puede ser la solución a que Google Chrome reconozca nuestro tecladoy así contar con toda su funcionalidad. Adicional a esta acción, también será posible abrir el Administrador de tareas pulsando las teclas Ctrl + Shift + Esc, o dar clic derecho en la barra de tareas, o bien cambiar a cualquier aplicación diferente y luego cambiar de nuevo a Google Chrome.
1. Cómo comprobar el funcionamiento del antivirus en Windows
Aunque el objetivo del software antivirus es proteger el sistema, aplicaciones y archivos contra amenazas, de forma interna se gestionan una serie de parámetros que en algún momento pueden llegar a causar que nuestro teclado no funcione correctamente en Google Chrome.
Aunque es una posibilidad extraña, podemos proceder a deshabilitar el software antivirus para validar si esta es la causa del problema y en caso de ser así tomar las medidas de soporte necesarias. En caso de contar con el software antivirus integrado de Windows 10, debemos ir a la sección Protección antivirus y contra amenazas y allí pulsar en el interruptor Protección en tiempo real para proceder con la deshabilitacion temporal del antivirus:
2. Cómo deshabilitar la aceleración por hardware en Google Chrome
Esta es una tecnología integrada en los navegadores web modernos con el fin de mejorar el rendimiento general del equipo, así, los navegadores hacen uso de ella al momento de intentar subir algún elemento que requiera una mayor velocidad de cálculo como son los juegos en línea o la reproducción de videos.
Esto puede ser la causa del error mencionado y para deshabilitar dicha tecnología vamos a Google Chrome y allí pulsamos en el icono Personaliza y controla Google Chrome y en las opciones desplegadas seleccionamos Configuración:
En la siguiente ventana iremos a la parte inferior y seleccionamos la línea Avanzada:
En la ventana desplegada iremos a la sección Sistema y allí ubicamos la línea llamada Usar aceleración de hardware cuando esté disponible y veremos que por defecto está habilitada:
Allí pulsamos en el interruptor para proceder con su deshabilitacion. Después de esto procedemos a reiniciar Google Chrome.
En caso de persistir el error, otra de las opciones es deshabilitar las extensiones o complementos del navegador, para ello iremos al menú Personaliza y controla Google Chrome y allí vamos a la ruta Mas herramientas / Extensiones:
En la ventana desplegada desactivamos las extensiones pulsando sobre el interruptor de cada una de ellas:
3. Cómo borrar la caché del navegador Google Chrome
A medida que navegamos a cientos de páginas, estas alojan de forma local cache en el navegador con el fin de que los próximos accesos sean mucho mas agiles y completos, pero tener un alto porcentaje de cache puede causar efectos negativos en el comportamiento de Google Chrome.
Para borrar esta caché, iremos de nuevo a la configuración avanzada de Google Chrome y en la sección Privacidad y seguridad ubicamos la opción Eliminar datos de navegación:
Damos clic sobre ella y en la ventana abierta seleccionamos la opción Todos en el campo Intervalo de tiempo y activamos todas las casillas disponibles. Pulsamos en el botón Borrar datos para confirmar la acción.
4. Cómo reinstalar Google Chrome
En caso de que ninguna de las opciones mencionadas hasta ahora surta el efecto de solución esperado, el error puede estar generándose internamente en el navegador por lo que reinstalar el navegador es una opción a tener en cuenta.
Para esto basta con desinstalar Google Chrome del sistema y proceder de nuevo con su instalación, Google Chrome esta disponible de forma gratuita en el siguiente enlace:
5. Cómo usar el modo de navegación incognito en Google Chrome
Esta es una de las medidas de seguridad de Google Chrome ya que nos permite navegador sin dejar localmente ni el historial de navegación ni la cache, esto puede ser la solución al error del teclado como tal.
Para acceder a Google Chrome en modo incognito contamos con las siguientes opciones:
- Ir al menú Personaliza y controla Google Chrome y allí seleccionar la opción Nueva ventana de incognito
- Usar la combinación de teclas Ctrl + Shift + N
Así accederemos al modo incognito del navegador:
6. Cómo actualizar el navegador Google Chrome
Es normal que el navegador presente ciertos tipos de errores durante su uso, es por ello que los desarrolladores lanzan nuevas actualizaciones con el fin de solucionar este tipo de falencias y sin duda el error de teclado puede ser una de ellas.
Para buscar las actualizaciones para Google Chrome vamos al menú Personaliza y controla Google Chrome e iremos a la ruta
- Ayuda
- Acerca de Google Chrome:
El sistema iniciara automáticamente el proceso de actualización del navegador si existen:
7. Cómo restablecer Google Chrome
Esta opción permite que se restablezcan todas las configuraciones de Google Chrome ya que en ocasiones se realizan cambios en el navegador que de una u otra forma pueden afectar el comportamiento del teclado.
Para restablecer Google Chrome vamos a la configuración avanzada del sistema y allí nos desplazamos a la sección Restablecer y limpiar y damos clic en la opción Permite restaurar la configuración a los valores predeterminados originales:
Se desplegará el siguiente mensaje. Pulsamos en el botón Restablecer configuración para proceder con la acción.
8. Cómo comprobar las aplicaciones de inicio en Google Chrome
Esta opción aplica para los sistemas operativos Windows ya que se requiere iniciar un proceso de arranque sin servicios o complementos de terceros.
Para ello, usamos las teclas Windows + R y ejecutamos el comando msconfig:
+ R
Pulsamos en el botón Aceptar o damos Enter y en la ventana desplegada vamos a la pestaña Servicios y allí realizamos lo siguiente:
- Activamos la casilla Ocultar todos los servicios de Microsoft
- Pulsar en el botón Deshabilitar todos
Ahora iremos a la pestaña Inicio de Windows y veremos lo siguiente:
Damos clic en la línea Abrir el Administrador de tareas y en la sección desplegada daremos clic derecho sobre cada elemento y elegimos la opción Deshabilitar:
Después de ejecutar esto podremos reiniciar el sistema y acceder de nuevo a Google Chrome y comprobar el funcionamiento del teclado para determinar si funciona de forma ideal.
Así, contamos con soluciones practicas para corregir este tipo de errores en Google Chrome y navegar de forma correcta.

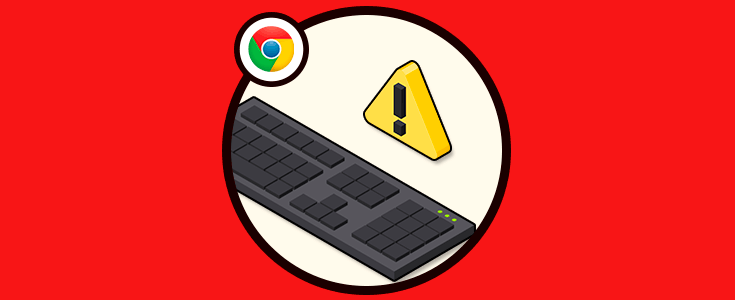

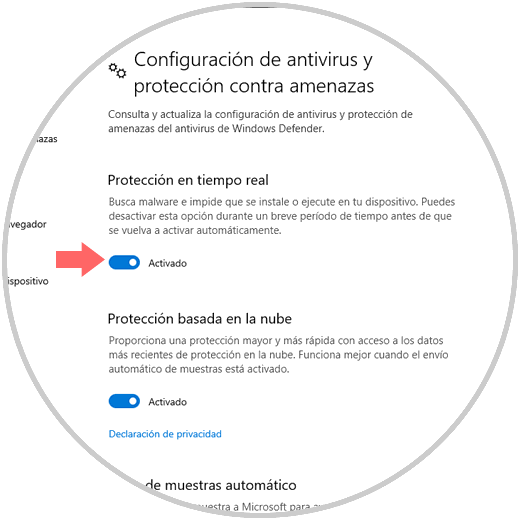
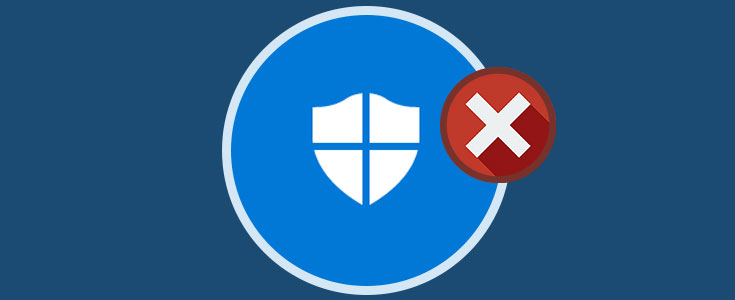
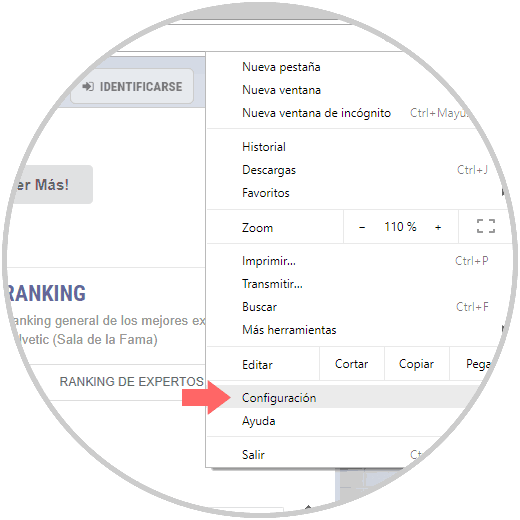
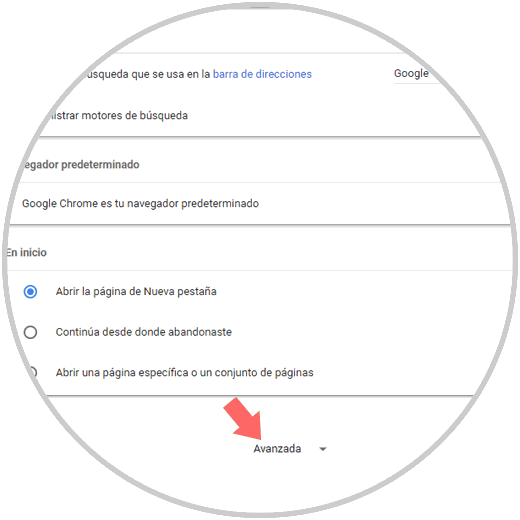
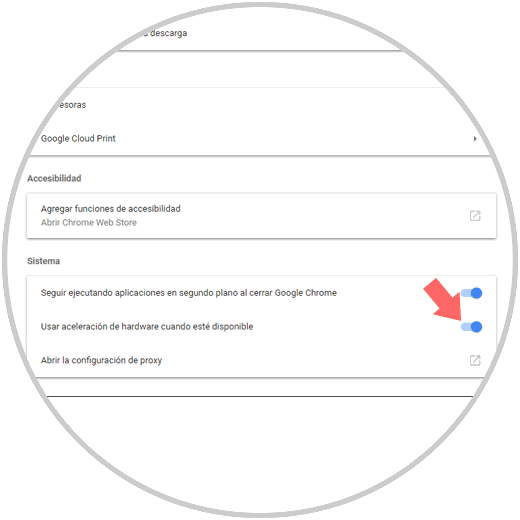
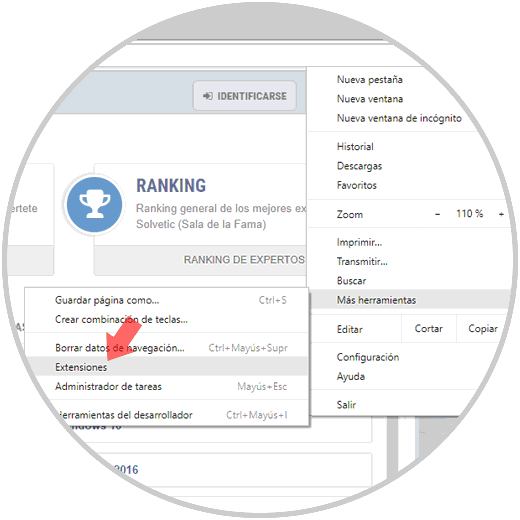
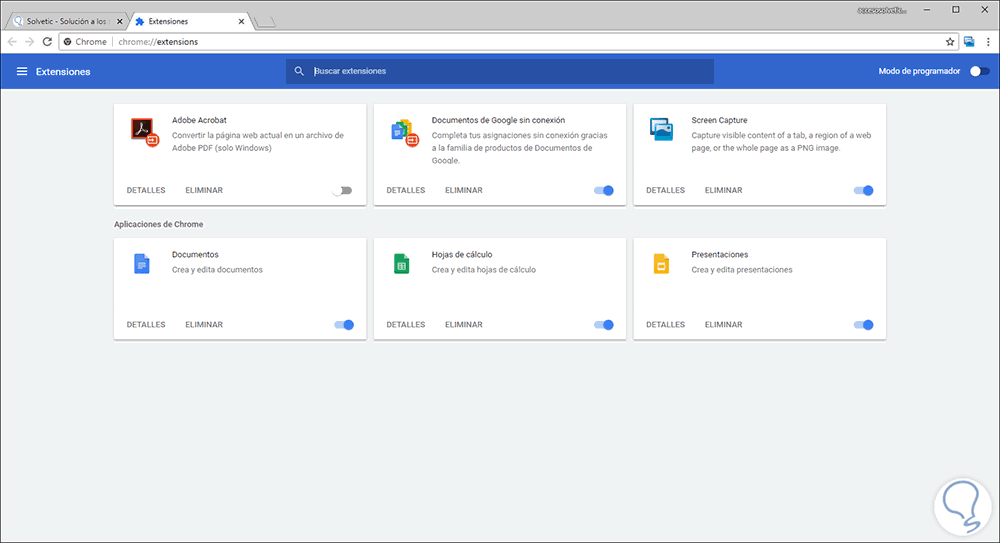
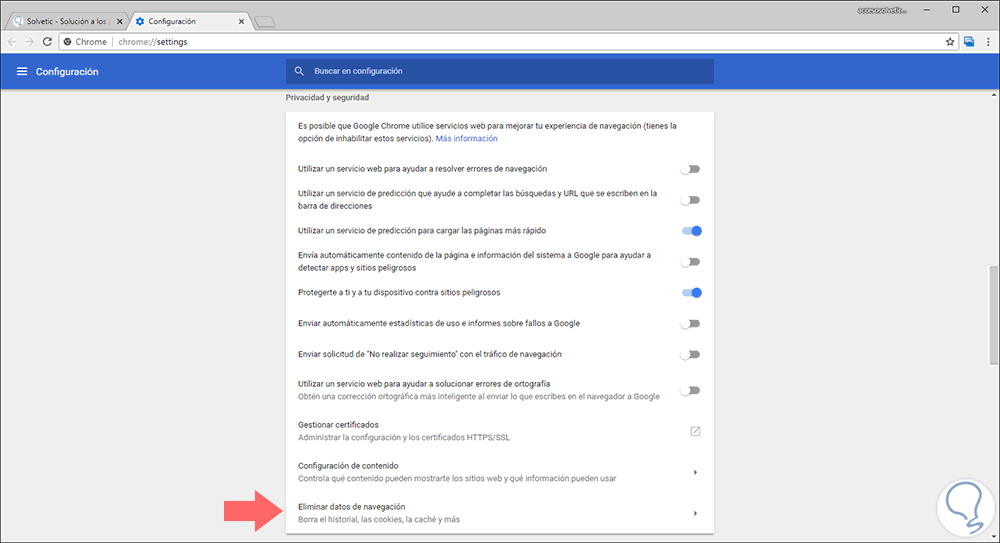
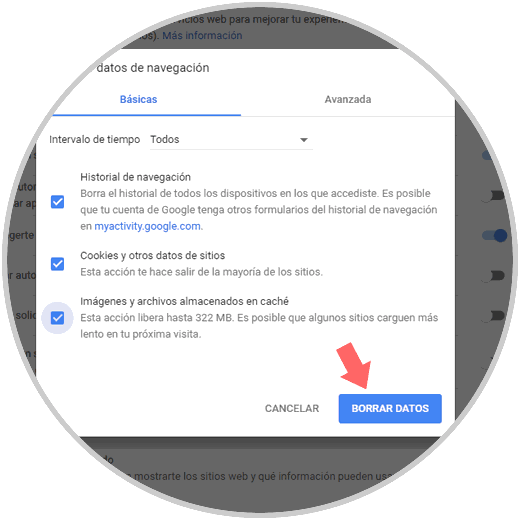

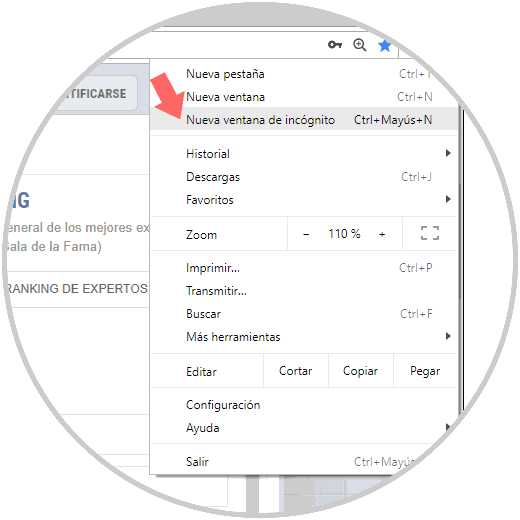
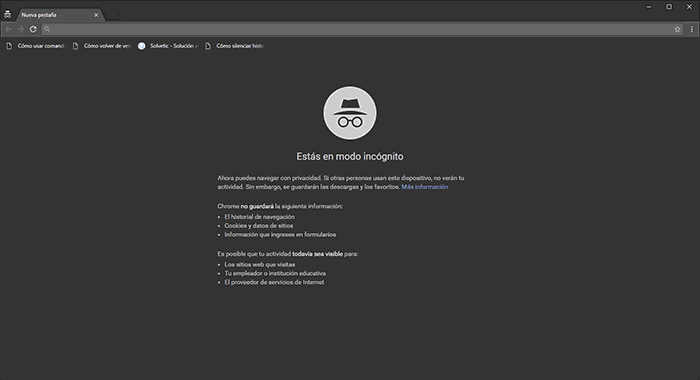

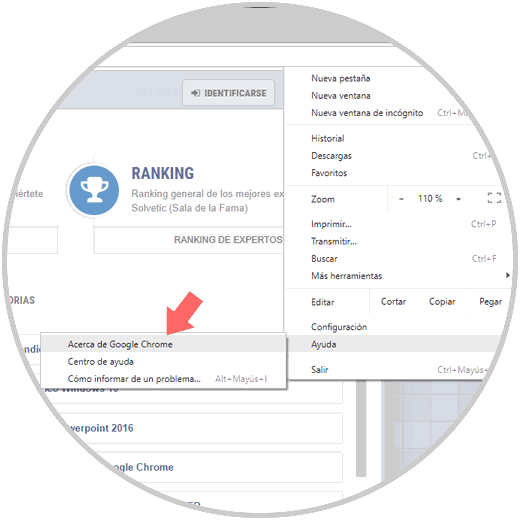
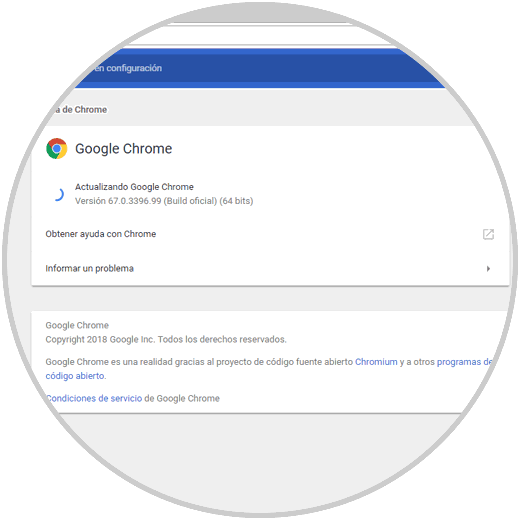
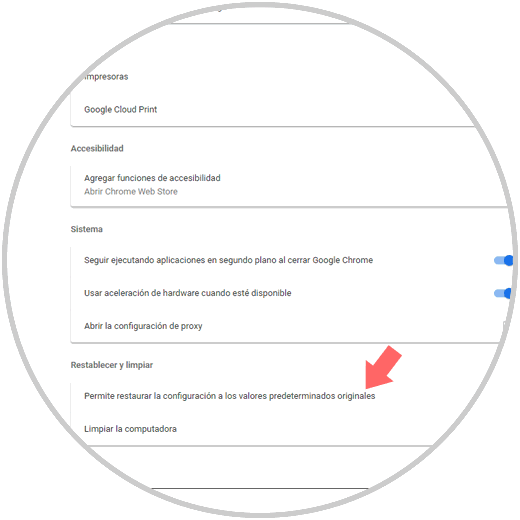
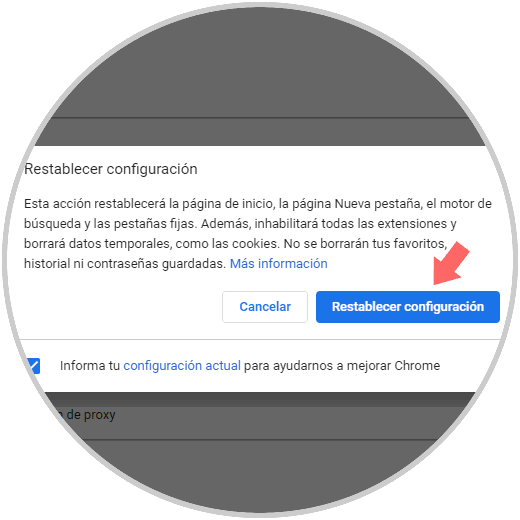
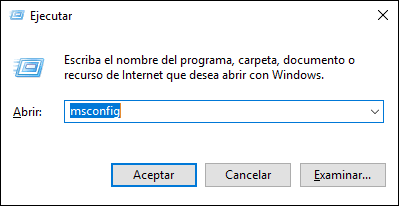
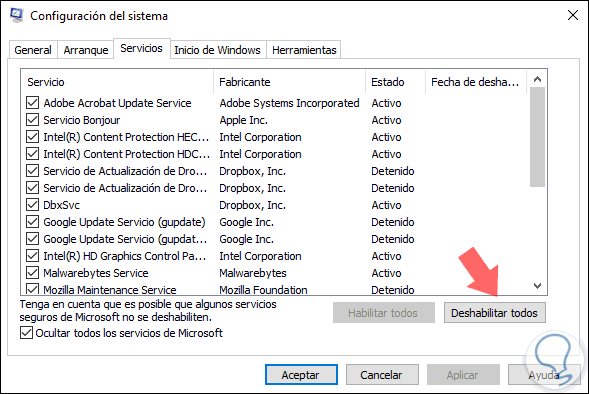
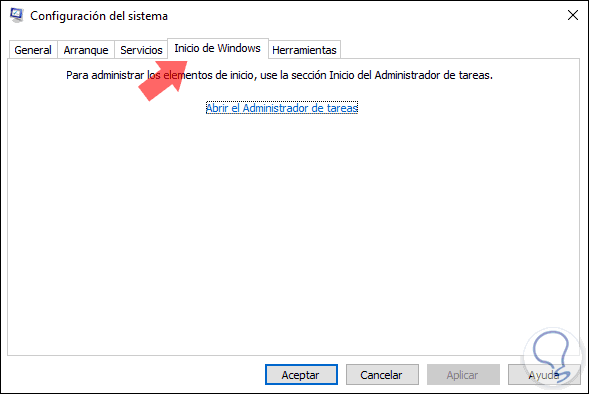
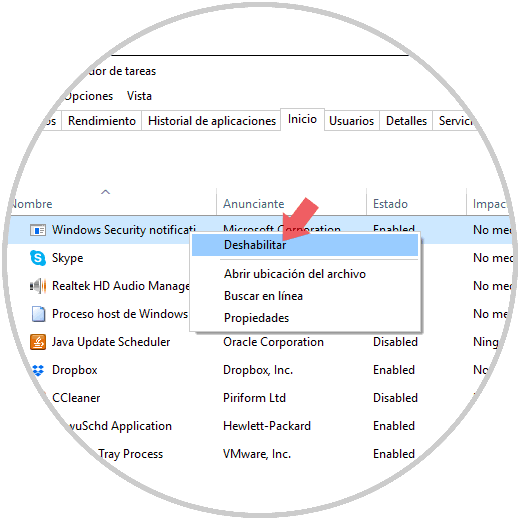



"el pulsar dos veces seguidas la tecla Windows puede ser la solución"
fue la solución, muchas gracias!!