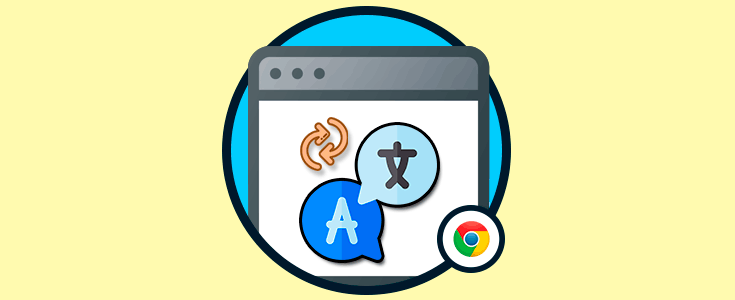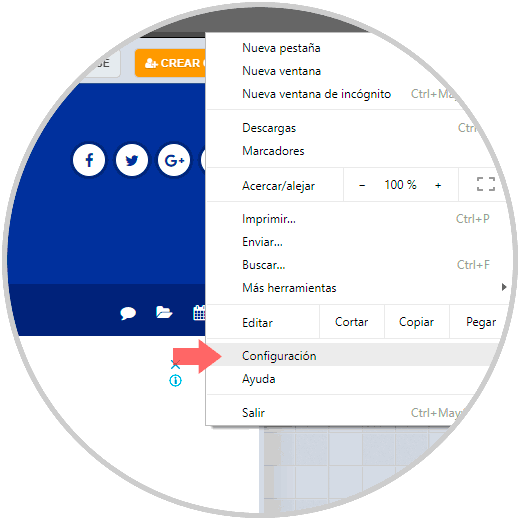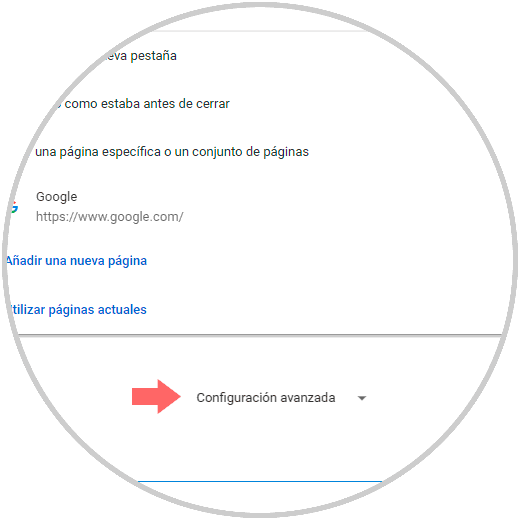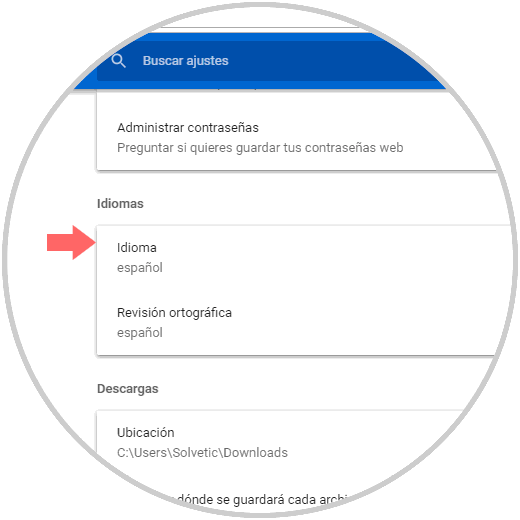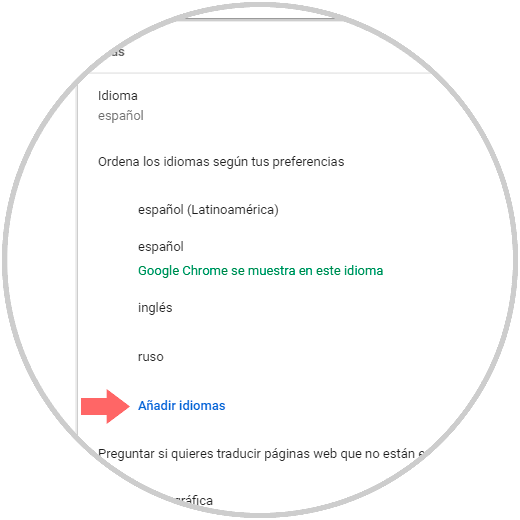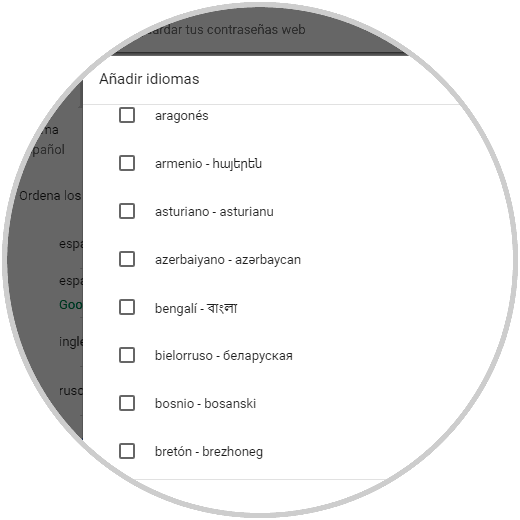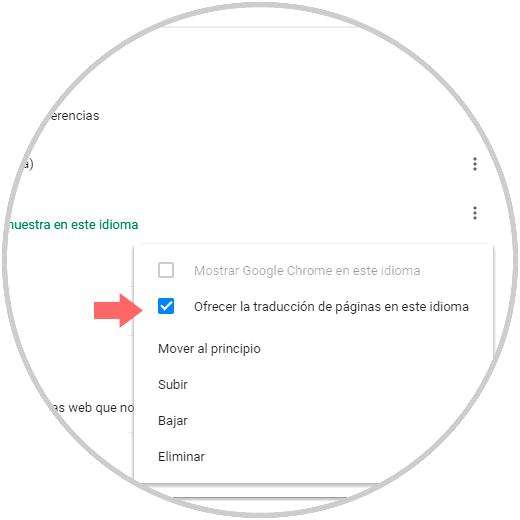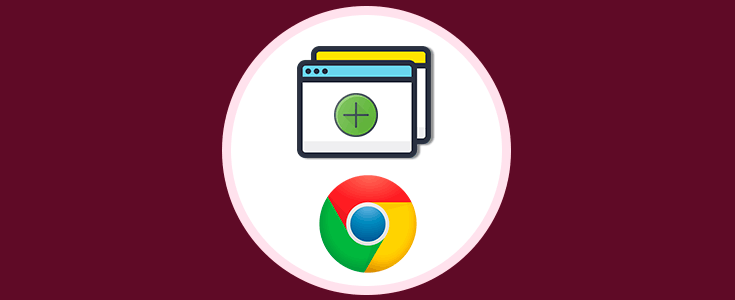Google Chrome es uno de los navegadores más usados en la actualidad por su versatilidad, dinamismo y amplias funciones es Google Chrome y una de sus principales ventajas es que está disponible en más de 20 idiomas y si por alguna razón tenemos un equipo, o el propio navegador Google Chrome, en otro idioma es ideal que lo cambiemos a nuestro idioma ya que muchas de las características y opciones de configuración, al estar en otro idioma, nos puede llevar a cometer errores.
A través de este tutorial Solvetic dará las indicaciones necesarias para modificar el idioma de Google Chrome y de este modo obtener el máximo provecho de este.
Acceder a la configuración y cambiar idioma de Google Chrome
El primer paso que dar para modificar el idioma en Google Chrome es acceder al navegador y allí pulsar en el botón “Personaliza y controla Google Chrome” y en las opciones desplegadas seleccionar “Configuración”:
En la nueva ventana desplegada iremos a la parte inferior y damos clic en la línea “Configuración avanzada”:
En la nueva ventana desplegada vamos a la sección “Idiomas” y allí daremos clic en la opción “Idioma”:
Al pulsar allí podremos ver algunos idiomas preconfigurados que podremos seleccionar:
En caso de que el idioma deseado no se encuentre allí, pulsamos en la línea “Añadir idiomas” y en la ventana emergente activaremos las casillas con los idiomas necesarios y pulsamos “Añadir” para que estos sean agregados:
Una vez seleccionado el idioma, pulsamos en el icono de tres puntos verticales y si deseamos que la opción de traducir páginas web en el mismo idioma esté disponible, activaremos la casilla “Ofrecer la traducción de páginas en este idioma”:
Una vez completemos estos pasos, pulsamos en la línea “Reiniciar” para que el navegador sea reiniciado y los cambios aplicados:
Así de simple tenemos la posibilidad de editar el idioma de nuestro navegador Google Chrome.