El Explorador de archivos de Windows 10es uno de los puntos centrales del sistema operativo ya que desde allí tenemos acceso a diversas bibliotecas como Documentos, Descargas o Imágenes, contamos con acceso a las unidades de almacenamiento tanto internas como externas y muchas acciones más. Desde ahí podemos ver que tenemos una apariencia concreta con una fuente y un tamaño predeterminado de iconos y letra. Una de los ventajas del Explorador de archivos en Windows 10 es su facilidad y diversas opciones para personalizarlo, será posible cambiar los iconos de la carpeta, los iconos de la unidad, agregar o eliminar carpetas, mostrar u ocultar la cinta y muchas acciones más. La apariencia de nuestro equipo es importante , sobre todo, si trabajamos mucho delante del monitor. Cada usuario tiene necesidades diferentes por lo que poder ajustar el tamaño de lo que vemos en pantalla es bastante importante.
Uno de los problemas normales del Explorador de Windows es que si deseamos aumentar el tamaño de sus fuentes no se tiene una opción integrada y se requiere acceder al escalamiento directo de todo el sistema lo cual afecta de forma global todas las aplicaciones lo cual no es el objetivo inicial, pero con la nueva versión de Windows 10 llamada Redstone 5, versión 1803, se añade esta funcionalidad directamente en el explorador lo cual será de gran ayuda para miles de usuarios.
Cambiar la fuente del Explorador de archivos de Windows 10
Para este proceso, vamos al menú Inicio y allí seleccionamos la utilidad “Configuración”:
Damos clic en la categoría “Accesibilidad” y en las opciones desplegadas vamos a la categoría “Pantalla”:
Allí, en la sección “Agrandar el texto”, moveremos el control deslizante hacia el lado derecho del borde de la pantalla para aumentar el tamaño del texto según consideremos necesario. Pulsamos en Aplicar para guardar los cambios.
En el cuadro "Texto de muestra" ubicado encima del control deslizante desplegará la vista previa en vivo del nuevo tamaño de texto seleccionado, si es así el tamaño deseado lo confirmamos con el botón Aplicar. Vemos que el tamaño de los iconos es igual pero el texto se ha agrandado. El sistema cargará la nueva configuración y veremos que afecta al Explorador de archivos con el nuevo tamaño:
Así de simple podemos establecer el tamaño deseado para la fuente en el explorador de archivos de Windows 10 y tener las dimensiones adecuadas en base a parámetros como tamaño de la pantalla, tareas a realizar, salud visual y muchas más.

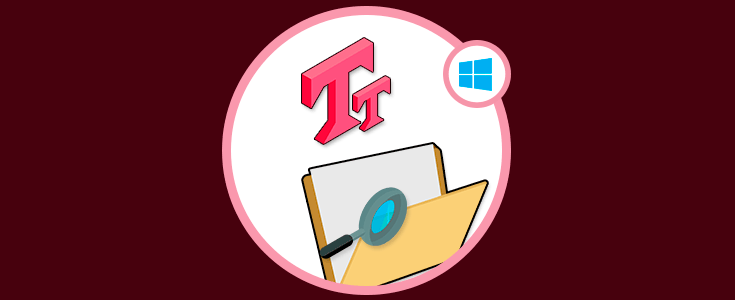

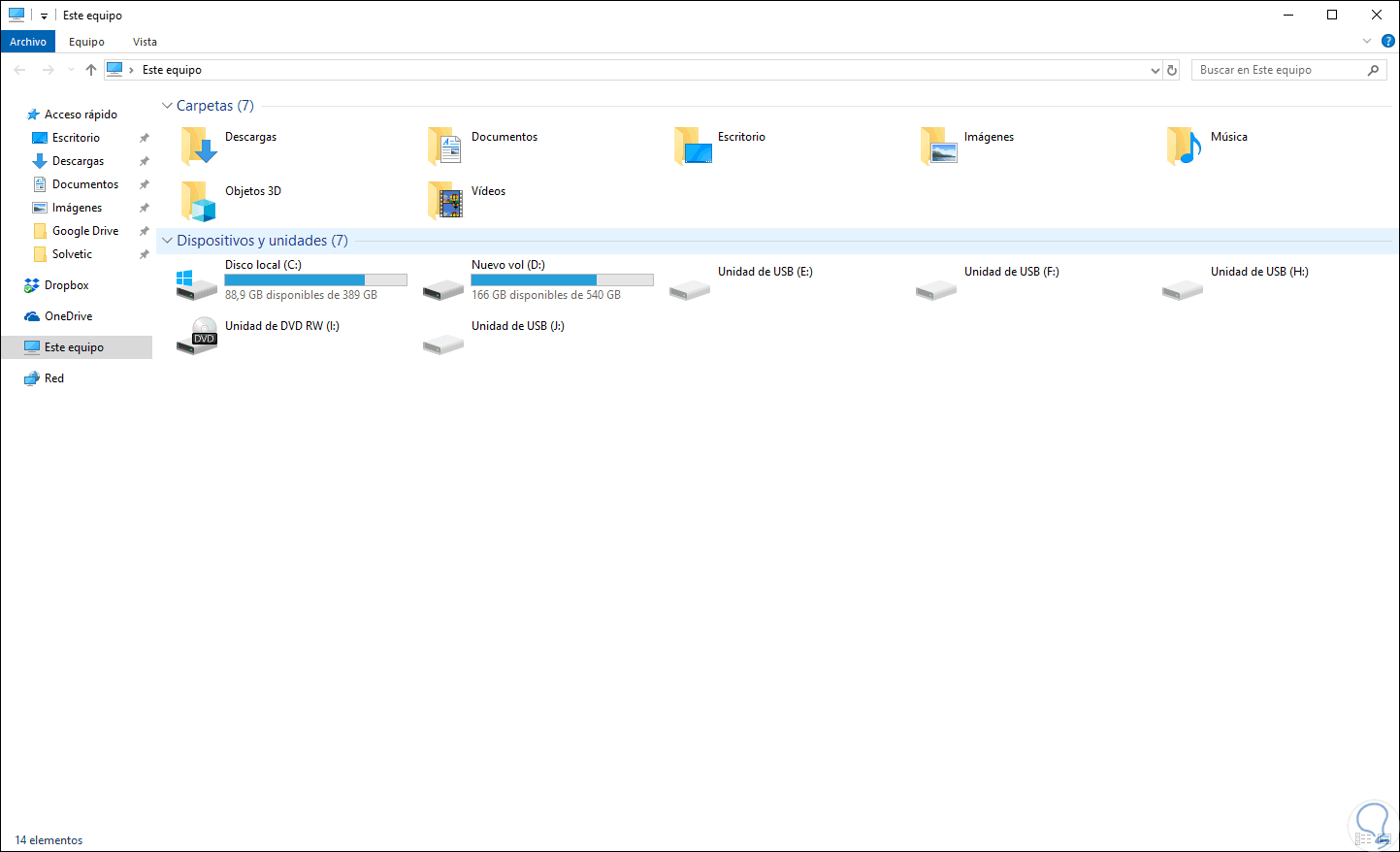


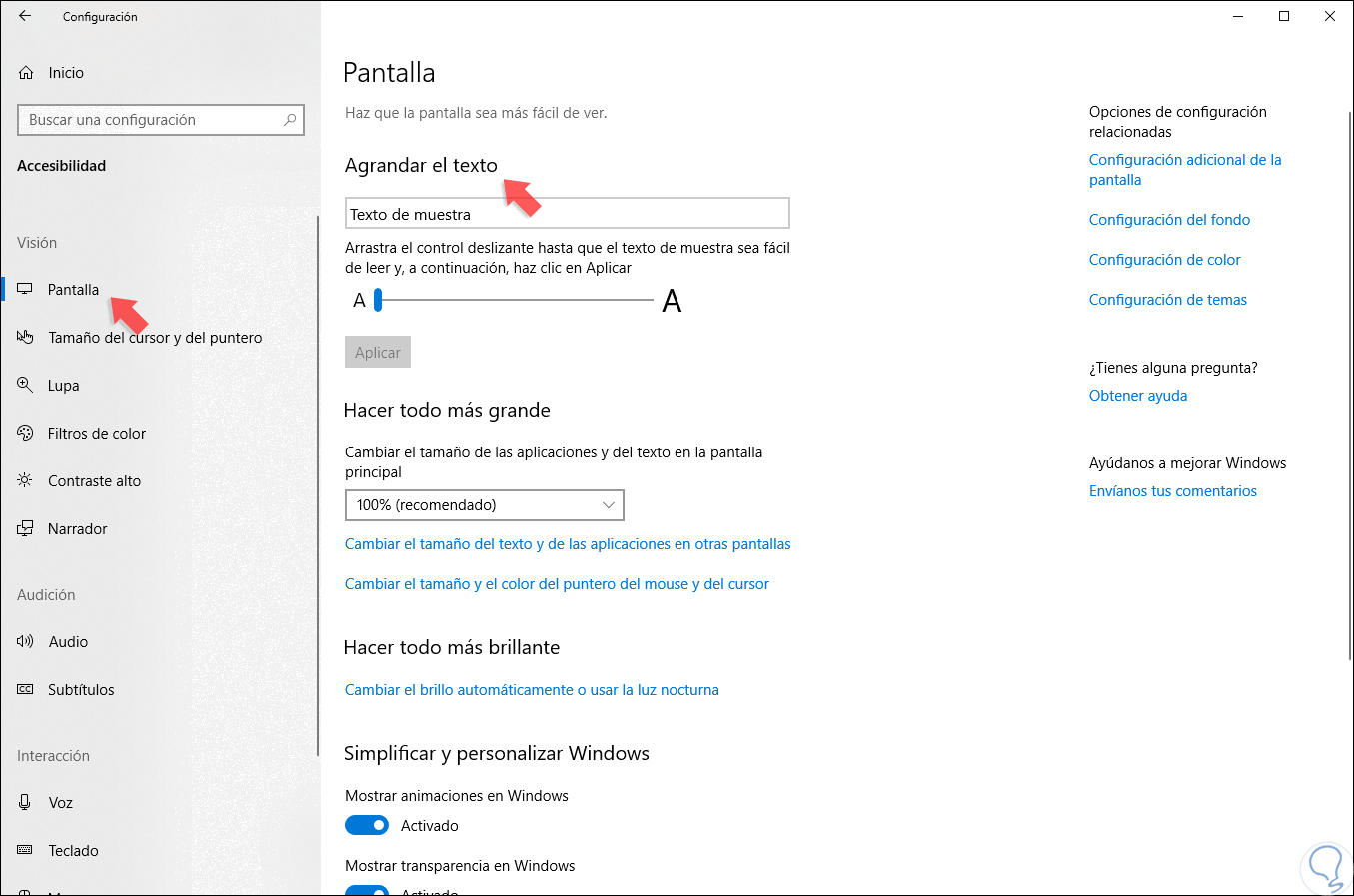
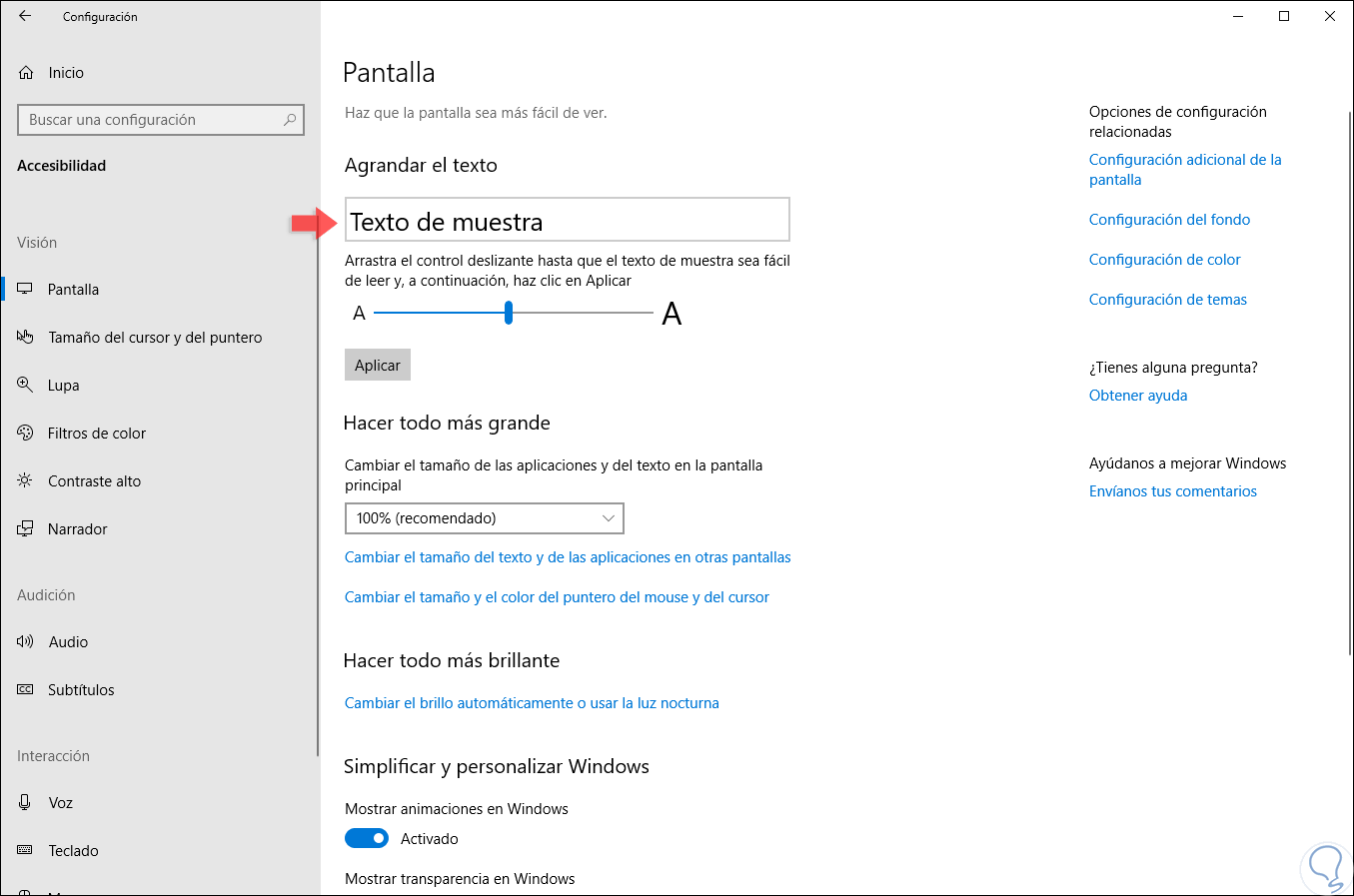
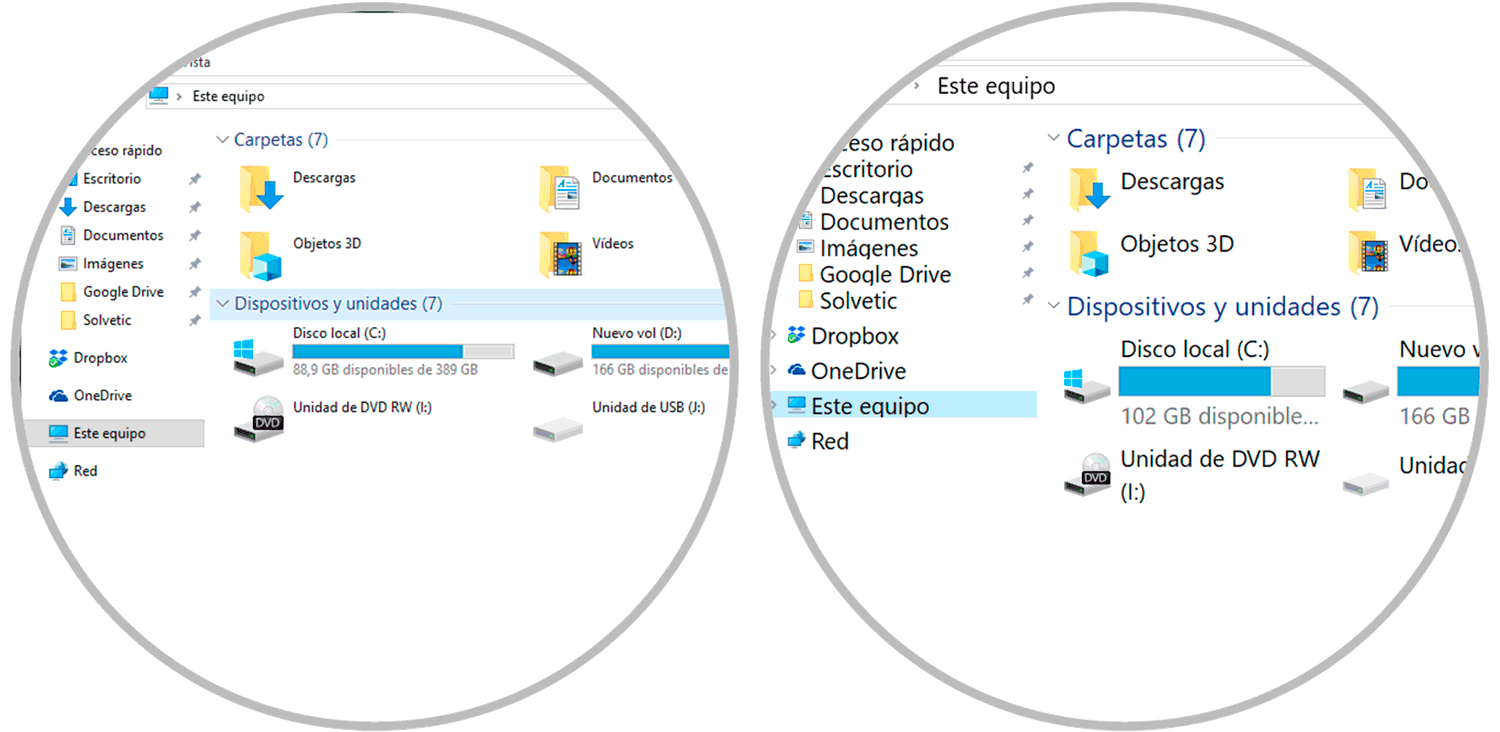




Por fin bien explicado y con video, gracias solvetic.