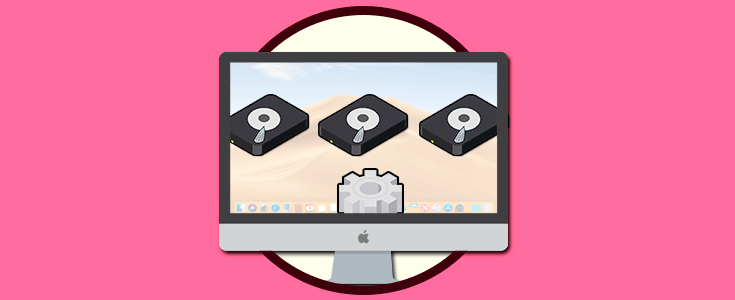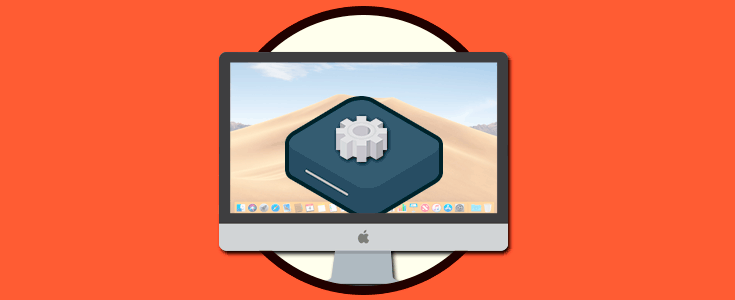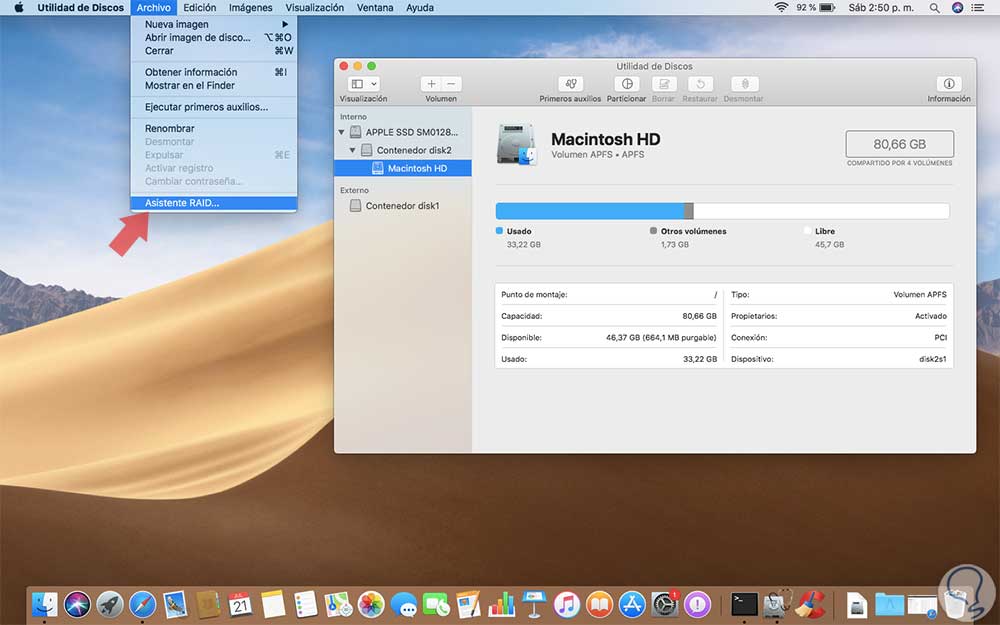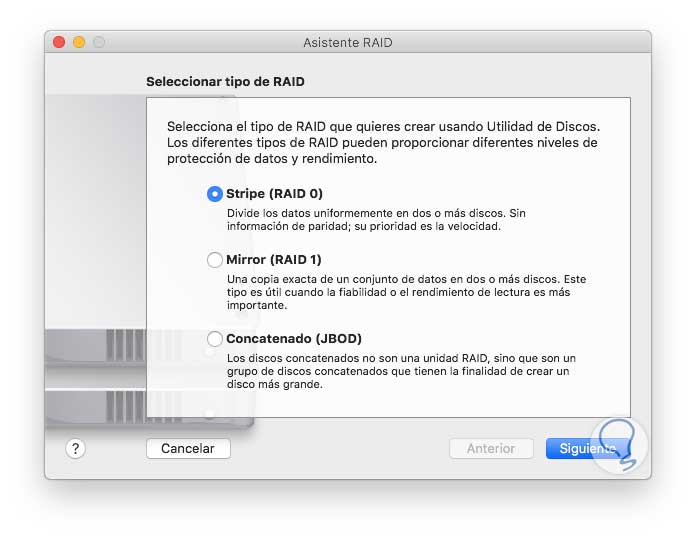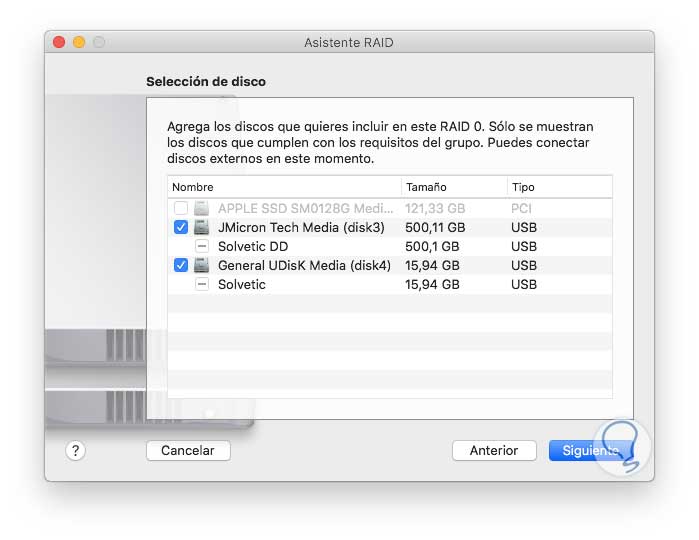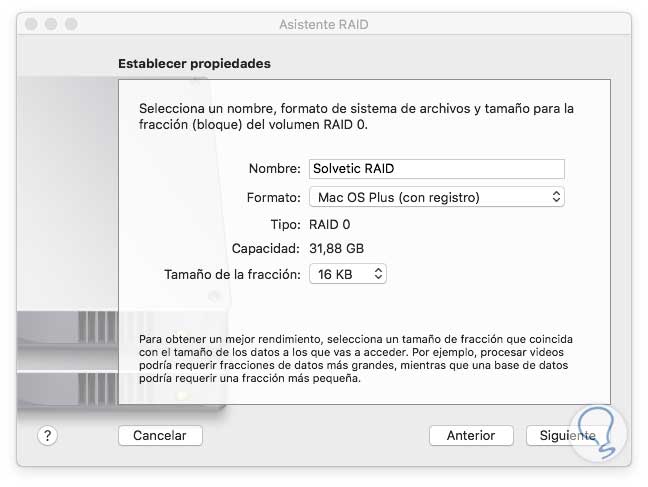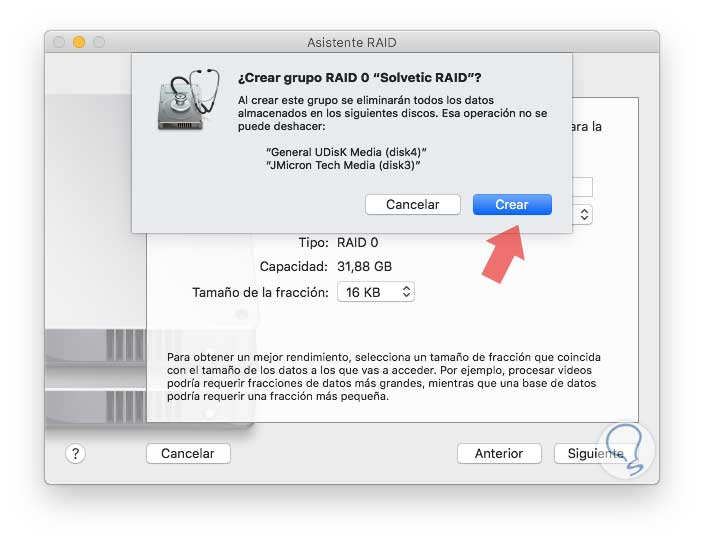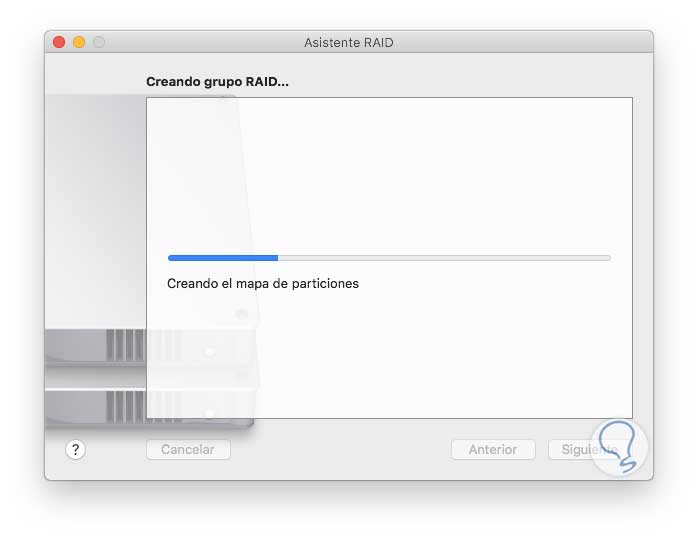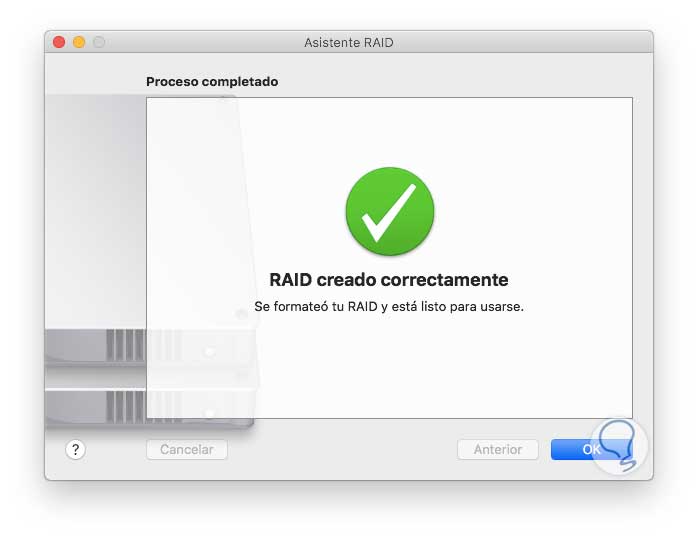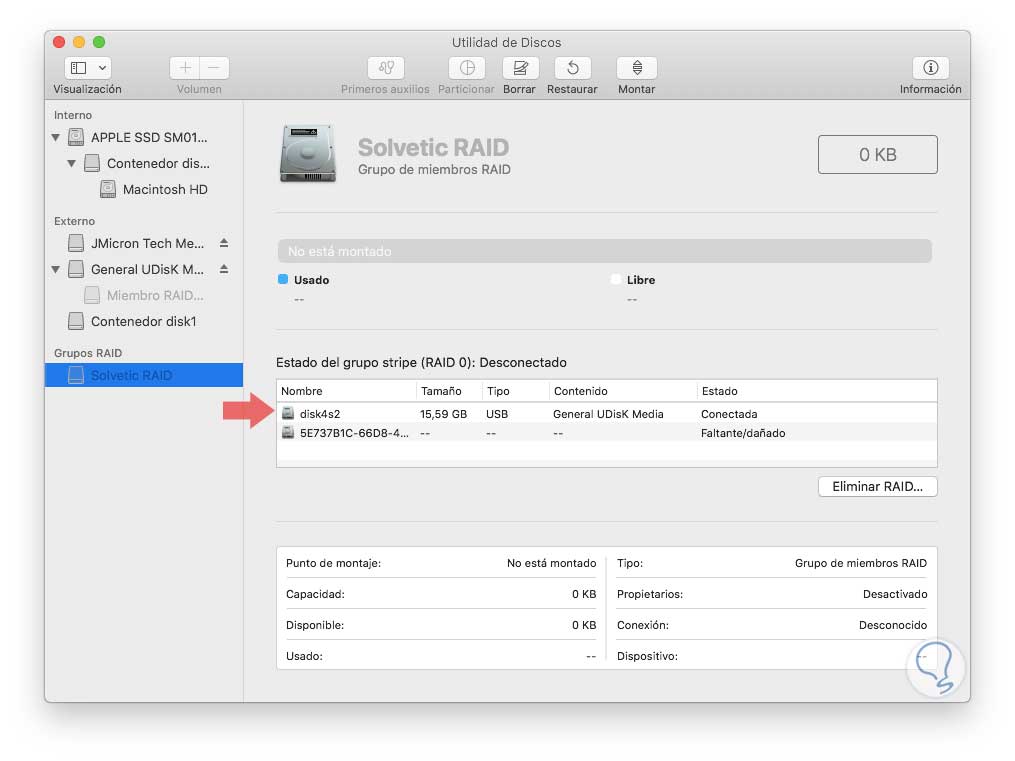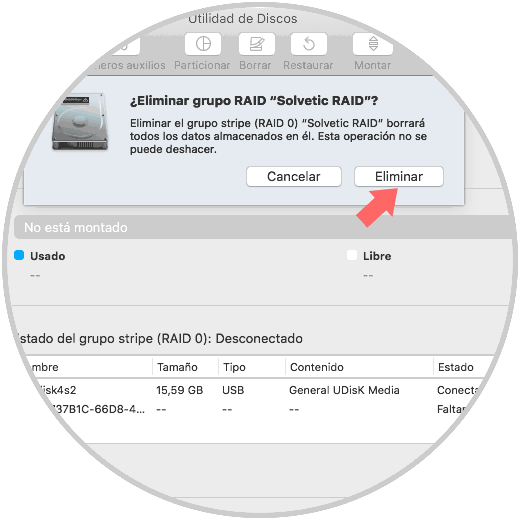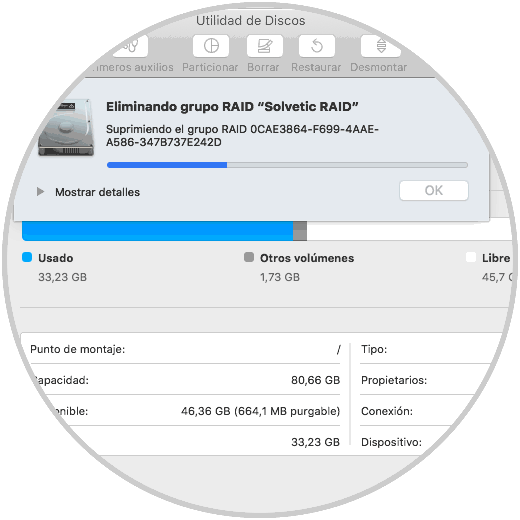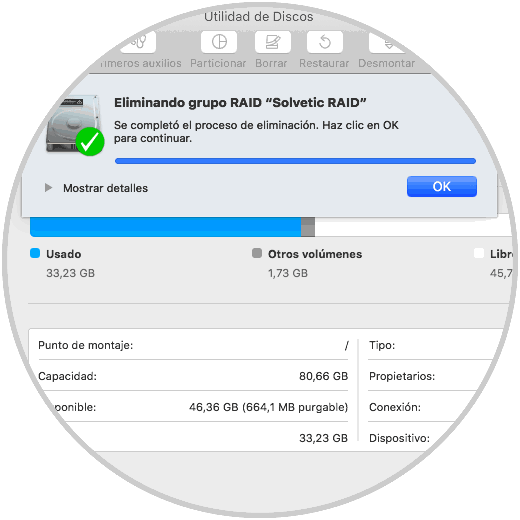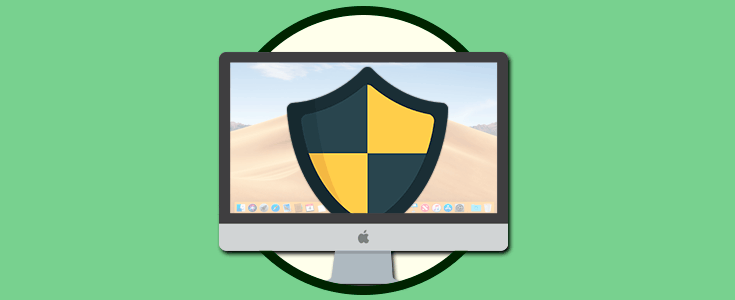Existen una serie de términos y tecnologías en el mundo IT las cuales, aunque las escuchamos de forma frecuente, no sabemos realmente su propósito y objetivo. Muchas de estas tecnologías son de seguridad, redes, entornos, etc, pero una que es esencial es RAID la cual esta ligada a la disponibilidad de la información prioritaria y mas que eso de esta tecnología puede depender que un disco duro siga su curso normal sin que se vea afectado en absoluto todo el proceso del sistema operativo.
Imaginemos lo siguiente, administramos una serie de servidores o equipos cliente vitales, estilo gerencia o área financiera, y alguno de sus discos duros falla, esto da como resultado el no acceso a la información allí alojada, errores de acceso al sistema y esto puede traer consecuencias para nosotros si no tenemos una solución practica y de resultados.
Por ello, Solvetic explicará como RAID nos evitará este tipo de dolores de cabeza y así contar siempre con la disponibilidad total del disco duro.
RAID fue inventado por David Patterson, Garth A. Gibson, y Randy Katz, ellos de la Universidad de California, Berkeley en el año de 1987 y desde entonces RAID se ha tomado terreno en los términos de respaldo siendo actualizado periódicamente en diversas categorías de RAID cada una con sus propios requisitos y funcionalidades.
Para crear un RAID de forma exitosa, se requiere de por lo menos 2 discos rígidos, así, el sistema operativo se encarga de configurar y “unir” de forma lógica los discos como una sola única unidad lógica. Gracias a RAID, será posible almacenar datos idénticos en varios discos con el fin de que siempre exista redundancia, un mejor rendimiento general y un mayor tiempo medio entre errores (MTBF) los cuales son puntos más que vitales en cualquier tipo de organización ya que esto da como resultado que todos los datos estarán disponibles de forma íntegra 7 X 24.
En cualquier configuración RAID, parte de la capacidad de almacenamiento físico estará con la información redundante relacionada con los datos almacenados en los discos duros de modo que la información redundante esta en la capacidad de volver a generar los datos en caso de que se produzca un error en alguno de los discos o de las rutas de acceso, recordemos que un disco duro puede sufrir fallas por factores como:
- Fallos en sus sectores
- Presencia de virus
- Daños eléctricos o mecánicos
- Fallos de software y más.
1. Tipos de RAID Mac
Actualmente contamos con múltiples opciones para configurar RAID como RAID 0, 1, 2, 3, 4, 5, 6, 0+1, y más, pero macOS Mojave solo no da la oportunidad de implementar los niveles 0, 1 o una función llamada JBOD.
RAID 0 puede recibir el nombre de “Stripping” o “Fraccionamiento”, ya que los datos alojados seran divididos en pequeños segmentos y estos se distribuyen entre los discos usados.
La única ventaja de usar RAID 0 es:
- Mejora la velocidad en el proceso de grabación y lectura de la información de los discos
- Mejoras en el rendimiento del sistema
- Los datos ingresados son almacenados de manera inmediata lo cual esta asociado a su velocidad
RAID 1 también recibe el nombre de “Mirroring” o “Espejo” por las razones mencionadas anteriormente. RAID 1 permite que, si uno de los discos duros presenta algún tipo de falla, el otro de forma automática y en tiempo real asume el rol y la operación para que no se note la falla ya que cuenta con la misma información, debido a este proceso la grabación de datos sería más lenta ya que debe ser realizada dos veces.
- La grabación de la información es más lenta debido al proceso de doble copia
- La lectura de la información es más rápida ya que se cuenta con un respaldo de los datos
- Su uso esta implementado en mayor rango en servidores de archivos por la disponibilidad de la información
- Con RAID 1 contamos con redundancia lo cual es uno de los principios clave de RAID.
Así, todos los discos se verán reflejados en el sistema como discos duros individuales, divididos en las particiones creadas por la utilidad de discos de macOS Mojave.
La ventaja mas sobresaliente de JBOD, es el uso de la capacidad completa de ambas unidades lo cual expande los niveles de almacenamiento del equipo. Apple mismo nos recuerda que JBOD no es un RAID por lo tanto no ofrece protección de datos (redundancia) o mejor velocidad de lectura o escritura.
Conociendo estos conceptos clave vamos a ver como configurar un RAID en macOS Mojave.
2. Cómo crear y configurar RAID en macOS Mojave
Para comenzar accederemos a la utilidad de discos usando alguna de las siguientes opciones:
- Ingresando la palabra discos en Spotlight y allí seleccionar la utilidad
- En la ruta Ir / Utilidades / Utilidad de discos
- Usando la combinación de teclas ⇧ + ⌘ + U y seleccionar la utilidad de discos en la ventana desplegada
Al abrirse la utilidad de discos, iremos al menú Archivo y allí seleccionamos la opción Asistente RAID:
Se desplegará el siguiente asistente donde seleccionaremos el tipo de RAID a implementar en macOS Mojave:
Para este caso vamos a seleccionar la opción Stripe (RAID 0) y pulsamos en Siguiente.
Ahora, en la siguiente ventana activamos las casillas del o los discos que vamos a usar para crear nuestro RAID 0 en macOS Mojave:
Una vez seleccionadas, pulsamos en Siguiente y en la próxima ventana definimos
- Nombre a asignar al RAID
- Formato a usar en dicho grupo
- Tamaño del fragmento que estará asociado al tamaño de los datos a usar
Pulsamos en Siguiente y será desplegado el siguiente mensaje:
Pulsamos en el botón Crear para dar inicio al proceso de creación del grupo RAID en macOS Mojave:
Una vez este proceso finalice veremos que el grupo RAID ha sido creado de forma correcta:
Pulsamos en el botón Ok para salir del asistente.
Seremos redireccionados de nuevo a la Utilidad de discos donde veremos nuestro grupo RAID disponible:
En la parte central encontramos detalles en tiempo real sobre las unidades que hemos conectado. A partir de este punto estamos listos para montar este arreglo RAID y así comenzar a sacar el máximo provecho de su almacenamiento.
3. Cómo eliminar un grupo RAID en macOS Mojave
En el momento en que deseemos eliminar el arreglo RAID de Mojave por que ya no es necesario, basta con acceder a Utilidad de discos y allí ir a la sección Grupos RAID y pulsar en el botón Eliminar RAID y se desplegara el siguiente mensaje:
Pulsamos en el botón Eliminar e iniciara el proceso para remover el grupo RAID creado:
Una vez finalice veremos lo siguiente:
Pulsamos en OK para cerrar el asistente.
Así, podemos crear de forma sencilla un arreglo RAID en macOS Mojave para siempre contar con la disponibilidad e integridad de la información más importante.