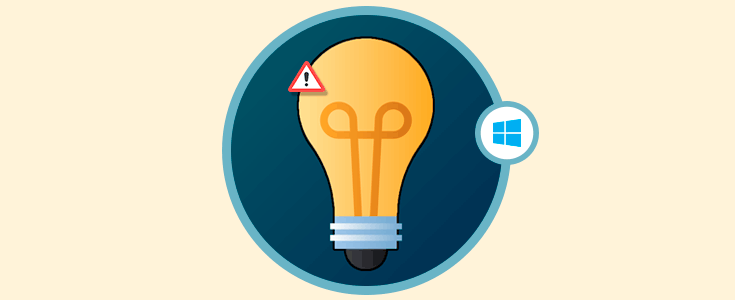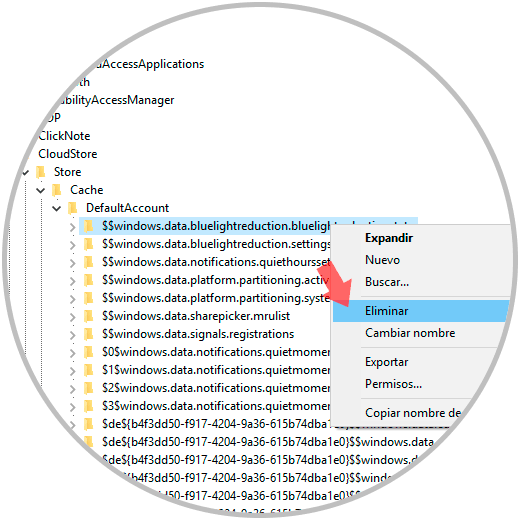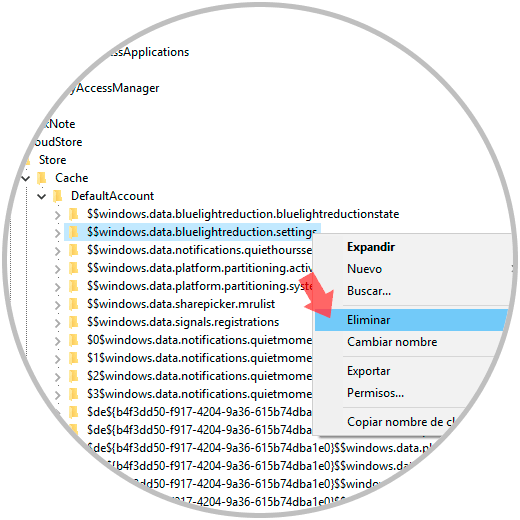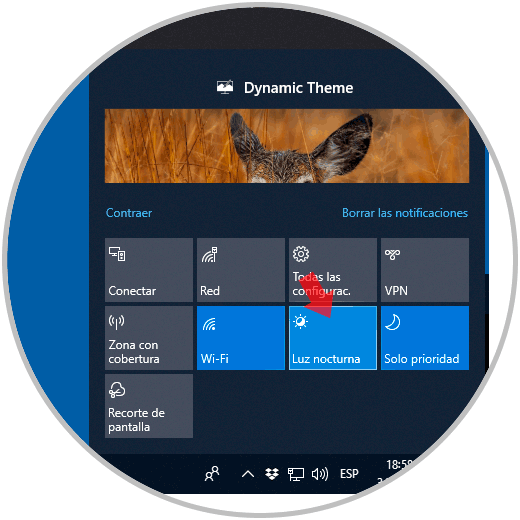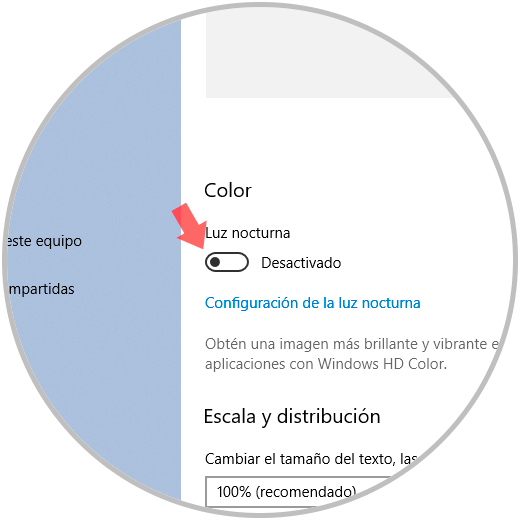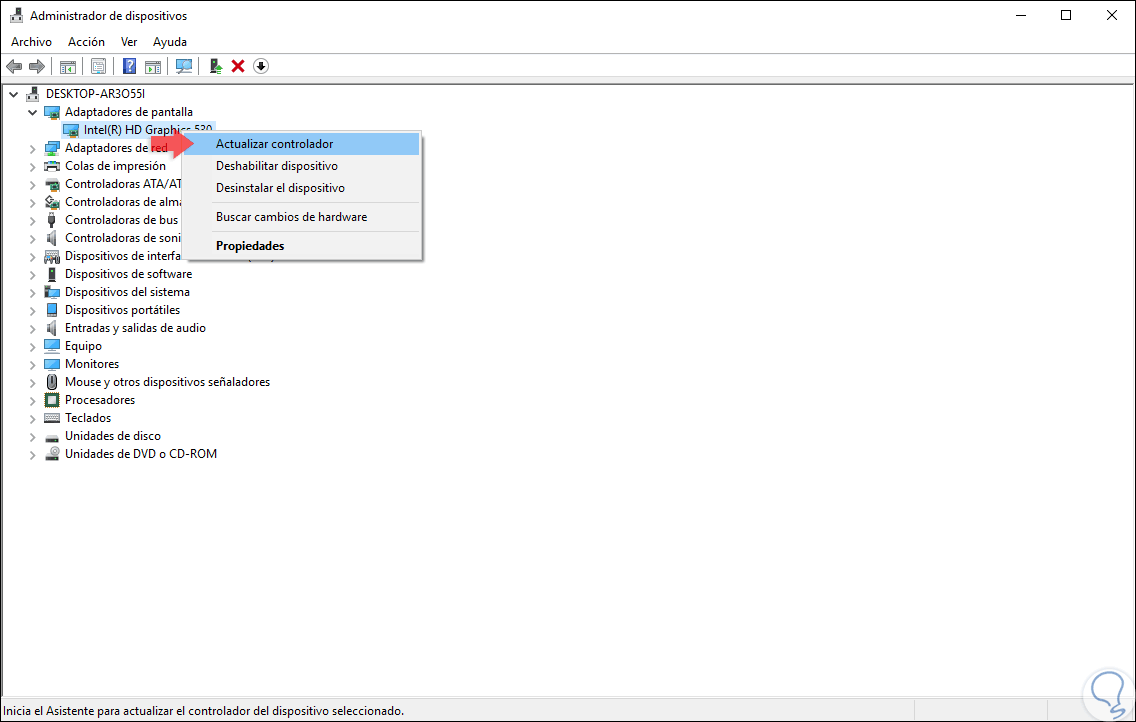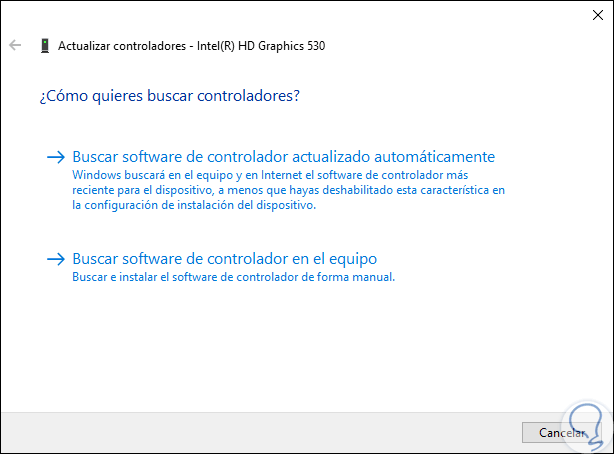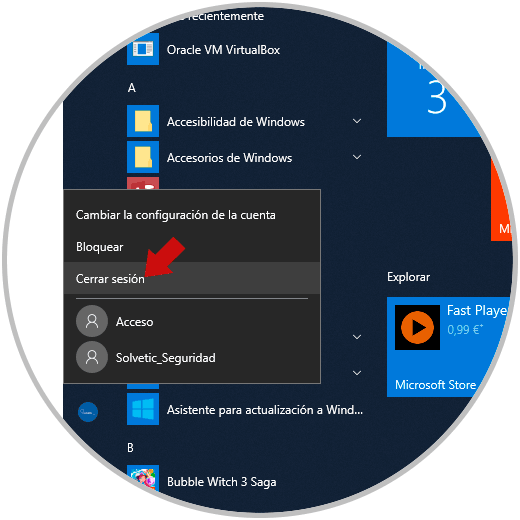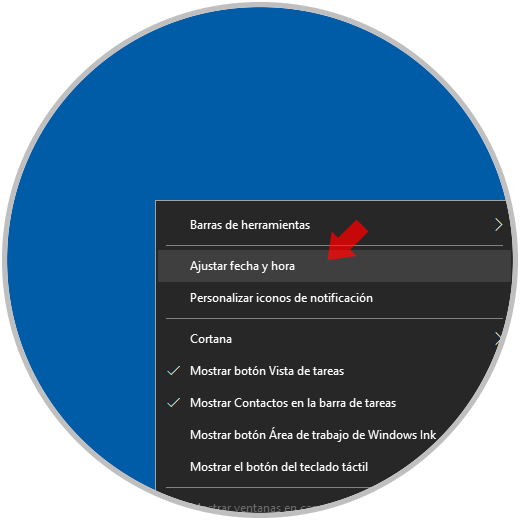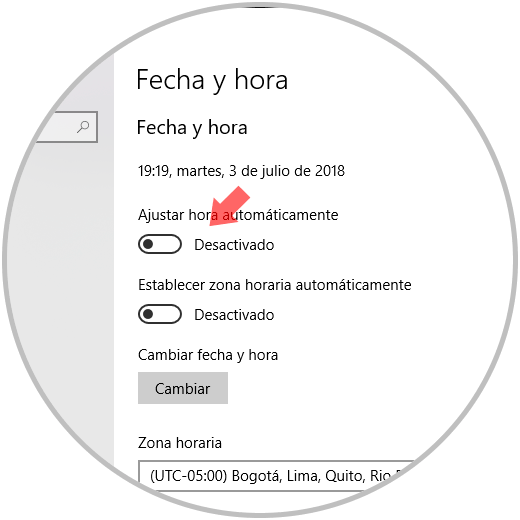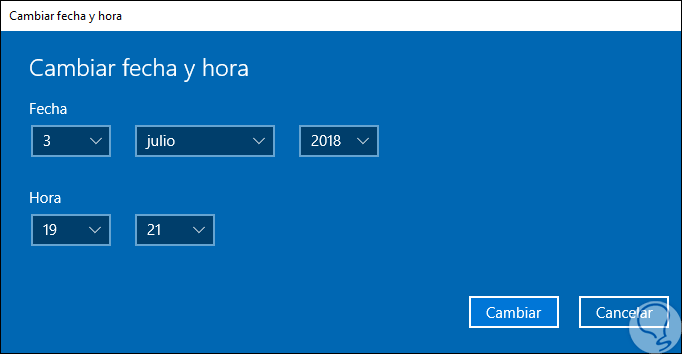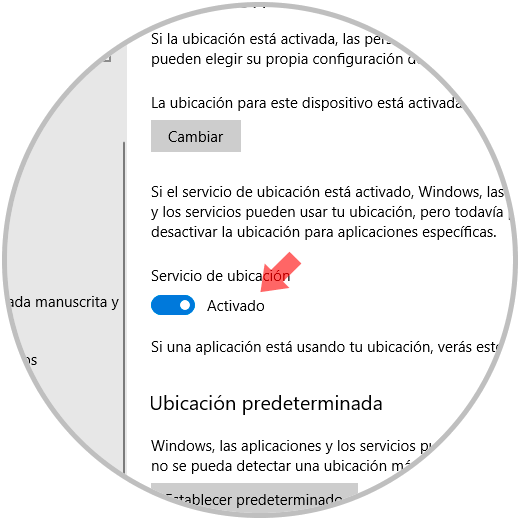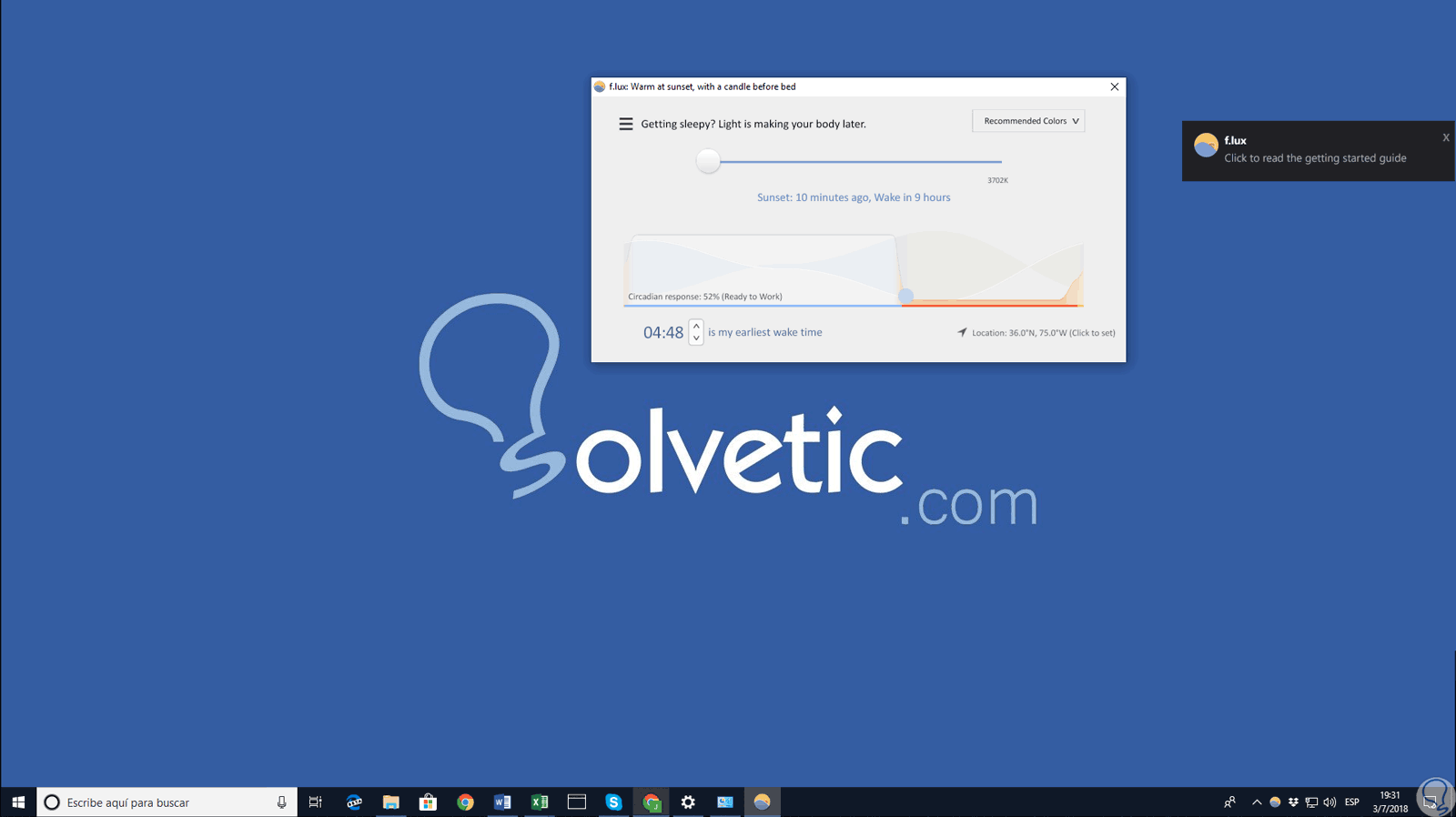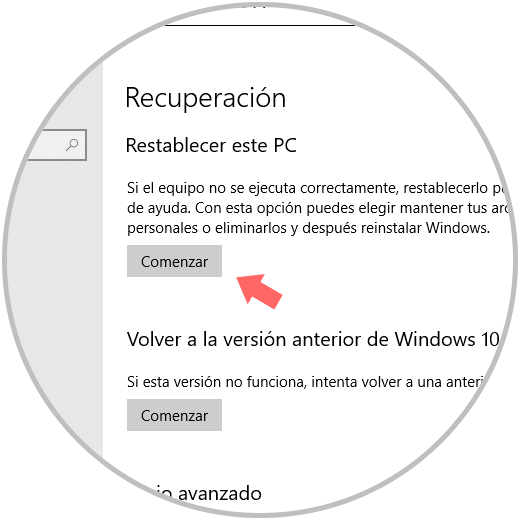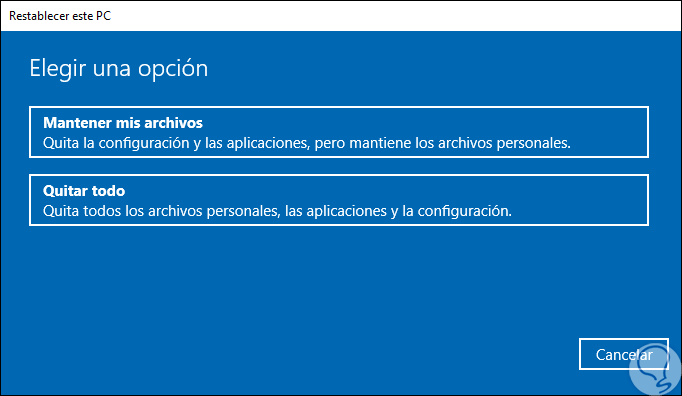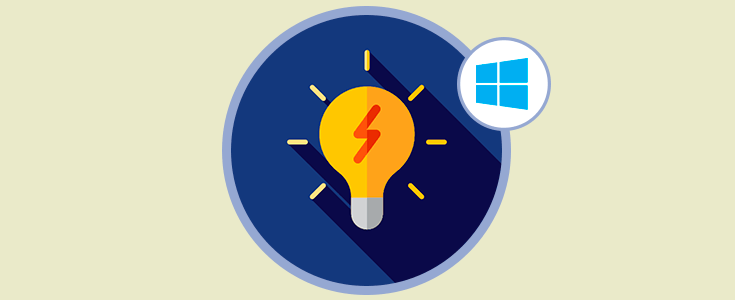A partir de la edición Windows 10 Creators Update, Microsoft añadió una nueva funcionalidad llamada Luz nocturna mediante la cual se ha pensado en la salud visual de cada usuario de Windows 10 especialmente, como su nombre lo indica, en horas de la noche. Todas las pantallas emiten luz azul, la cual es la luz que vemos durante el día y la cual puede mantenernos despiertos en la noche. Con el fin de evitar este problema se sueño, Microsoft implemento la luz nocturna la cual cuando se activa, la pantalla mostrará colores más cálidos por la noche los cuales son mucho mejor para la vista.
En vista de que es una función pensada en nuestra salud visual, la cual es esencial para miles de tareas, esta puede llegar a fallar en algún momento y por esta causa en Solvetic traemos una serie de consejos para corregir esto y permitir que la luz nocturna funcione como debe ser.
1. Reparar error de luz nocturna usando el Editor de registros Windows 10
Si algunos registros en Windows 10 se encuentran dañados, esto puede tener un impacto negativo en la función Luz nocturna por lo cual será necesario acceder allí y corregir dichos errores.
Para acceder al editor de registros usaremos la combinación de teclas siguientes y ejecutamos el siguiente comando:
+ R
Regedit
Allí debemos ir a la siguiente ruta:
HKEY_CURRENT_USER\Software\Microsoft\Windows\CurrentVersion\CloudStore\Store\Cache\DefaultAccount
Allí desplegamos estas opciones y seleccionamos la línea con el siguiente nombre:
$$windows.data.bluelightreduction.bluelightreductionstate
Daremos clic derecho sobre ella y seleccionamos la opción “Eliminar”:
Este mismo proceso lo haremos con la clave llamada. Una vez realizado este proceso, saldremos del editor de registros, reiniciamos el sistema y tendremos de nuevo la función de luz nocturna funcionando como debe ser.
$$windows.data.bluelightreduction.settings
2. Reparar error de luz nocturna activándola o desactivándola en Windows 10
Una causa simple a la cual podemos recurrir es validar que la función de luz nocturna este o no activa.
Para ello tenemos dos opciones básicas que son las siguientes. En primer lugar, ir al centro de notificaciones ubicado en la barra de tareas y allí comprobar que Luz nocturna este activa en la parte inferior:
La segunda alternativa consiste en ir a la siguiente ruta:
- Inicio
- Configuración
- Sistema
- Pantalla
Allí validamos que el interruptor de Luz nocturna este activo:
3. Reparar error de luz nocturna actualizando controladores en Windows 10
A medida que Windows 10 lanza nuevas ediciones o versiones es necesario que también nuestros dispositivos de hardware estén en esa línea y sean 100% compatibles con los nuevos requerimientos. Esto lo logramos actualizando los controladores de forma periódica y para esto contamos con dos soluciones simples pero eficaces. La primera es ir directamente al sitio web del fabricante de nuestra tarjeta gráfica para descargar los últimos controladores y así saber que tenemos la última versión disponible para ello.
Podemos ir a alguno de los siguientes enlaces:
La segunda opción es acceder al administrador de dispositivos y desde allí realizar la respectiva actualización.
En la ventana que será desplegada vamos a la sección “Adaptadores de pantalla”, daremos clic derecho sobre nuestro controlador y seleccionamos la opción “Actualizar controlador”:
Contamos con dos opciones a usar que son:
- Actualizar el controlador automáticamente
- Actualizarlo de forma manual descargando previamente la última versión disponible del sitio web del desarrollador
4. Reparar error de luz nocturna cerrando sesión en Windows 10
Cuando cerramos la sesión actual en Windows 10 haremos que todos los servicios y procesos sean detenidos y cargados de nuevo y dentro de este proceso es posible que la luz nocturna trabaje de nuevo de la forma esperada. Para realizar esto basta con pulsar en el menú Inicio, dar clic sobre nuestro usuario y allí seleccionar la opción “Cerrar sesión”:
5. Reparar error de luz nocturna configurando el reloj del sistema en Windows 10
Al intentar cambiar el tiempo en Windows 10 de forma temporal puede ser una solución debido a que la función Luz nocturna está ligada al tiempo del sistema para funcionar de manera efectiva, de modo que si editamos este valor podremos recuperar su óptimo funcionamiento.
Para lograr esto damos clic derecho sobre la hora en la barra de tareas y allí seleccionamos la opción “Ajustar fecha y hora”:
En la ventana que será desplegada desactivamos el interruptor “Ajustar hora automáticamente”:
Una vez desactivado, pulsamos en el botón “Cambiar” y procedemos a editar la nueva hora a usar de forma temporal:
6. Reparar error de luz nocturna Editando el servicio de ubicación en Windows 10
Luz nocturna juega un papel importante con el servicio de ubicación ya que como su función es proteger la vista en horas de la noche, toma la ubicación del equipo para determinar en qué momento será o no de noche para accionar la función.
Para iniciar iremos a la siguiente ruta. Allí pulsamos en el botón “Servicio de ubicación” para desactivarlo y procedemos a reiniciar el equipo. Una vez el sistema sea cargado, activamos de nuevo el servicio de ubicación y esperamos que Luz nocturna funcione de forma correcta.
- Inicio
- Configuración
- Privacidad
- Ubicación
7. Reparar error de luz nocturna usando aplicaciones de terceros en Windows 10
Podemos recurrir a algunas aplicaciones que han sido desarrolladas para administrar diversos temas en Windows 10.
Una de estas es Flux la cual podemos descargar en el siguiente enlace:
F.lux se encarga de crear un horario de iluminación personalizado el cual puede ser editado todos los días durante el año. Al mover los controles deslizantes de esta aplicación, será posible ajustar los colores para adaptarlos a las necesidades actuales.
8. Reparar error de luz nocturna con restablecer Windows 10
En caso de que ninguna de las soluciones brindadas nos corrija el error de la luz nocturna en Windows 10, otra alternativa es restablecer el sistema operativo y nosotros decidimos si conservamos o no los archivos.
Para restablecer Windows 10 vamos a la siguiente ruta:
- Inicio
- Configuración
- Actualización y seguridad
- Recuperación
Allí pulsamos en el botón “Comenzar” ubicado en la sección “Restablecer este PC” y será desplegado el siguiente mensaje. Allí definimos si conservamos o no los archivos.
Las alternativas son variadas para solucionar el error asociado a la función de Luz nocturna en Windows 10 la cual juega un papel vital para mejorar nuestra visión especialmente cuando nos quedamos hasta altas horas de la noche frente a nuestro equipo.
Tambien puede ocurrir la falla cuando Windows 10 detecta mas de una pantalla.