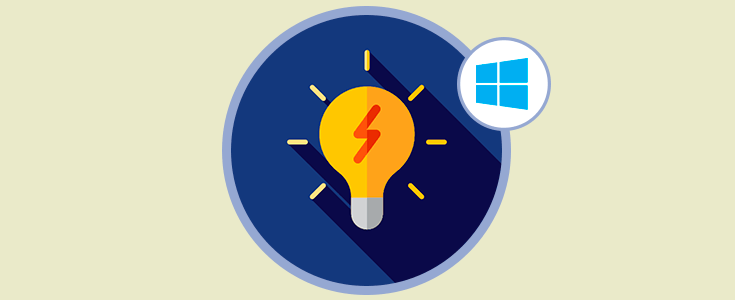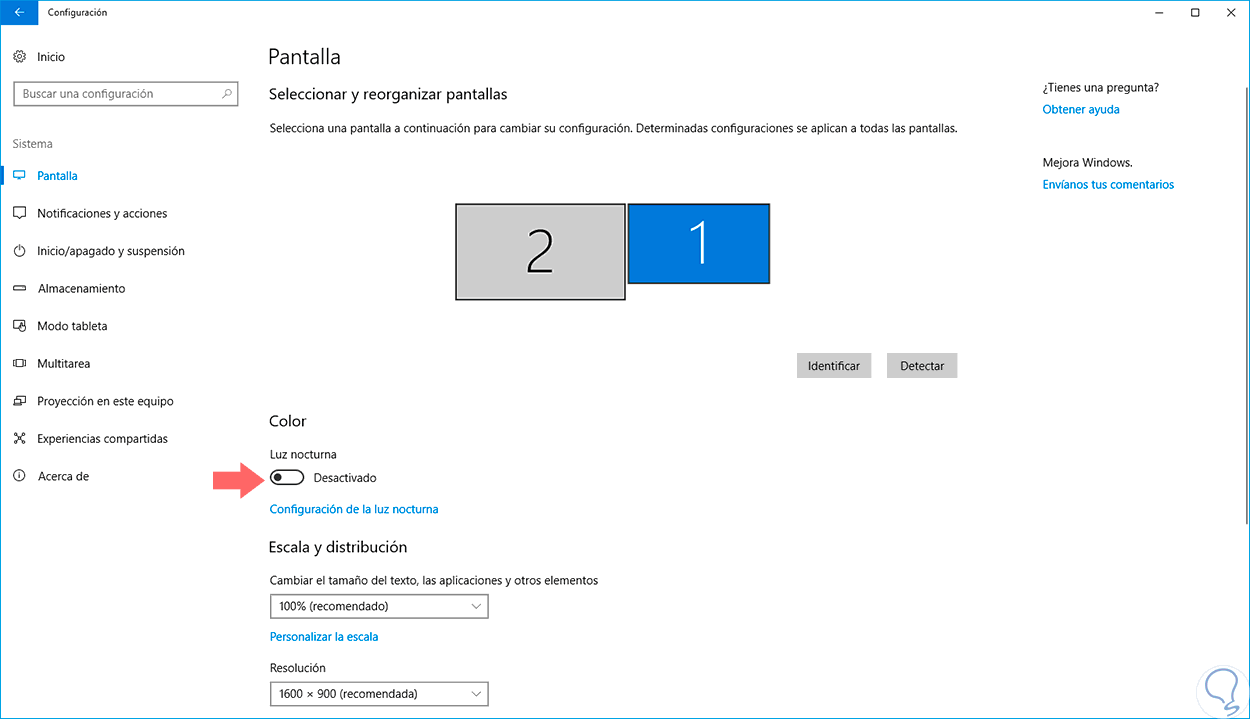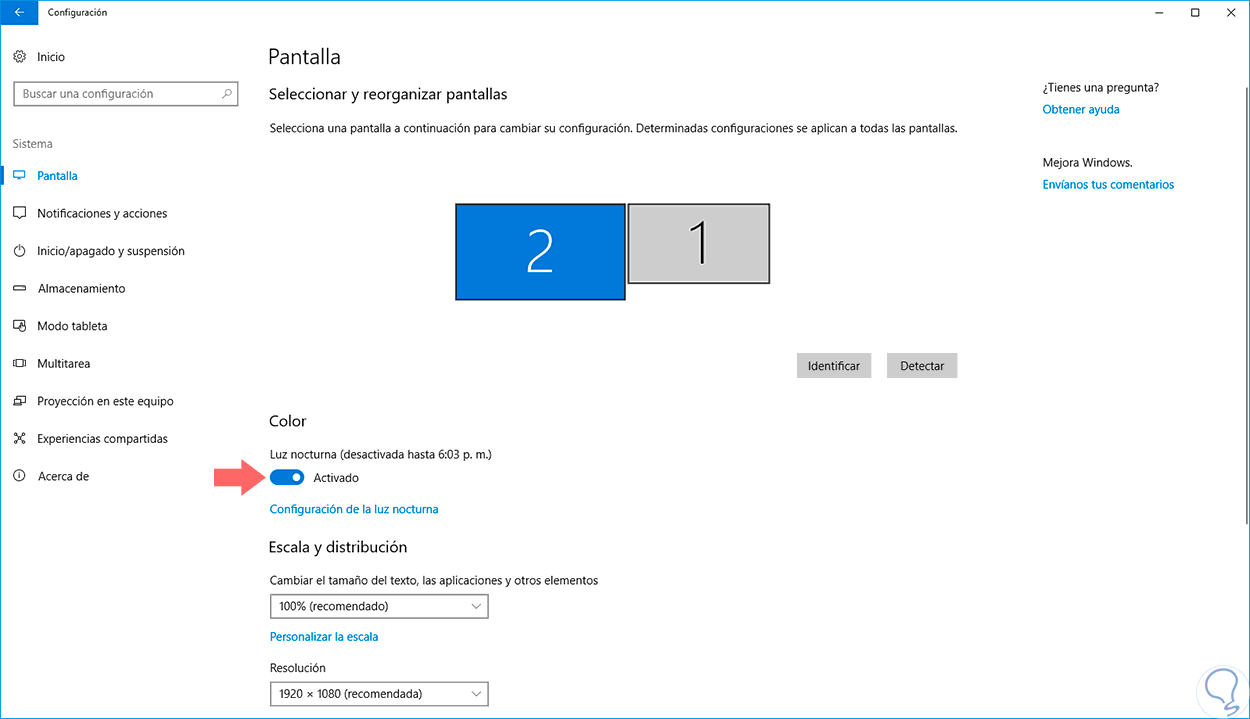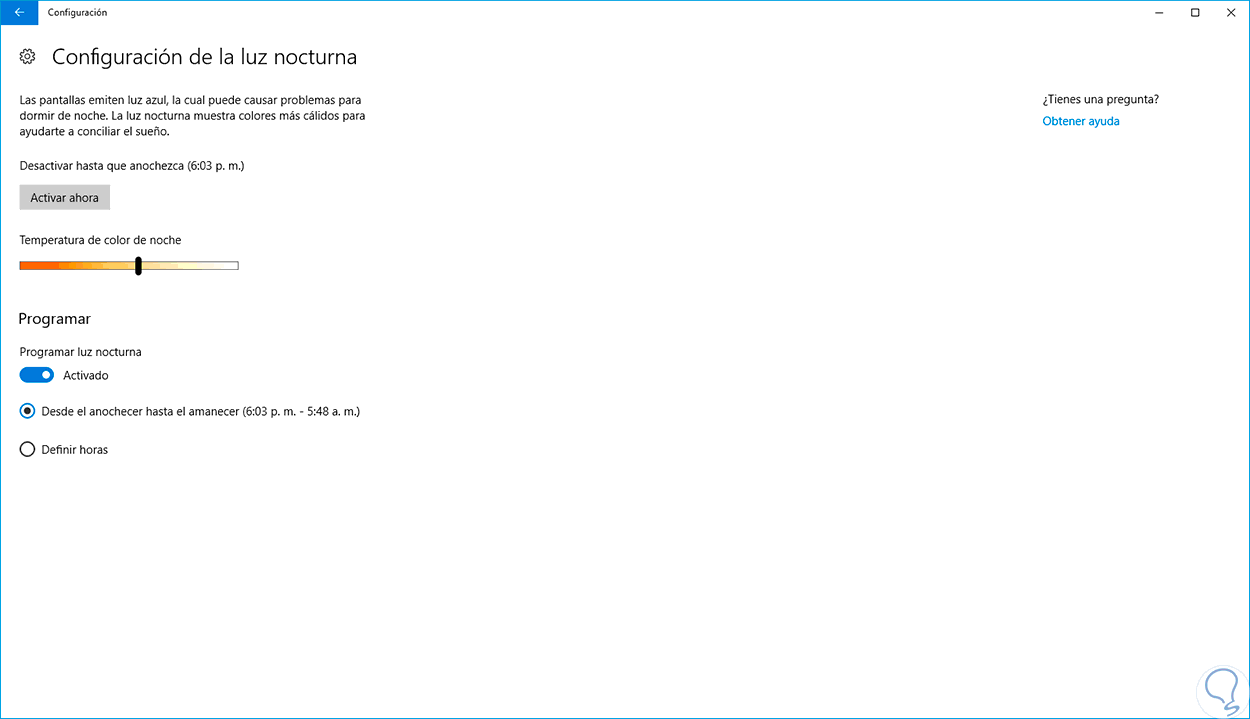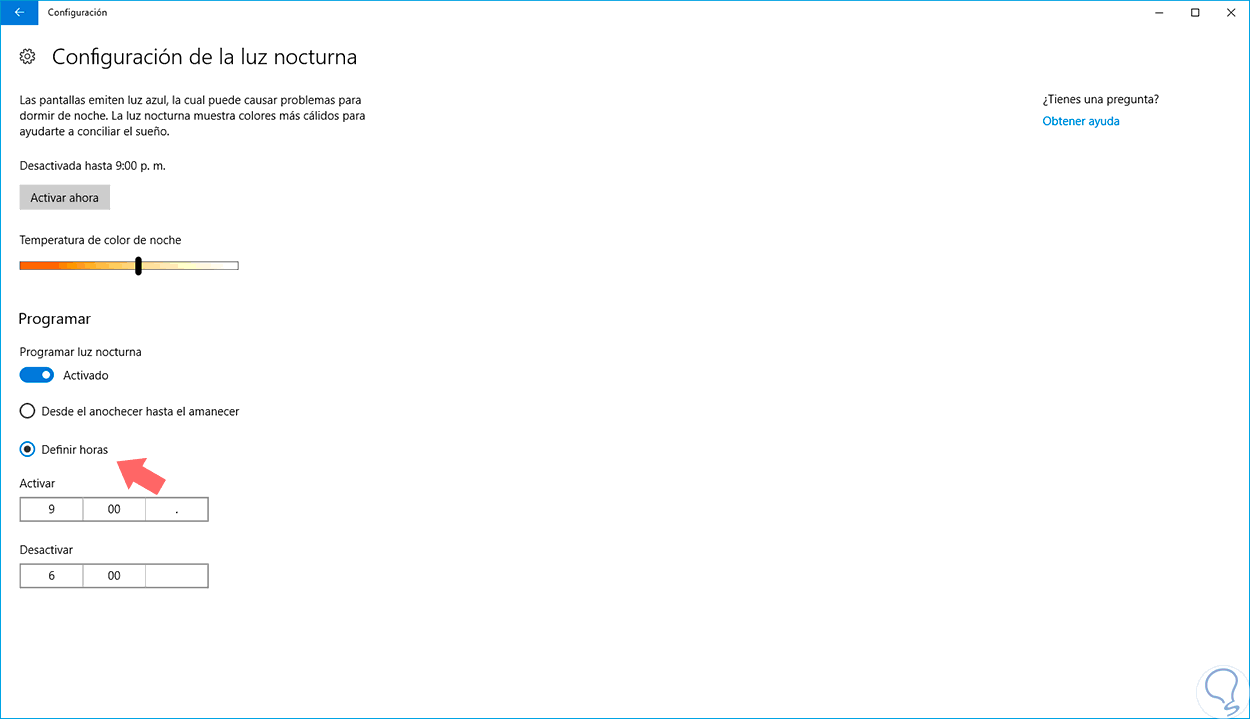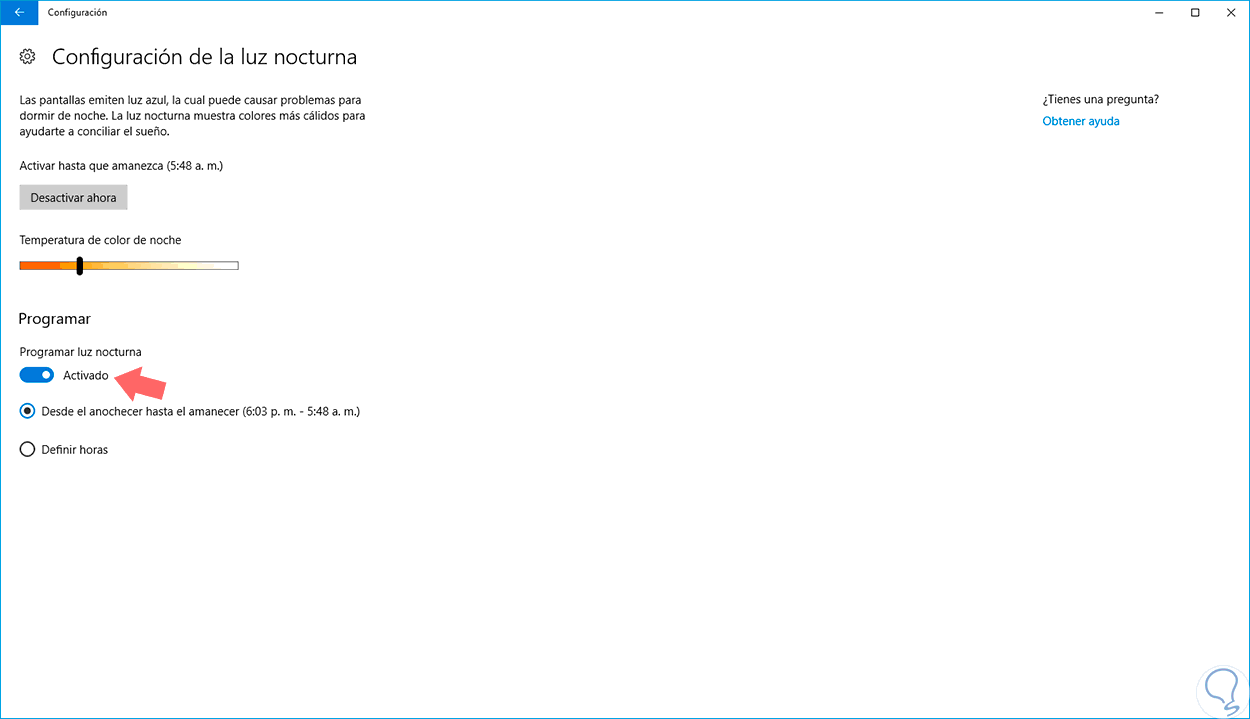Diariamente y durante todo el día pasamos frente a un equipo de cómputo debido a nuestro estudio, trabajo o simplemente por entretenimiento.
Aunque esto es algo normal existen detrás un problema que afecta poco a poco nuestra salud visual y es el detalle de estar frente a un monitor todo el día ya que el uso excesivo de este y el esfuerzo visual agotan la vista y pueden tener un impacto negativo a futuro en nuestra visión.
Microsoft pensando en esto ha desarrollado e implementado una nueva característica en la última edición desarrollada, Creators Update, la cual será de vital ayuda para mejorar nuestra visión pero obviamente el mejor consejo es no usar de forma excesiva el equipo de cómputo.
Este tutorial analizará en detalle qué es y cómo configurar luz nocturna en Windows 10 Creators Update.
Básicamente luz nocturna en Windows 10 modifica las luces azules emitidas por los monitores, independiente de su tecnología, y muestra colores cálidos que técnicamente ayudan a dormir mejor no sintiendo la ya conocida fatiga visual.
Ahora, es seguro que muchos usuarios, alguna vez también lo pensamos, se preguntarán que es un color cálido, pues bien, los colores se categorizan según la temperatura en fríos o cálidos.
Un color cálido son los colores que van del segmento rojo al amarillo (naranja, dorado, café, etc) y transmiten cercanía y calidez. Los colores fríos por su parte van del segmento de azul al verde.
Esta denominación científicamente ayuda a que nuestros ojos no se sobrecarguen de trabajo, hablamos específicamente en horas de la noche, con las luces azules del monitor.
Ahora veremos cómo implementar Luz nocturna en Windows 10 Creators Update y ayudar a la salud visual de cada usuario.
1. Cómo habilitar o deshabilitar luz nocturna en Windows 10 Creators Update
Para esto será necesario que contemos con la última edición de Windows 10 Creators Update la cual podremos descargar desde el siguiente enlace o bien actualizar el sistema operativo actual:
Una vez estemos con Windows 10 Creators podremos acceder a la configuración de pantalla usando alguna de las siguientes alternativas:
- Dando clic derecho en algún lugar vacío del escritorio y allí seleccionar la opción Configuración de pantalla.
- Ir al menú Inicio /Configuración / Sistema / Pantalla
Usando alguna de estas opciones accederemos a la siguiente ventana:
Allí contamos con dos opciones:
- Habilitar Luz nocturna pulsando en el respectivo icono.
- Acceder a la configuración de los parámetros de luz nocturna.
Si pulsamos el interruptor para activarla veremos que permanecerá desactivada hasta cuando el sistema detecte que la luz natural se desvanece:
Al acceder a las configuraciones de luz nocturna veremos lo siguiente:
Allí tenemos las siguientes opciones:
- Activar luz nocturna de forma inmediata independiente de si estamos o no con luz natural.
- Definir la temperatura de noche para establecer el nivel de colores que serán aplicados al monitor.
- Definir horas especificas si no estamos de acuerdo con la indicada por el sistema operativo.
Si pulsamos la opción de definir horas tendremos que indicar la hora de inicio y finalización de la luz nocturna en Windows 10:
Si pulsamos en la opción Activar ahora podremos ver el efecto en el monitor y definir la respectiva escala de colores:
2. Cómo solucionar posibles fallos con Luz nocturna en Windows 10 Creators Update
En algunas ocasiones puede ocurrir que el botón para activar o desactivar Luz nocturna en Windows 10 Creators se encuentre inhabilitado en su funcionamiento, esto se debe a posibles errores en algunos archivos del sistema operativo.
Para corregir esto debemos acceder al símbolo del sistema o a Windows PowerShell como administradores y ejecutar los siguientes comandos en su orden:
sfc /scannow Dism.exe /online /Cleanup-Image /StartComponentCleanup Dism.exe /Online /Cleanup-Image /RestoreHealthNo te pierdas el videotutorial con todos los pasos necesarios para poder activar o desactivar la luz nocturna en tu Windows 10 Creators Update y así proteger tu vista.
Una vez ejecutados reiniciar el Sistema operativo. De esta manera Luz nocturna se constituye en una ayuda vital para mejorar la salud visual de cada usuario de Windows 10 Creators Update. Para ayudarte a ver contenido de noche, también te recomendamos que mires cómo activar modo oscuro o Dark theme en Windows 10.