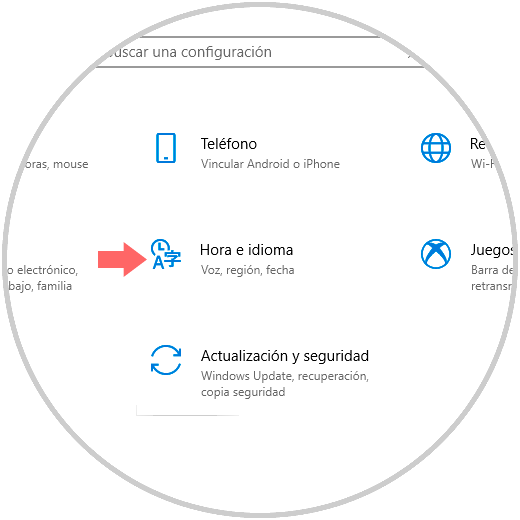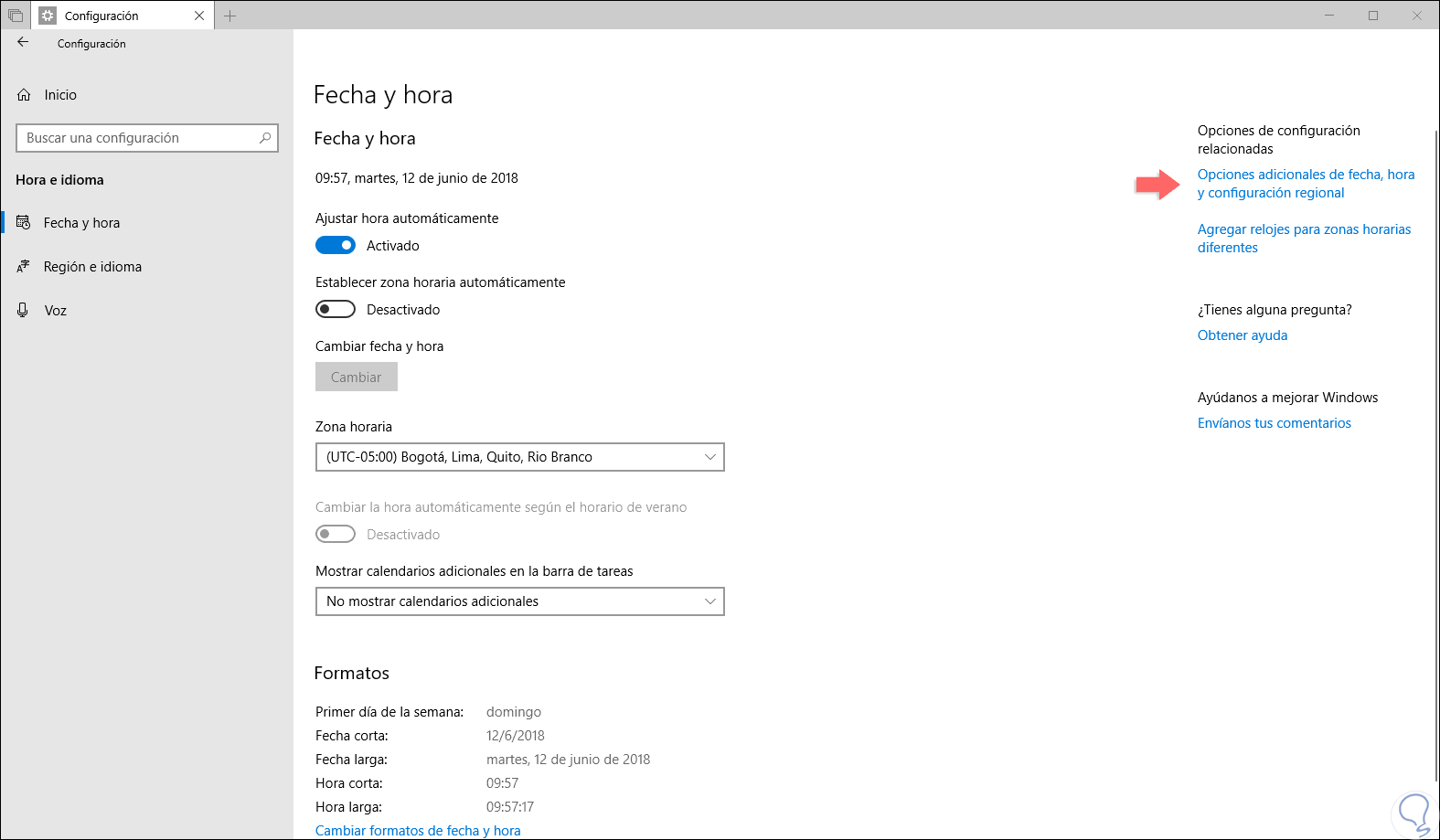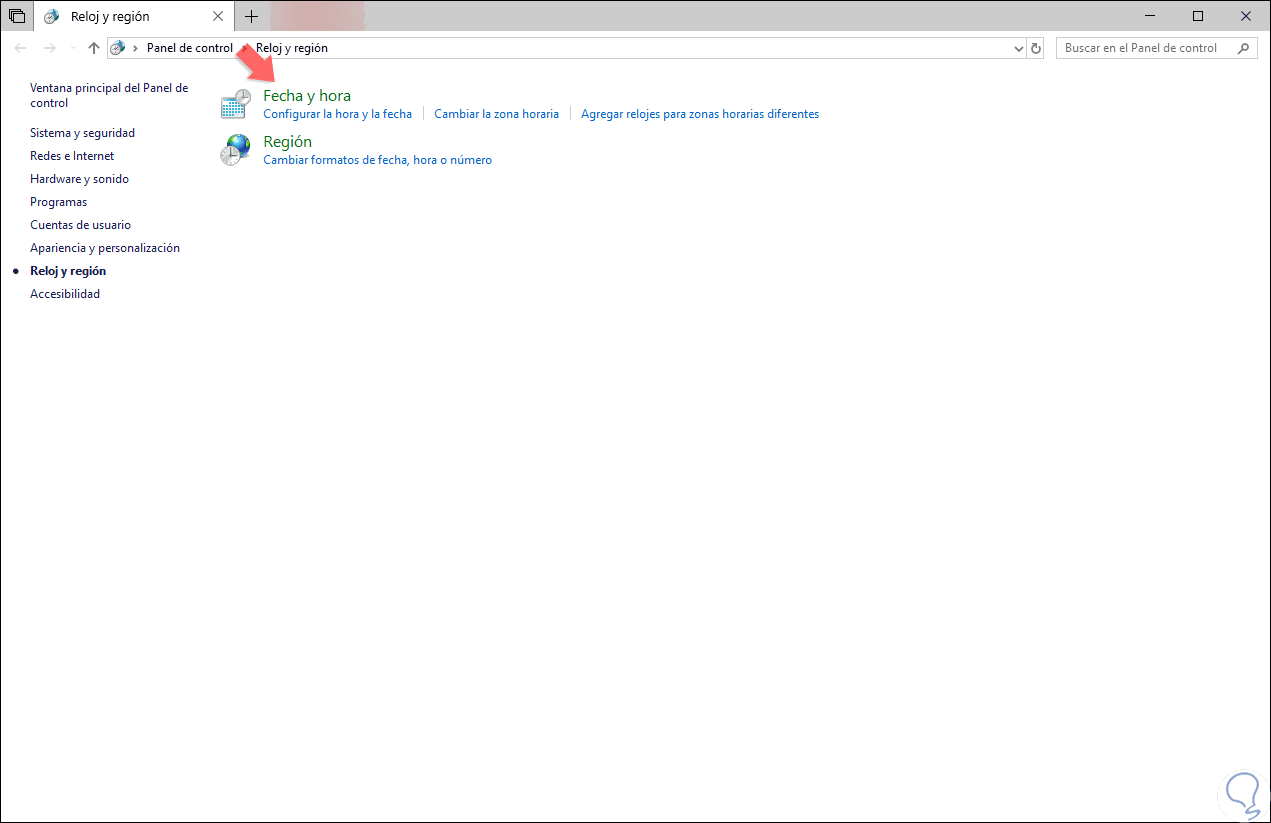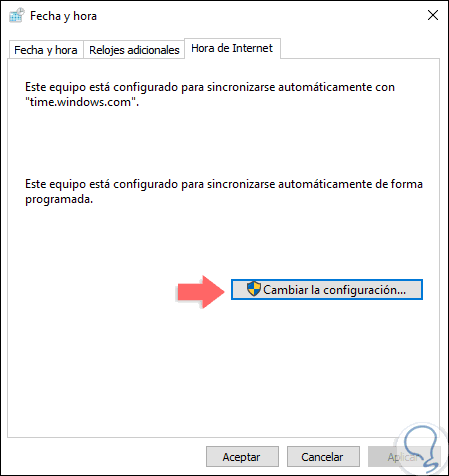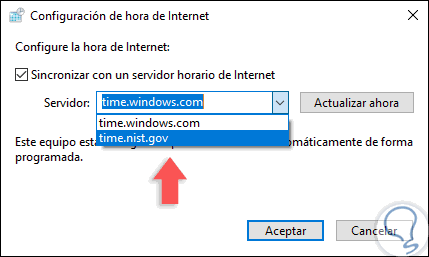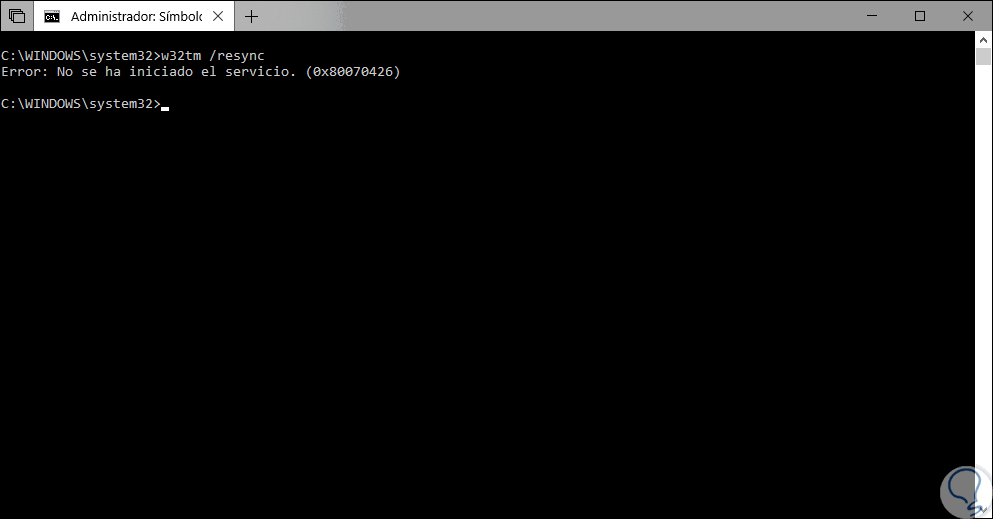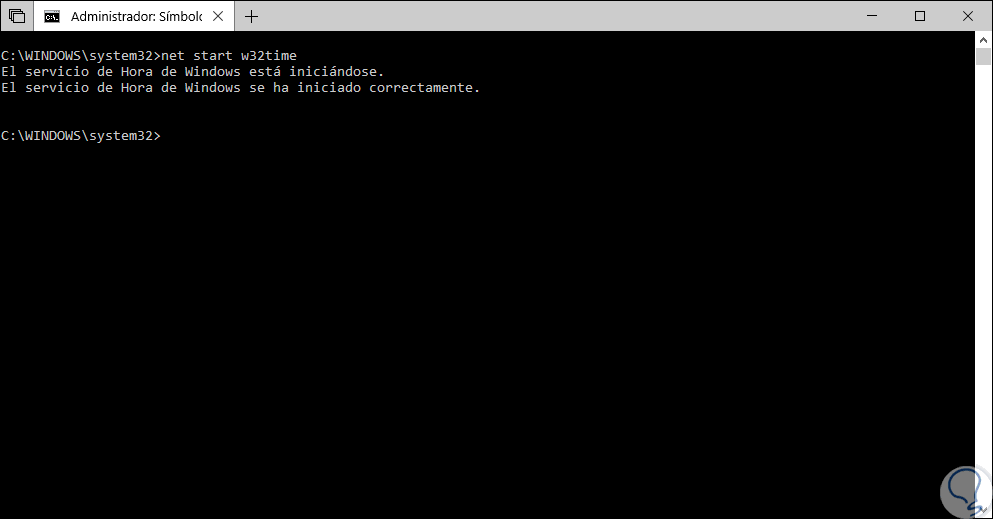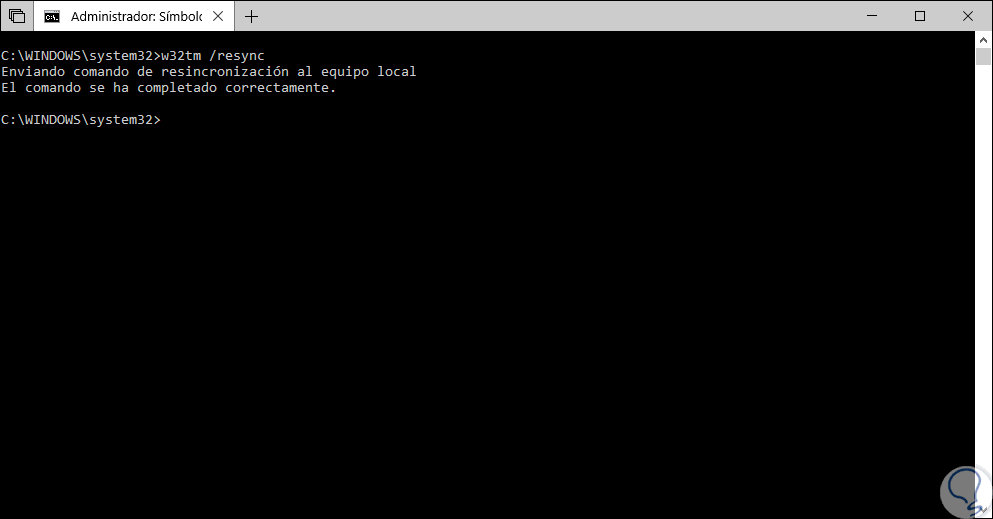En el sistema operativo Windows 10 existen una serie de servicios que son ejecutados en segundo plano y que por ende pueden pasar desapercibidos y muchos otros se han vuelto tan comunes que no comprendemos su importancia. Uno de estos es la hora del sistema, aquel reloj que vemos en la barra de tareas, es mucho más que esta información, ya que la hora del sistema en Windows 10 también se usa para establecer ciertos datos al momento de crear o editar archivos, cuando realizamos tareas de sincronización si el equipo está conectado a un dominio o para acceder a aplicaciones que usan el sistema horario para su funcionamiento.
En condiciones normales, el reloj en Windows 10 se sincroniza de forma automática con el tiempo de Internet una vez a la semana, esto solo si estamos conectados a Internet, pero también se ofrece la posibilidad de sincronizar el reloj con la hora de Internet de forma manual cuando sea necesario.
A través de este tutorial aprenderemos a sincronizar el reloj en Windows 10 de formas diferentes.
1. Sincronizar el reloj de Windows 10 usando la utilidad Configuración
Windows 10 ha introducido la utilidad Configuración con el objetivo de contar con un punto central para todo el proceso de gestión y administración de diversos elementos del sistema de una forma simple.
Para acceder a esta opción, vamos al menú Inicio y damos clic en la utilidad “Configuración” y será desplegado lo siguiente:
Allí damos clic en la categoría llamada “Hora e Idioma” donde se desplegará lo siguiente:
Allí damos clic en la línea “Opciones adicionales de fecha, hora y configuración regional” ubicada en la parte superior derecha y se abrirá la siguiente ventana:
- Panel de control
- Reloj y región
Allí damos clic en la opción “Fecha y hora” y en la nueva ventana vamos a la pestaña “Hora de Internet” donde veremos lo siguiente:
Damos clic en el botón “Cambiar la configuración y en la sección “Configure la hora de Internet”, activamos la casilla “Sincronizar con un servidor horario de Internet”:
El valor por defecto de Windows 10 es “time.windows.com” y podremos pulsar en la lista desplegable para seleccionar un nuevo servidor de hora de Internet:
En caso de que no esté disponible o activo el servidor que deseamos usar, se puede escribir el nombre de un servidor de hora de Internet y para ello podemos ir al siguiente enlace donde veremos la lista de servidores de tiempo de Microsoft.
Una vez ingresemos el nuevo servidor pulsamos en el botón “Actualizar ahora” para completar la acción.
2. Sincronizar el reloj de Windows 10 usando la línea de comandos
Mediante esta opción haremos uso del símbolo del sistema para realizar las tareas de sincronización.
Para ello, accederemos al símbolo del sistema como administradores dando clic derecho sobre CMD y seleccionando la opción “Ejecutar como administrador”. Después, en la consola desplegada, ejecutaremos la siguiente línea:
w32tm /resync
Al ejecutar esta línea es probable que veamos el siguiente error:
Para su corrección, vamos a ejecutar lo siguiente:
net start w32time
Ahora podremos ejecutar el comando anterior de nuevo para tratar de sincronizar el reloj, es posible que se despliegue un error que indica que el equipo no ha vuelto a ser sincronizado porque no había datos de tiempo disponibles, allí podremos seguir ejecutando el comando "w32tm / resync" hasta el comando sea ejecutado correctamente.
Con alguna de las acciones anteriores será posible recuperar la sincronización de nuestro reloj en Windows 10 y así permitir que todas las tareas que dependen de ello sean ejecutadas de forma correcta.