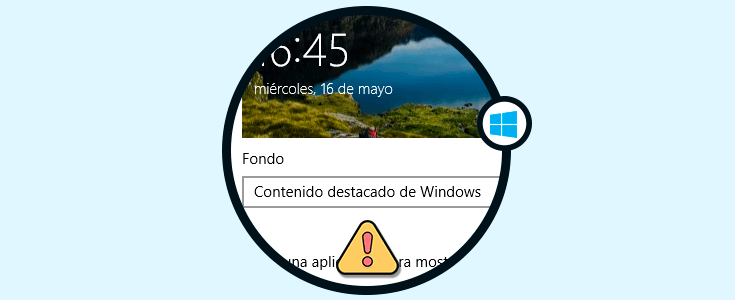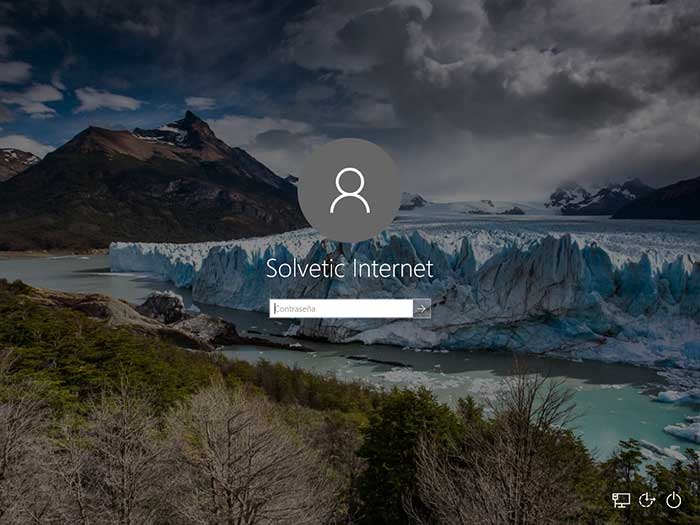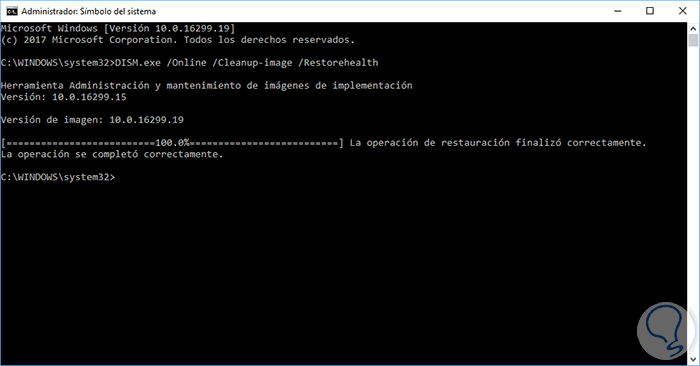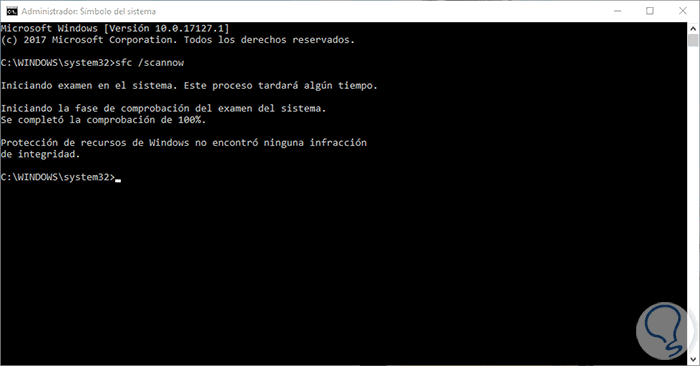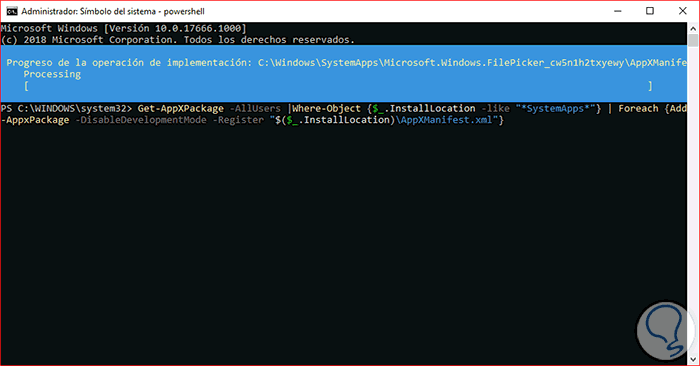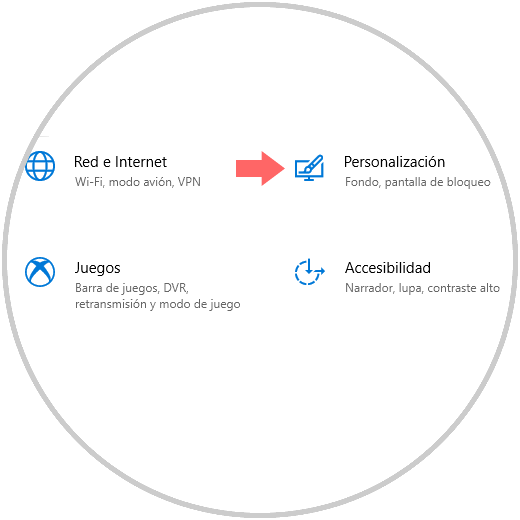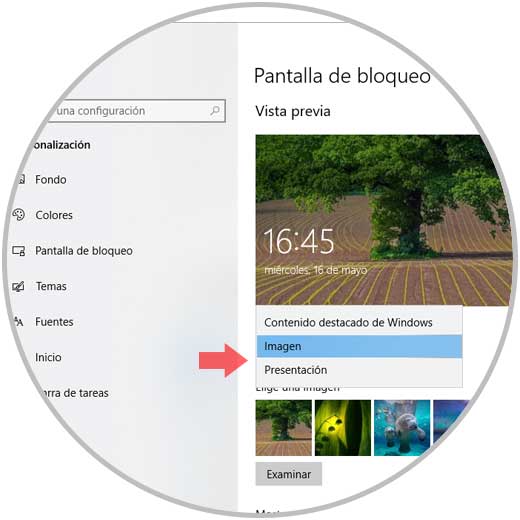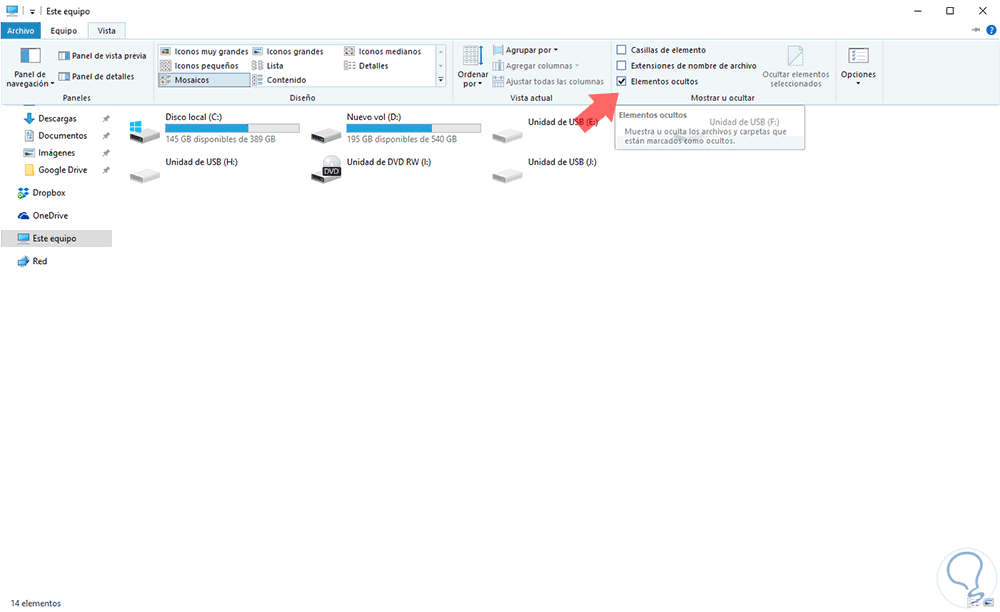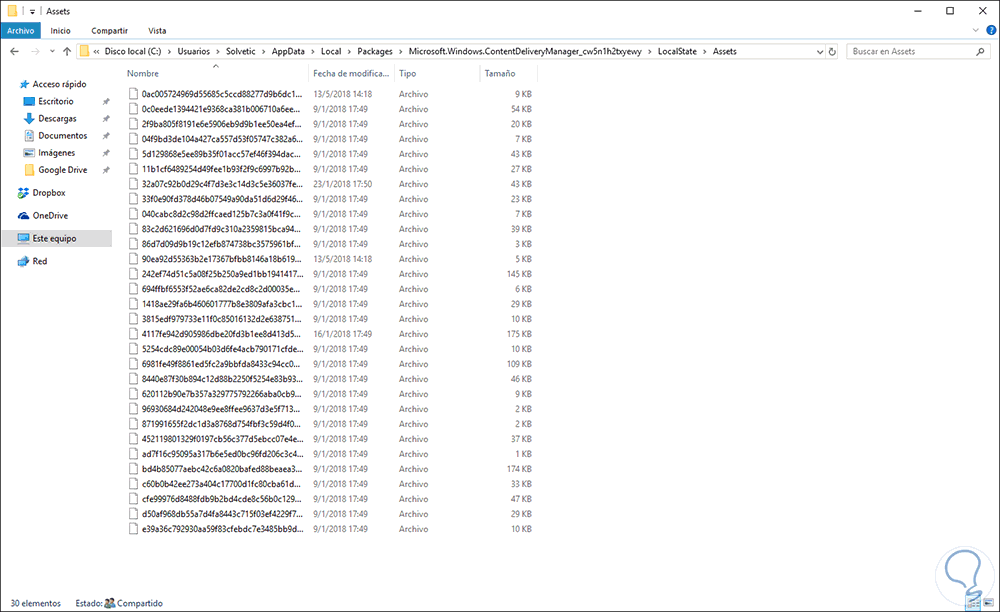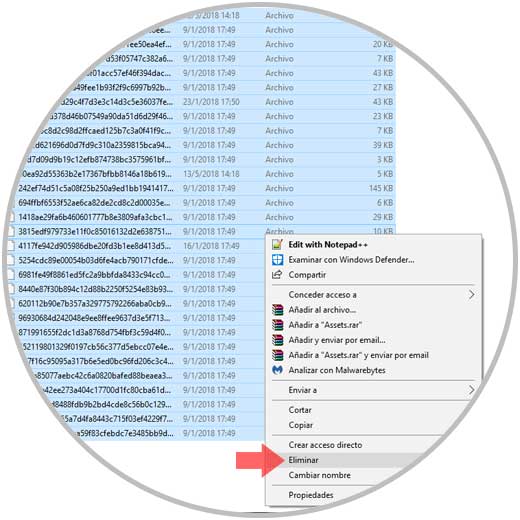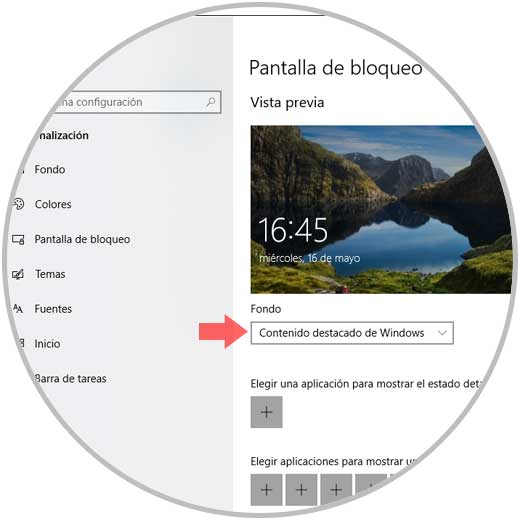La personalización y apariencia de nuestro sistema operativo y de sus componentes siempre será un objetivo al cual muchos usuarios le apuntamos para no limitarnos a la configuración básica por defecto. En ambientes Windows, puntualmente Windows 10, será posible personalizar desde la misma pantalla de bloqueo en adelante.
Windows 10 cuenta con una nueva función integrada llamada Contenido destacado de Windows que en su versión inglesa será llamado Windows Spotlight. Esta función nos ofrece una opción ideal para modificar el fondo de pantalla de bloqueo y con la cual se mostrarán diferentes imágenes de fondo. Ocasionalmente ofrece sugerencias directamente de Bing el cual es el buscador por defecto de Windows 10. Esta función del contenido destacado de Windows está disponible en todas las ediciones de escritorio de Windows 10 sin problema alguno.
El contenido destacado de Windows nos ofrece alternativas como:
Ahora vamos a analizar cómo solucionar los problemas del Contenido destacado de Windows de forma práctica.
1. Cómo registrar de nuevo la aplicación del Contenido destacado Windows 10
La primera opción a usar consiste en registrar de nuevo la función con el fin de que todos los servicios asociados funcionen de la forma esperada.
Para ello, vamos a acceder al símbolo del sistema como administradores y en primer lugar vamos a ejecutar el siguiente comando:
dism.exe /online /cleanup-image /restorehealthEste comando hace uso de la herramienta DISM, la cual tiene como misión abalizar y corregir la imagen del sistema para detectar falencias y anomalías y proceder con su respectiva corrección.
Allí esperamos a que la herramienta ejecute su proceso de análisis y veremos el siguiente resultado:
Ahora, vamos a ejecutar lo siguiente:
sfc /scannowEste comando SFC (System File Checker) se encarga de analizar los sistemas de archivos para reparar daños internos.
Al concluir su resultado será similar a este:
Ahora accederemos a PowerShell desde el símbolo del sistema ejecutando el termino powershell y pulsando Enter, una vez accedamos en este modo, vamos a ejecutar lo siguiente:
Get-AppXPackage -AllUsers |Where-Object {$_.InstallLocation -like “*SystemApps*”} | Foreach {Add-AppxPackage -DisableDevelopmentMode -Register “$($_.InstallLocation)\AppXManifest.xml”}
Una vez completada la acción podremos bloquear la sesión para comprobar que el Contenido destacado de Windows 10 funciona de la forma esperada.
2. Cómo hacer uso del explorador de archivos Windows 10
Esta es otra alternativa disponible para solucionar el problema del Contenido destacado y para ello vamos al menú Inicio y allí seleccionamos la utilidad Configuración, veremos lo siguiente:
Allí damos clic en la categoría Personalización y en la nueva ventana vamos a la sección Pantalla de bloqueo. Allí, en el campo Fondo, seleccionamos la opción Imagen o Presentación:
Ahora, vamos al explorador de archivos y nos dirigimos al menú Vista y activamos la casilla Elementos ocultos ubicada en la sección Mostrar u ocultar:
Ahora, iremos a la siguiente ruta:
C:\Users\usuarioAppData\Local\Packages\Microsoft.Windows.ContentDeliveryManager_< ID del paquete>\LocalState\Assets
Veremos lo siguiente:
Seleccionaremos todos los archivos, damos clic derecho sobre ellos y elegimos la opción Eliminar:
Ahora podremos ir de nuevo a las opciones de pantalla de bloqueo y allí seleccionar Contenido destacado de Windows:
Con alguna de estas alternativas será posible disfrutar de un nuevo entorno de nuestra pantalla de bloqueo en Windows 10.