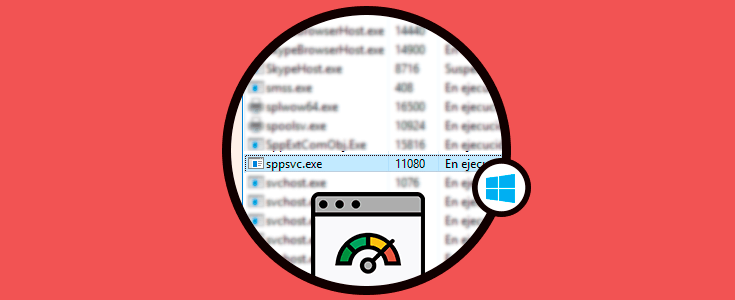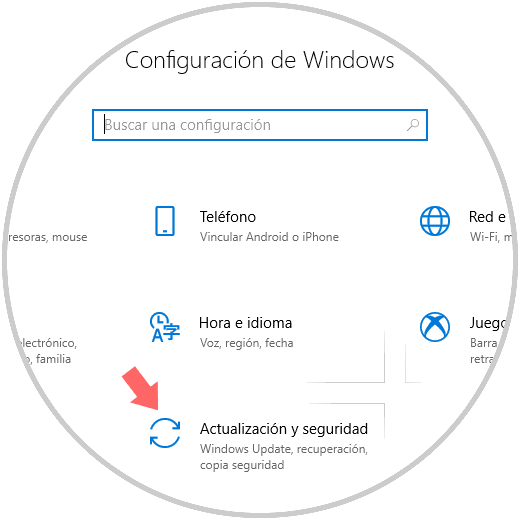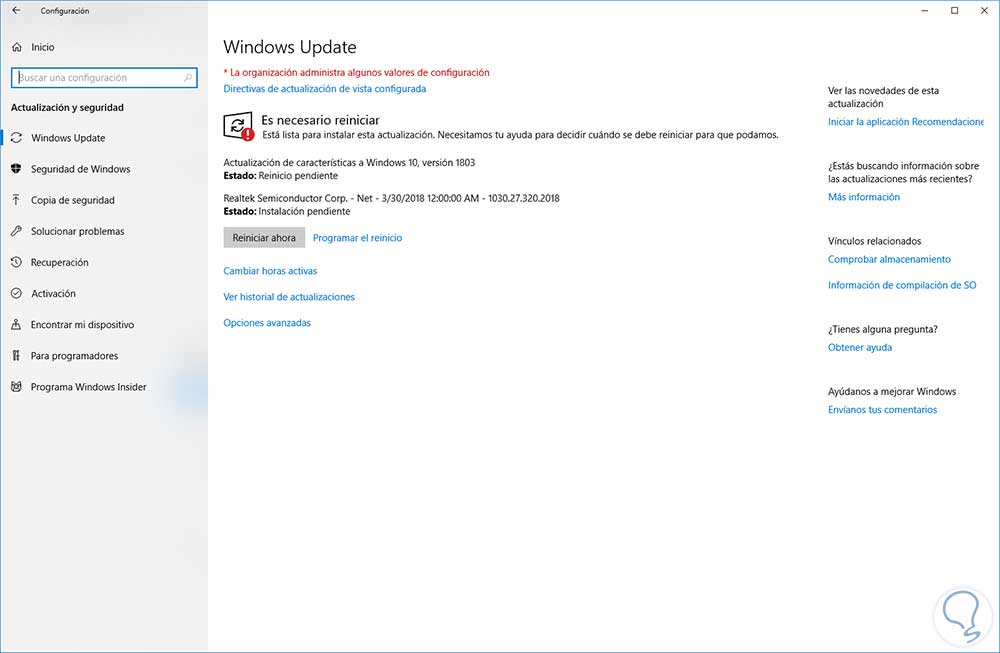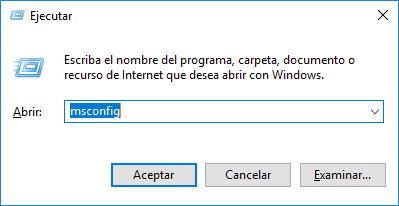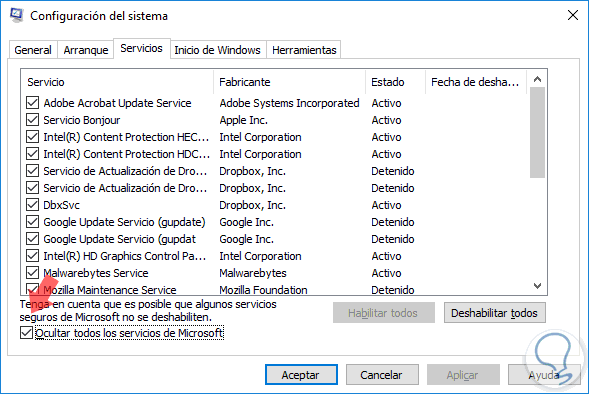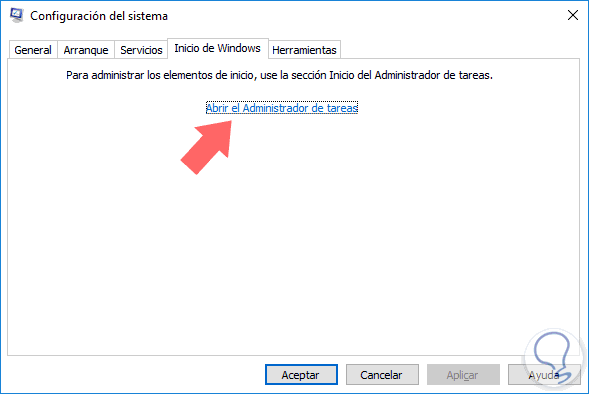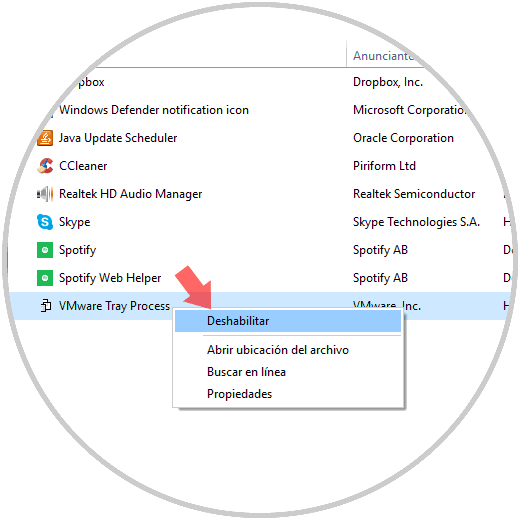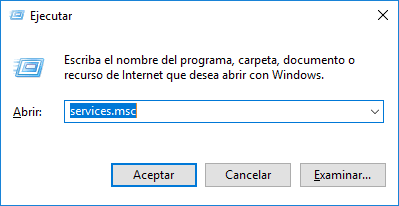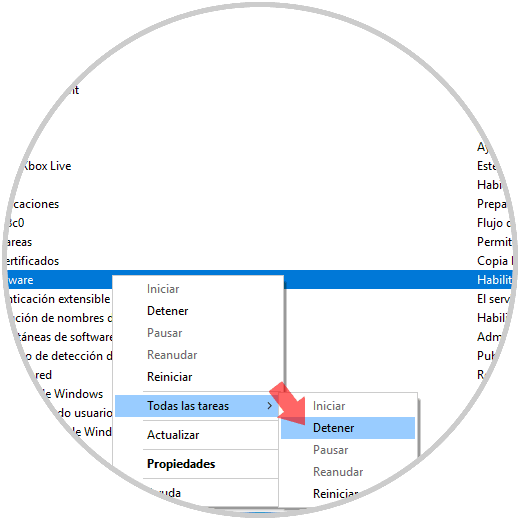Existen diferentes procesos en Windows, en realidad muchos, que han sido desarrollados y están allí para que el sistema operativo y sus componentes funcionen de la forma adecuada y como debe ser.
Pero en algunas oportunidades estos procesos pueden hacer un uso exagerado de los recursos del sistema afectando notablemente el rendimiento y capacidad de este y uno de estos procesos es el proceso Sppsvc.exe. Este proceso Sppsvc.exe (Microsoft Software Protection Platform Service) es un proceso que tiene la responsabilidad descargar, instalar y realizar la aplicación de licencias digitales para aplicaciones de Windows con lo cual su labor es fundamental en el sistema.
Es un proceso que se ejecuta en segundo plano y lo podremos detectar desde el Administrador de tareas en la sección Detalles:
El proceso Sppsvc.exe es un archivo firmado por Microsoft y al ser una parte fundamental del sistema no es aconsejable su deshabilitacion ya que podemos afectar otros elementos del sistema. Solvetic trae hoy una serie de consejos sobre como solucionar este problema de alto consumo por este proceso.
1. Cómo actualizar el sistema Windows 10
Solvetic siempre recomienda actualizar de forma constante el sistema ya que los desarrolladores de Microsoft lanzan constantemente actualizaciones de seguridad, acumulativas y demás.
Una de las causas del alto consumo por este proceso está ligadas a controladores de dispositivo obsoletos y un software del sistema operativo sin las respectivas actualizaciones, desencadena una serie de vulnerabilidades de seguridad las cuales finalmente afectan no solo el proceso Sppsvc.exe sino muchos otros servicios.
Para actualizar nuestro sistema, vamos al menú Inicio y allí seleccionamos Configuración, veremos lo siguiente:
Allí vamos a la sección Actualización y seguridad y en la sección Windows Update pulsamos en el botón Buscar actualizaciones y podremos ver que tipo de actualizaciones están listas para ser descargadas o instaladas:
De esta manera se actualizará el sistema operativo y sus controladores.
2. Cómo realizar un arranque limpio del sistema Windows 10
Cuando Windows 10 lleva a cabo el proceso de arranque, son cargados numerosos procesos y servicios para que todo funcione de la forma esperada, pero alguno de estos elementos puede causar un impacto negativo en esta tarea trayendo consecuencias como el error del proceso mencionado.
Para ejecutar un arranque limpio de Windows 10 usaremos la combinación de teclas Windows + R y ejecutamos el siguiente comando:
+ R
msconfig
Pulsamos Enter o Aceptar y en la ventana desplegada vamos a la pestaña Servicios y activaremos la casilla Ocultar todos los servicios de Microsoft:
Una vez realizado esto, pulsamos en el botón Deshabilitar todos, ahora vamos a ir a la pestaña Inicio de Windows y allí damos clic en la línea Abrir el administrador de tareas:
Allí en el administrador de tareas, en la pestaña Inicio, deshabilitaremos todos los elementos usando alguna de las siguientes opciones:
- Dando clic derecho sobre el elemento y seleccionar Deshabilitar
- Seleccionando el elemento y pulsando en el botón Deshabilitar ubicado en la parte inferior
3. Cómo detener la protección de software Windows
Esta opción consiste en reiniciar el servicio Sppsvc.exe directamente desde los servicios de Windows 10, para acceder a ellos, usaremos la combinación de teclas Windows + R y ejecutamos el comando:
+ R
services.msc
En la ventana desplegada ubicaremos el servicio Protección de Software, daremos clic derecho sobre el y vamos a la ruta Todas las tareas / Detener:
De esta forma contamos con diversas opciones para corregir el impacto de alto consumo generado por este proceso en Windows 10.