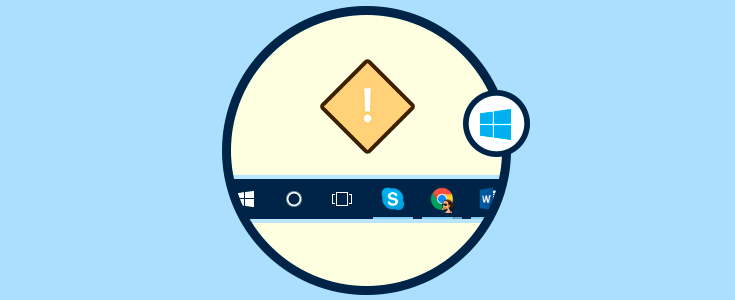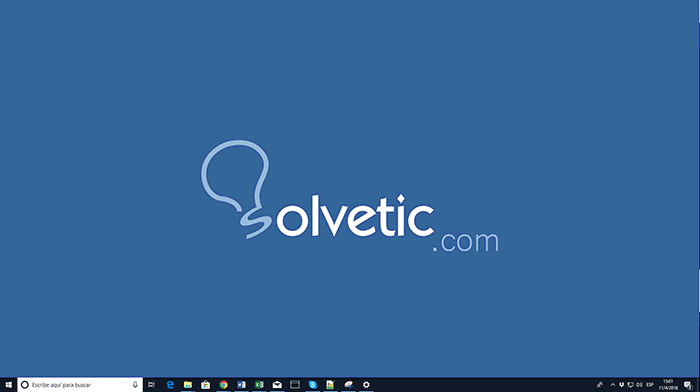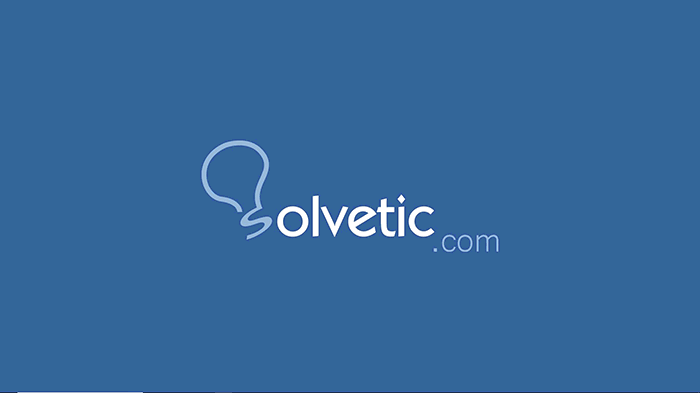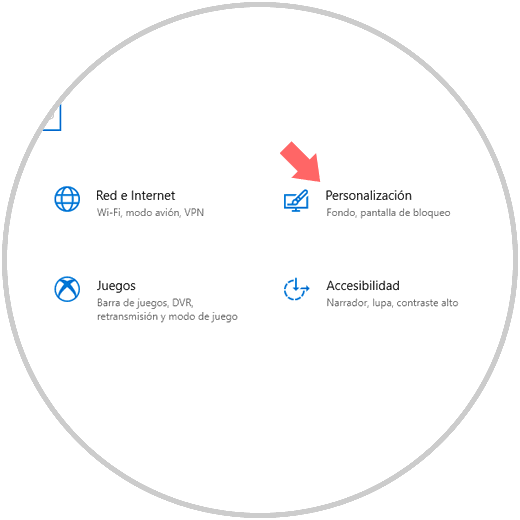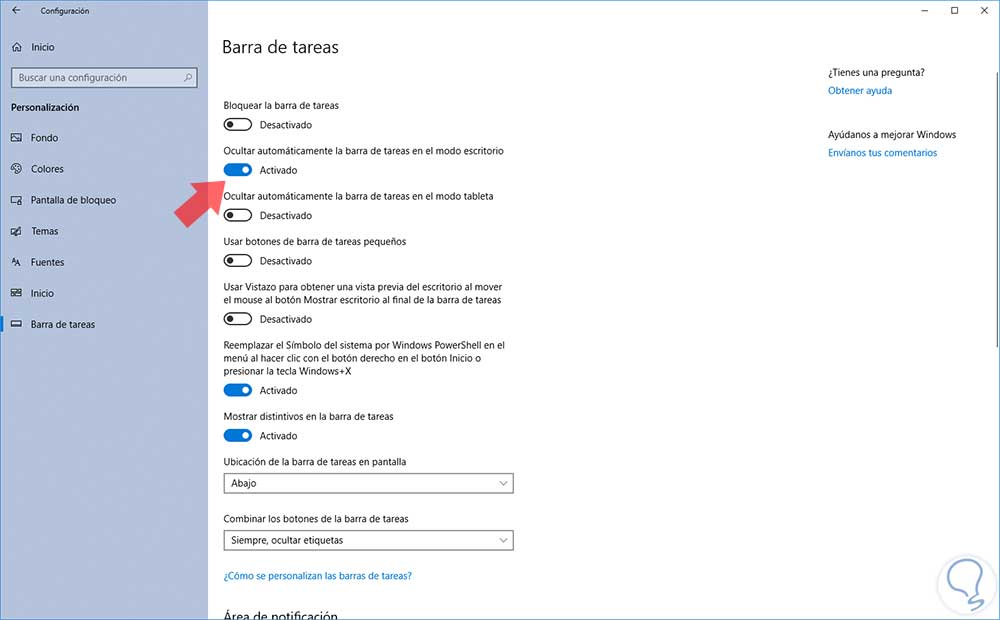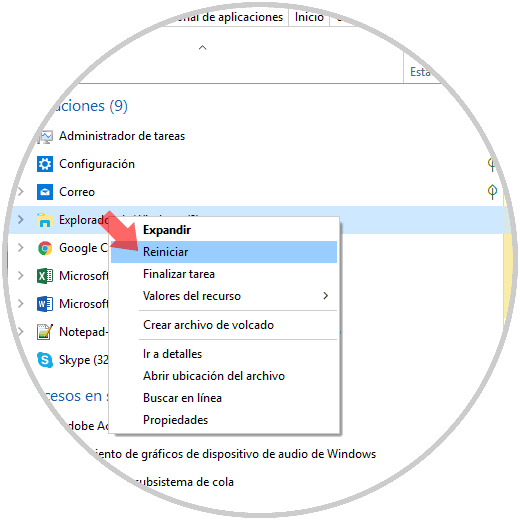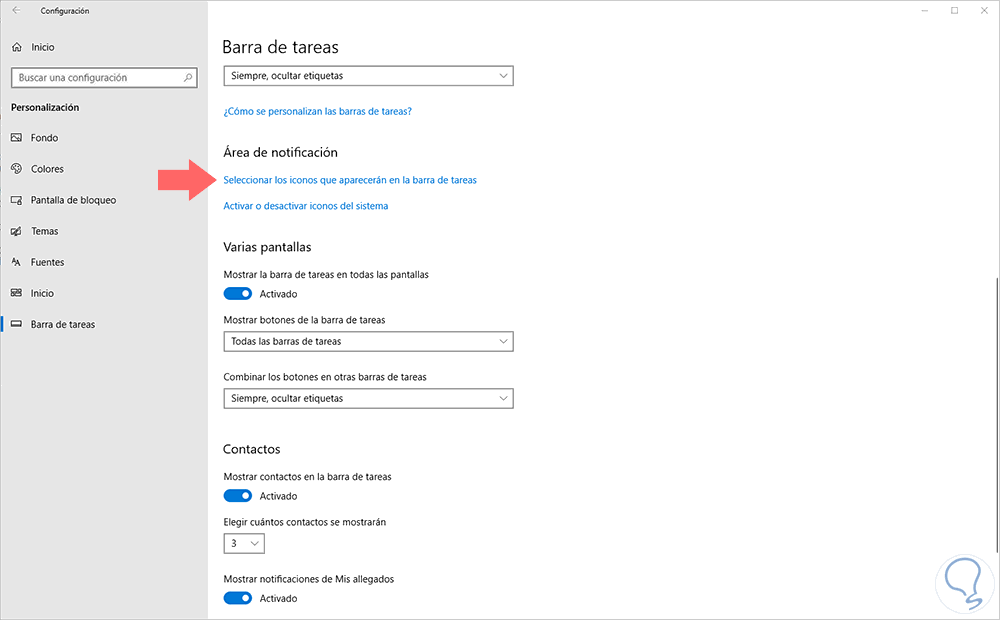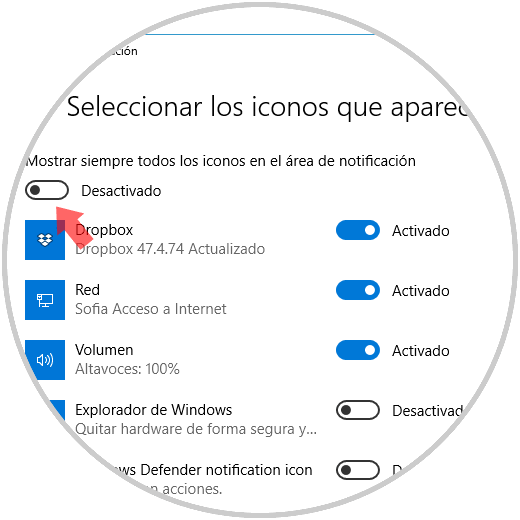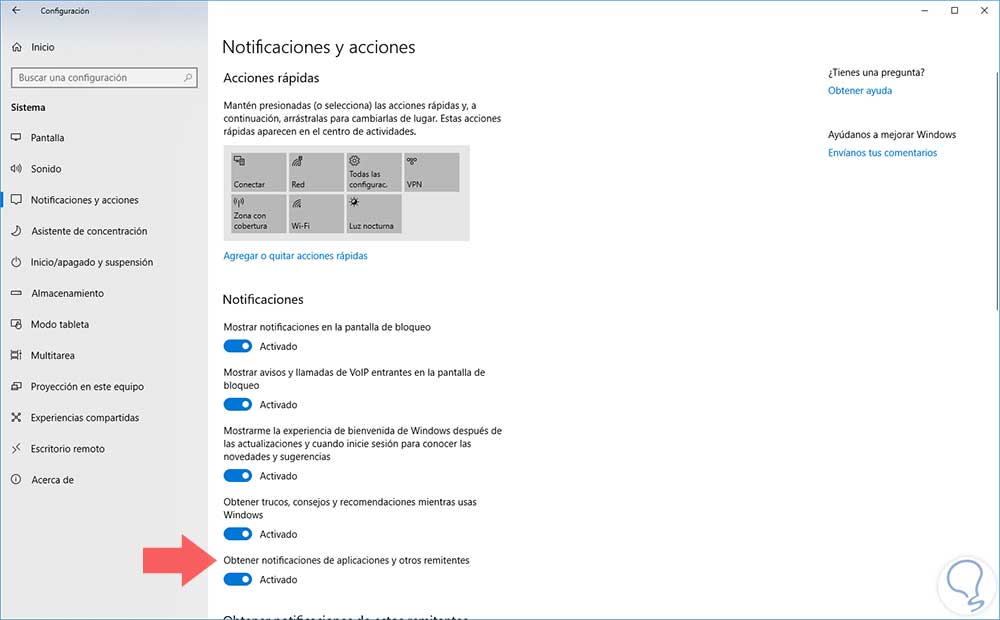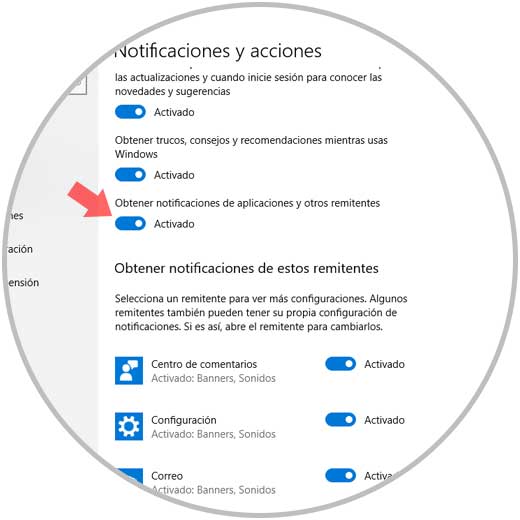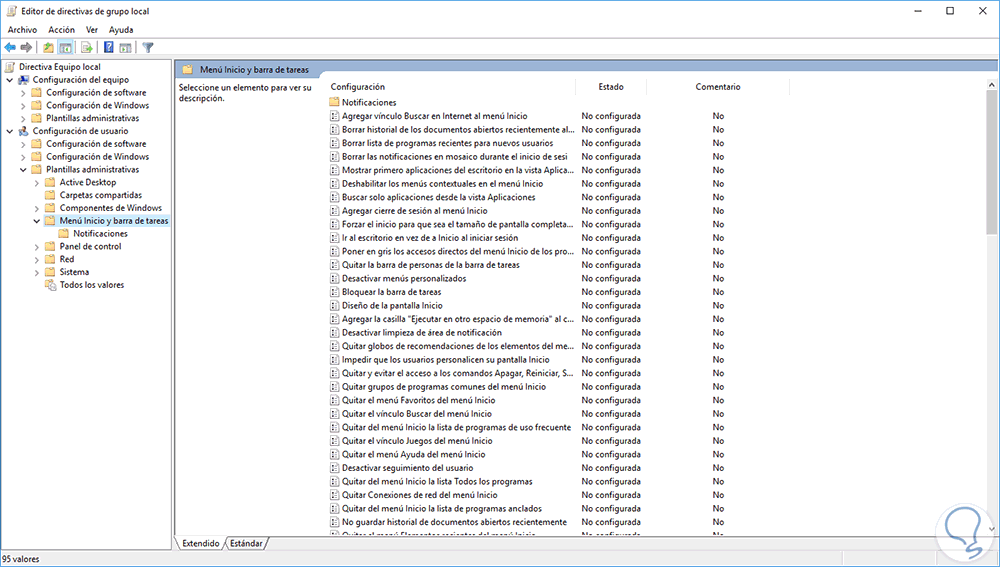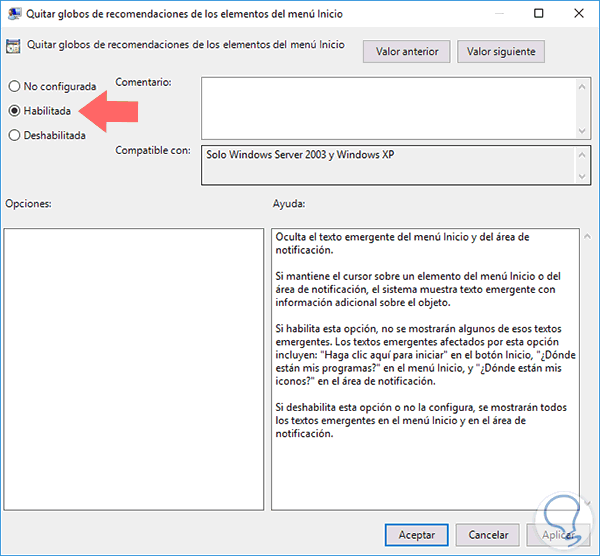La barra de tareas en Windows 10, de hecho, en todos los sistemas Windows, es uno de los elementos que siempre ha estado presente y nos da la oportunidad de ver que aplicaciones y archivos tenemos abiertos y de igual forma nos permite acceder a ciertas herramientas o funciones como el administrador de tareas:
Pero en algunas ocasiones, especialmente cuando deseamos tener un mejor espacio de trabajo, podemos ocultar la barra de tareas y de este modo contar con una mayor perspectiva de trabajo:
1. Cómo ocultar barra de tareas Windows 10
Para realizar este proceso iremos al menú Inicio / Configuración donde veremos lo siguiente:
Allí seleccionamos la categoría Personalización y allí vamos a la categoría Barra de tareas donde activaremos el interruptor Ocultar automáticamente la barra de tareas en el modo escritorio:
De esta forma automáticamente la barra de tareas será oculta y para acceder a ella basta con pasar el mouse sobre ella para ver que está allí abierta. El problema es que quizás en algunas ocasiones puede ser que la barra de tareas no se oculte como deseamos y por ello Solvetic tratará en este tutorial algunas soluciones prácticas para su corrección.
2. Cómo reiniciar el explorador de Windows 10
De modo que la primera opción es reiniciar dicho explorador y para ello accederemos al administrador de tareas usando alguno de los siguientes métodos:
- Dando clic derecho en la barra de tareas y seleccionando la opción Administrador de tareas
- Usar la combinación de teclas + R y ejecutar el comando taskmgr
- Dar clic derecho en el menú Inicio y allí seleccionar la herramienta Administrador de tareas
En la ventana desplegada seleccionaremos Explorador de Windows y para su reinicio tenemos dos opciones:
- Dar clic derecho sobre él y seleccionar la opción Reiniciar
- Seleccionar el explorador y pulsar en el botón Reiniciar ubicado en la parte inferior derecha
taskkill /im explorer.exe /fLuego ejecutamos la línea explorer para habilitarlo de nuevo.
3. Cómo verificar las preferencias en Windows 10
En algunos casos puntuales, las notificaciones de las aplicaciones pueden evitar que la barra de tareas se oculte automáticamente en Windows.
Para verificar esto, vamos de nuevo al menú Inicio / Configuración / Personalización y en la opción Barra de tareas iremos a la sección Área de notificación y allí pulsamos en la línea Seleccionar los iconos que aparecerán en la barra de tareas:
Veremos lo siguiente. Una opción ideal es activar el interruptor Mostrar siempre todos los iconos en el área de notificación ya que tendremos una gestión central sobre todas las aplicaciones.
Al verificar todos los iconos en la barra de tareas podremos detectar si alguno de ellos impide que la barra de tareas se oculte.
Otra opción aquí es verificar las notificaciones activas y para ello vamos a Inicio / Configuración/ Sistema y vamos a la sección Notificaciones y acciones:
Allí vamos a desactivar la opción Obtener notificaciones de aplicaciones y otros remitentes ubicada en la parte superior para deshabilitar la mayoría de las notificaciones:
4. Cómo validar las políticas de grupo Windows 10
Esta opción aplica solo para las ediciones Pro y Enterprise de Windows 10 y nos permite verificar y editar las políticas locales del sistema.
Para acceder allí, usaremos la combinación de teclas + R y ejecutamos el comando gpedit.msc. Allí existen diversas políticas para controlar las notificaciones o la barra de tareas de Windows 10.
La política a revisar es:
- Configuración de usuario
- Plantillas administrativas
- Menú inicio y barra de tareas
- Notificaciones de anuncios publicitarios
- Desactivar mensajes durante las horas de silencio
- Globos de notificaciones
- Todas las configuraciones de la barra de tareas
Para ello basta con dar doble clic sobra las que consideremos necesarios y en la ventana emergente activar la casilla Habilitada.
De esta forma tenemos diversas soluciones para corregir este error de la barra de tareas en Windows 10.