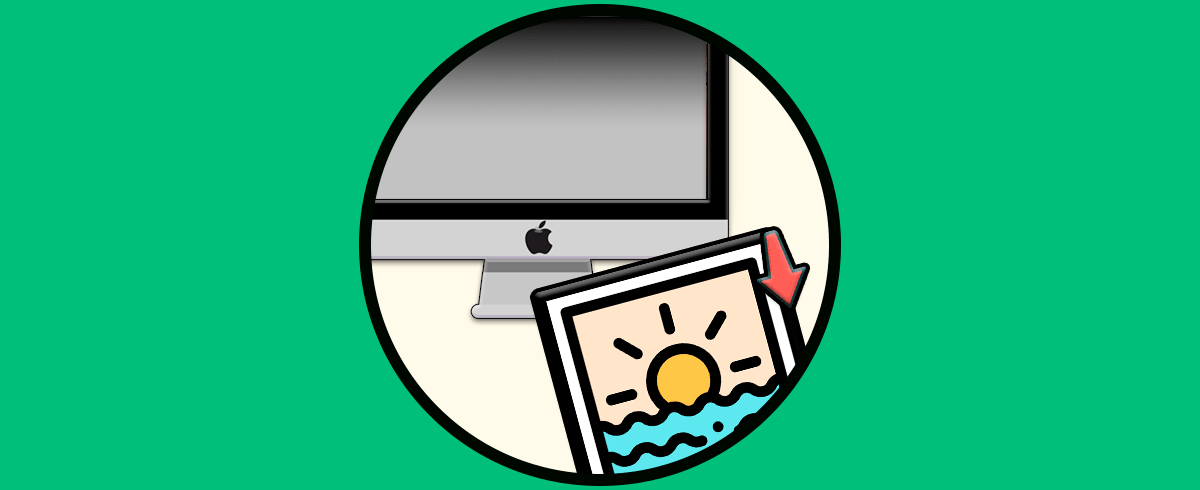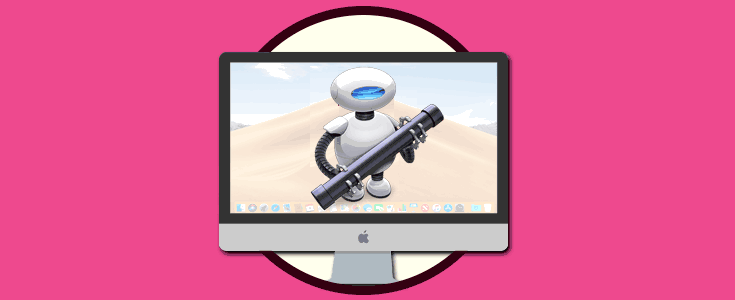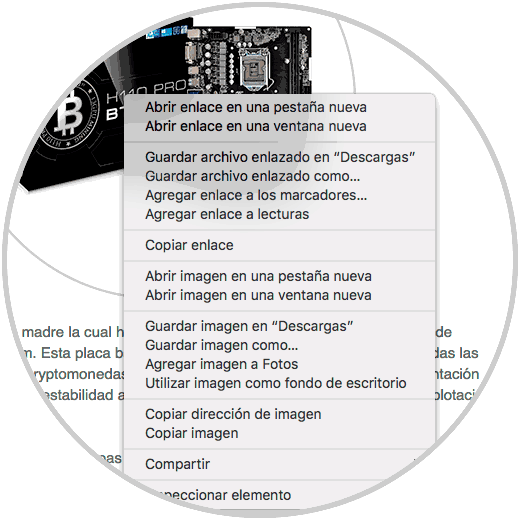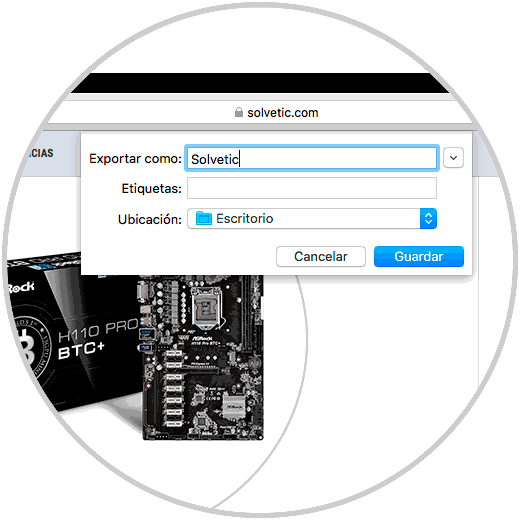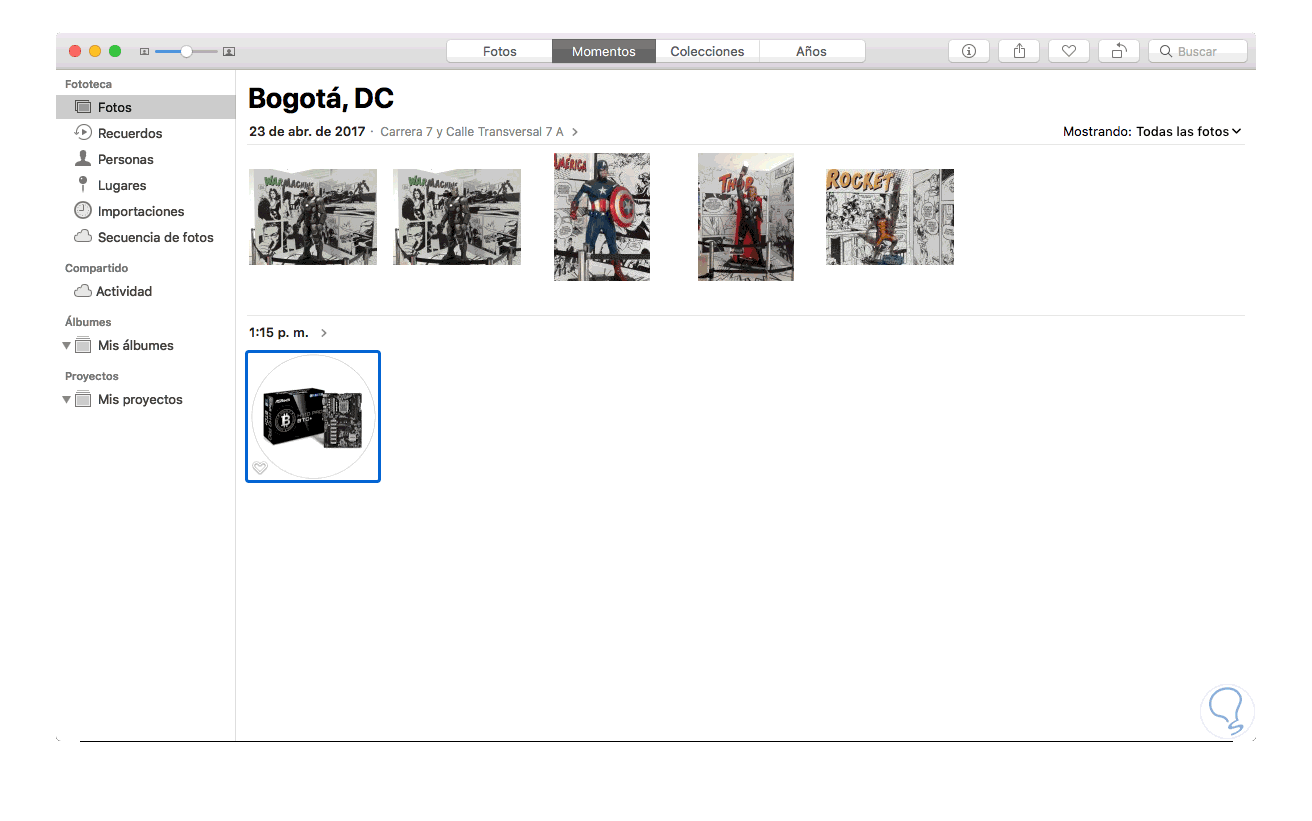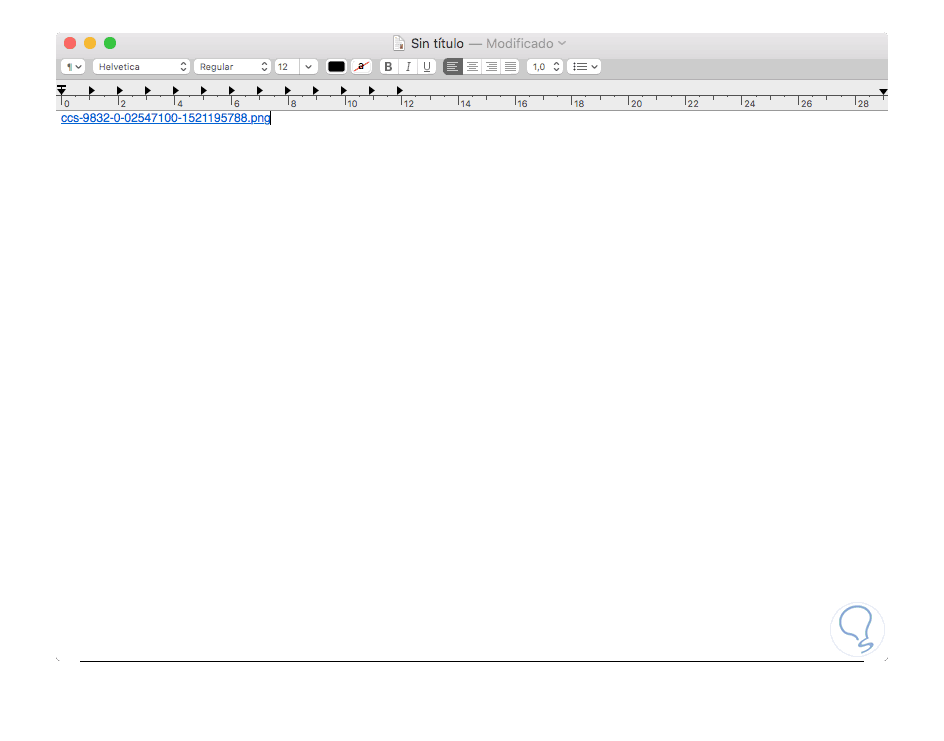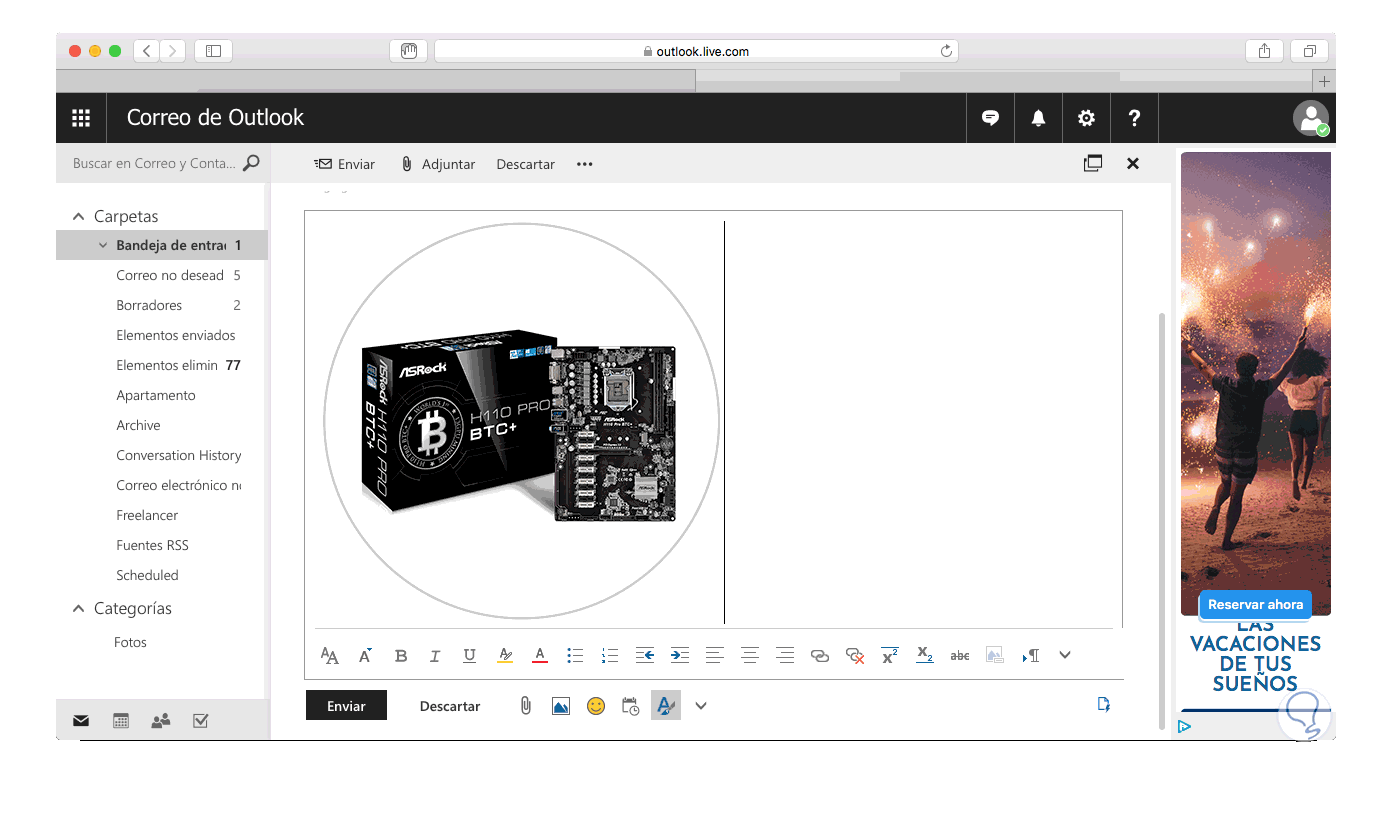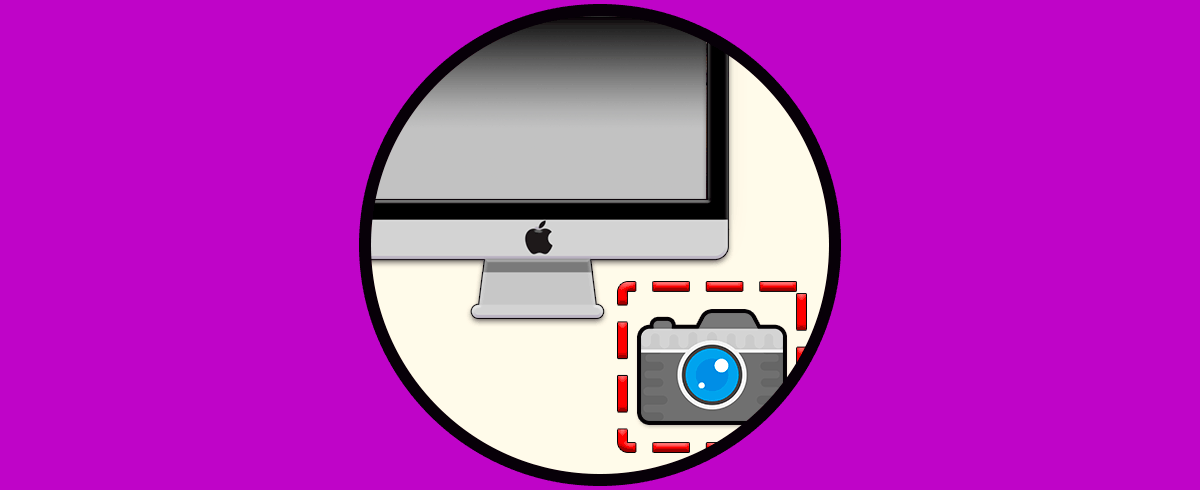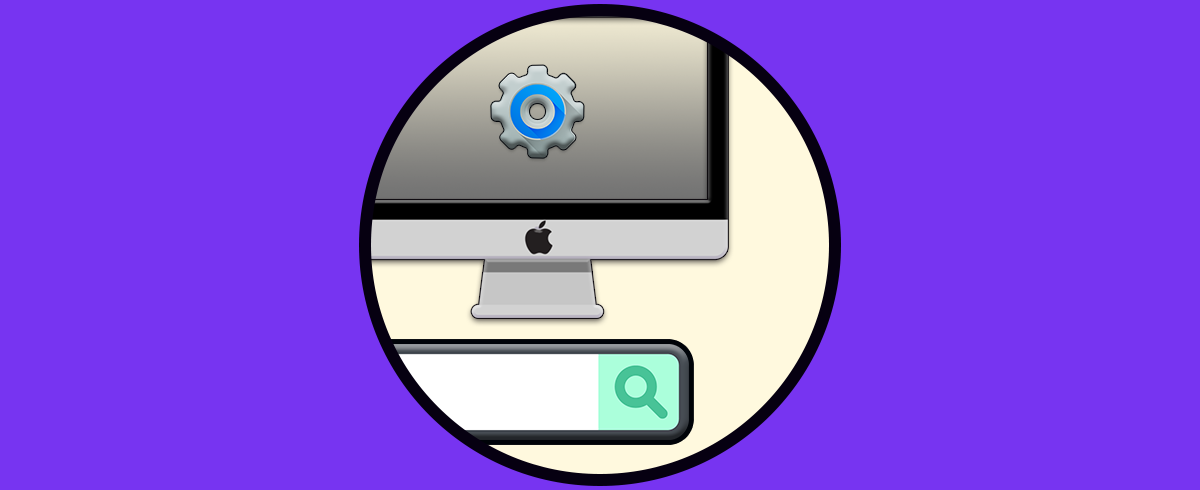Los ordenadores se han convertido en dispositivos indispensables para la mayoría de nosotros, ya que gracias a ellos podemos realizar cantidad de funciones de manera rápida y sencilla. No solo los utilizamos para crear y almacenar documentos, sino que además tenemos la posibilidad de navegar por la web en busca de información y nuevo contenido. Es por ello que tener un buen navegador resulta algo muy importante, ya que será lo que nos permita que la navegación sea fluida y estemos cómodos al realizar búsquedas.
Safari es el navegador por defecto de macOS, el cual nos ofrece diversas funciones de seguridad, ejecución y entorno moderno para los millones de usuarios. A través de Safari accedemos a miles de sitios web donde es posible que en algún momento deseemos descargar alguna imagen allí alojada para conservarla, añadirla a un documento o simplemente para su posterior revisión.
Almacenar imágenes es algo bastante común, pero en función del navegador esto puede variar. Es por ello que a continuación te vamos a mostrar todos los pasos que debes seguir para saber cómo poder guardar las imágenes que quieras guardar desde Safari, en tu Mac.
1. Cómo copiar y guardar imágenes en Safari de Mac
Para los nuevos usuarios de macOS, y otros que un no conocen su funcionamiento, explicaremos en detalle cómo copiar o guardar imágenes desde este navegador.
Para iniciar este proceso, vamos al sitio web deseado y allí daremos clic derecho, o Ctrl +clic, sobre la imagen deseada donde veremos lo siguiente. Allí podemos ver una serie de opciones asociadas a la imagen donde destacaremos las más importantes.
Contamos con la opción de abrir la imagen exclusivamente en una nueva pestaña o ventana, pero en términos de almacenamiento podremos:
- Un nuevo nombre para la imagen
- Agregar una etiqueta a la imagen
- Establecer la ubicación donde se alojará la imagen
⌘ + V
2. Cómo hacer captura de pantalla Mac para guardar imagen de Safari
Otra de las opciones que tienes si quieres guardar una imagen del navegador Safari en Mac, es hacer un pantallazo de esta y pegarla en algún editor. Los pantallazos en Mac los puedes hacer de diferente manera, ya que existen varias modalidades.
- Captura de pantalla completa
- Captura de pantalla parcial
- Capturar ventana
- Capturar en portapapeles
Gracias a las capturas de pantalla, podrás seleccionar una imagen del navegador o tambien el texto que la acompaña en el caso de que quieras esto. A continuación te mostramos un vídeo en el que vamos a poder ver diferentes formas de hacer capturas de pantalla en Mac, paso por paso.
En el caso de que prefieras ver esto en texto, tambien vas a poder hacer gracias al siguiente tutorial en que todas estas modalidades de pantallazo se explican de manera detallada.
3. Dónde se guardan las fotos Mac
Es posible que la hora de guardar estas fotos o imágenes luego no sepas de manera exacta dónde han quedado almacenadas y no consigas acceder a ellas. No debes preocuparte ya que no han desparecido. Es por ello que a continuación te mostramos todos los pasos que debes seguir para saber cómo saber dónde se guardan las fotos en Mac de manera detallada.
Entra en el siguiente enlace de YouTube en el que vas a poder ver todos los pasos que debes seguir para saber cómo ver dónde se han guardado las fotos que has salvado o almacenado en Mac.
Así, tenemos múltiples opciones para gestionar las imágenes web en macOS y administrarlas de una forma mucho más especial. De este modo vas a poder guardar y encontrar siempre que necesites todas aquellas fotos almacenadas en el Mac.