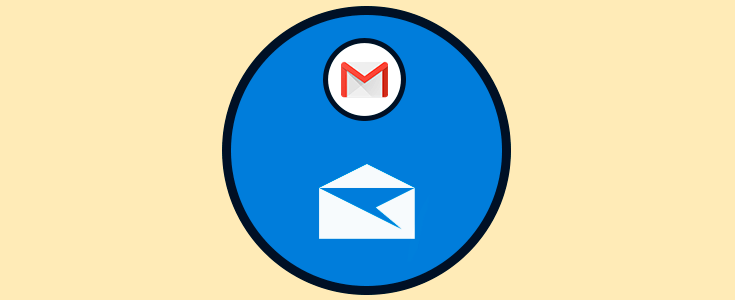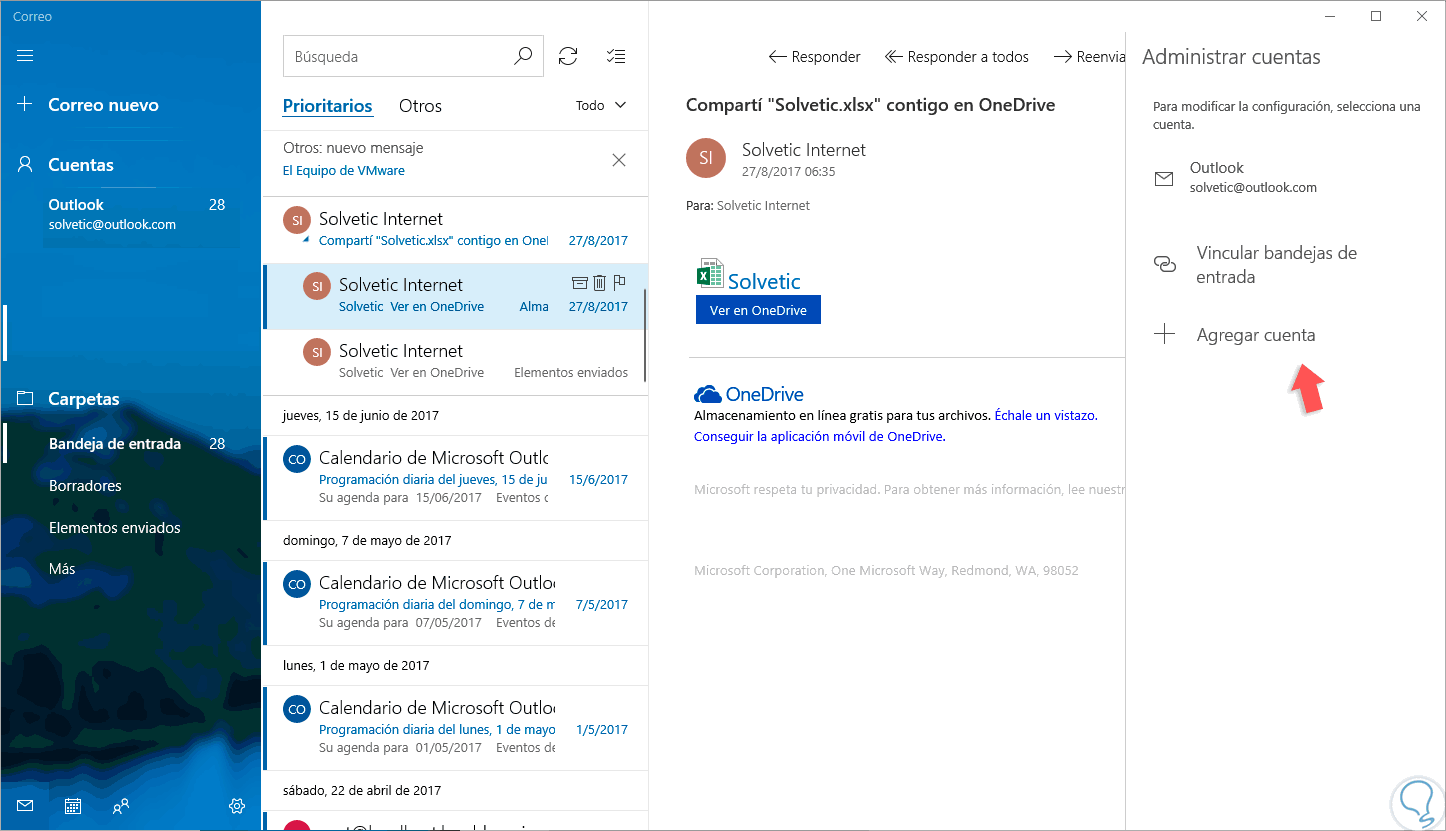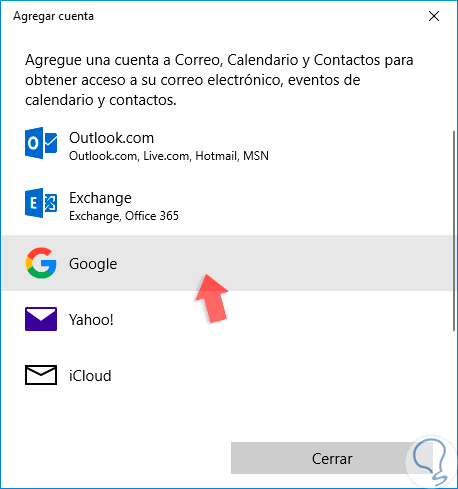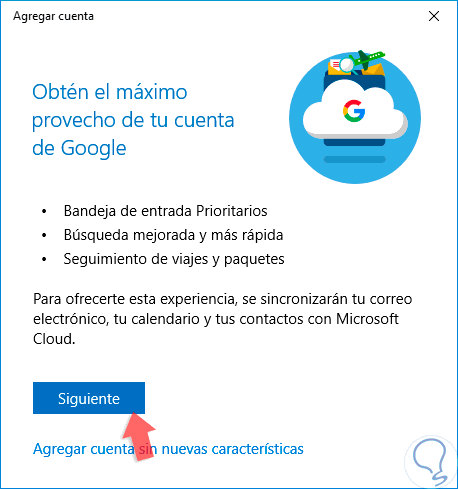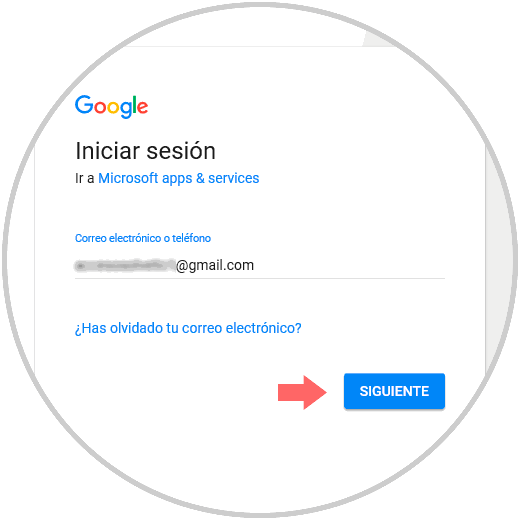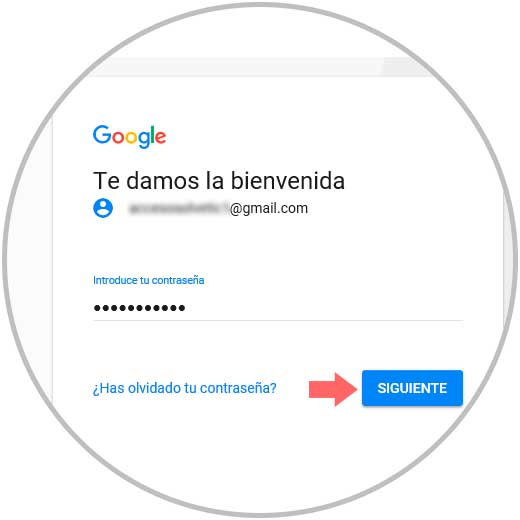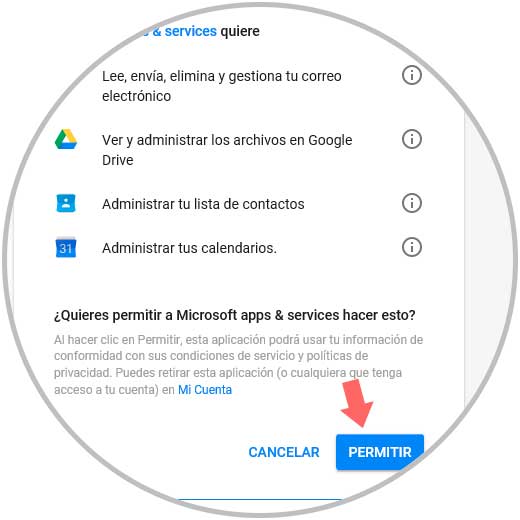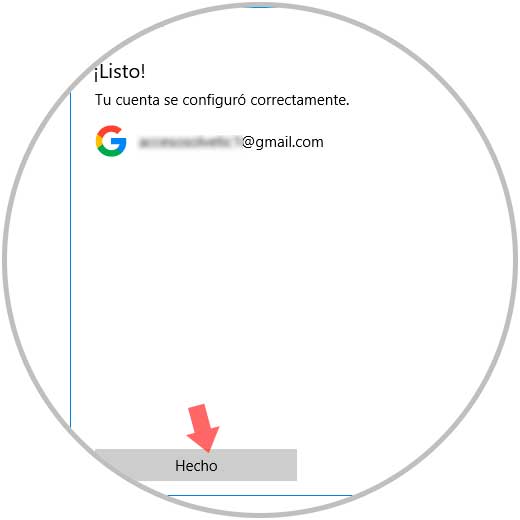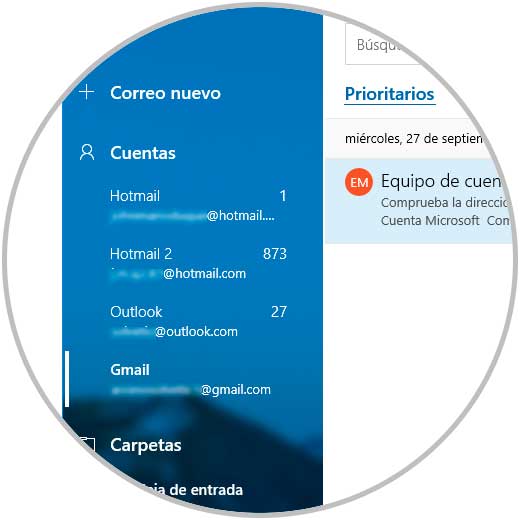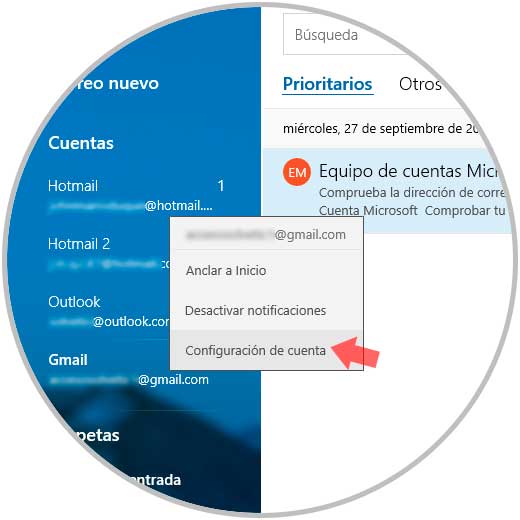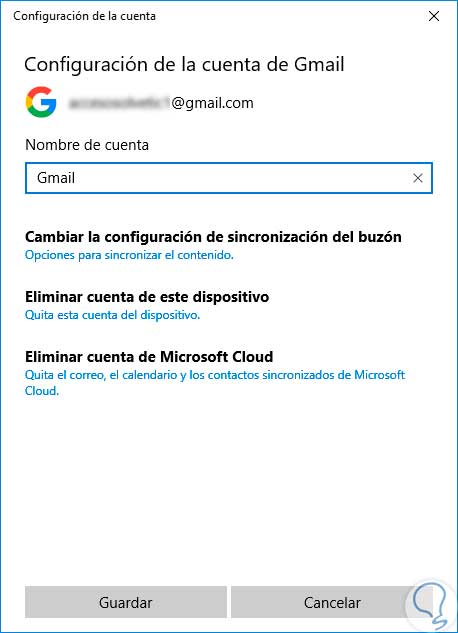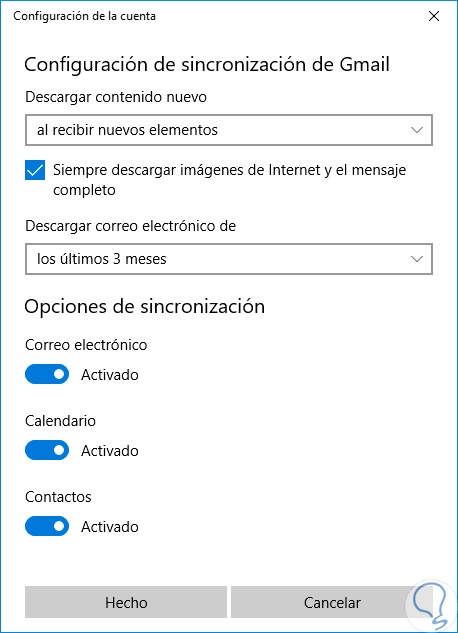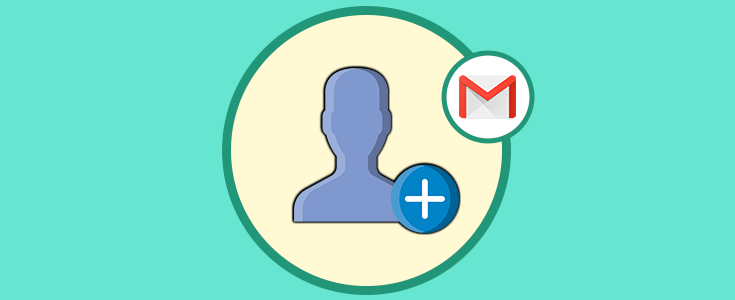La aplicación por defecto de correos electrónicos en Windows 10 es Mail la cual, por razones lógicas, permite que las cuentas de correo allí habilitadas sean de Hotmail u Outlook, pero hoy Solvetic explicará el proceso para configurar una cuenta de Gmail directamente en la aplicación Mail o Correo de Windows 10, recordemos que Gmail es la propuesta de Google a nivel de mensajería y cuenta con interesantes funcionalidades tanto para la gestión de correos como de usuarios y calendarios.
Configurar cuenta de Gmail en la app Correo de Windows 10
Para iniciar este proceso, abrimos la aplicación “Correo”, pulsamos en la sección “Cuentas” y veremos lo siguiente:
Allí, en el costado lateral derecho, pulsamos en la opción “Agregar cuenta” y en la ventana desplegada seleccionaremos “Google”:
Sera posible agregar cuentas de Outlook.com, una cuenta de Exchange, un correo electrónico de Yahoo!, un correo electrónico de iCloud o cualquier otra cuenta de correo electrónico POP o IMAP habilitada en el momento.
Cuando seleccionemos Google, será desplegado el siguiente asistente:
Allí podemos pulsar en Siguiente o en la línea “Agregar cuenta sin nuevas características” y veremos lo siguiente:
Allí ingresaremos la cuenta de correo a añadir y pulsamos en “Siguiente” para establecer la contraseña de la cuenta:
Al pulsar en Siguiente veremos esto:
Allí pulsamos en “Permitir” para aprobar los respecticos accesos y veremos que la cuenta se agregó correctamente:
Pulsamos en el botón “Hecho” para finalizar el proceso. Ahora podremos ver nuestra cuenta en el costado lateral izquierdo disponible:
Todo el correo electrónico de la bandeja de entrada de Gmail debe estar disponible en la aplicación Correo, pero por defecto, solo veremos la carpeta Bandeja de Entrada, para agregar las demás etiquetas basta con seleccionar nuestra cuenta de Google y pulsar en la opción Mas ubicada en la parte inferior de la aplicación.
Para gestionar nuestra cuenta de correo, daremos clic derecho sobre la cuenta y seleccionamos la opción “Configuración de la cuenta”:
Será desplegado lo siguiente:
Allí podremos realizar acciones como:
- Editar el nombre de la cuenta seleccionada
- Definir la forma de sincronización de dicha cuenta
- Eliminar la cuenta de forma local o de la nube
Al pulsar en la opción “cambiar la configuración de sincronización del buzón” será desplegado lo siguiente:
Allí será posible definir parámetros como la frecuencia en la que serán descargados nuevos correos, descargar en un rango de tiempo o habilitar o no la sincronización del correo, contactos y calendario con solo pulsar sobre os interruptores que sean necesarios.
Como vemos, es posible agregar una cuenta de Gmail en la aplicación Correo de Windows 10 y desde allí contar con una gestión centralizada de todos sus componentes sin la necesidad de abrir múltiples ventanas en el sistema.
Saquemos el máximo provecho a esta función y así administremos mejor nuestras cuentas de correo.