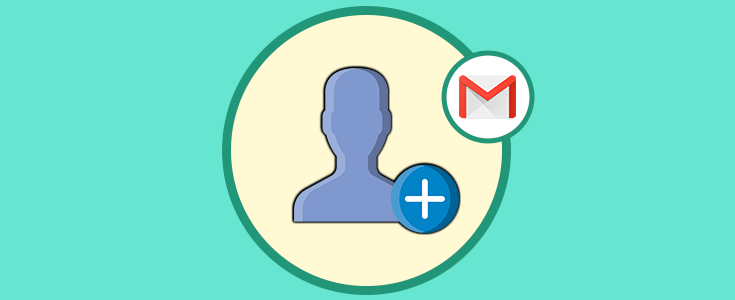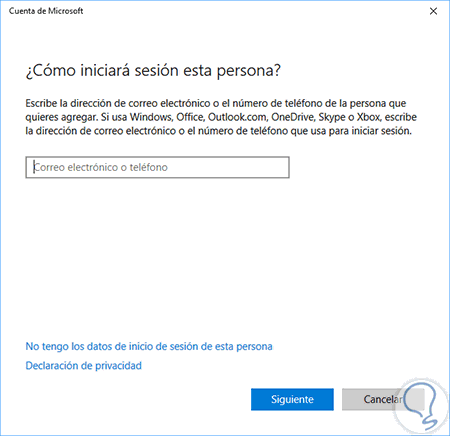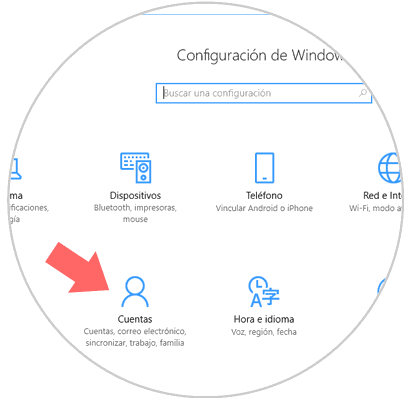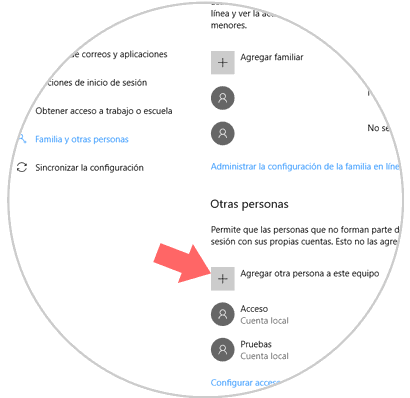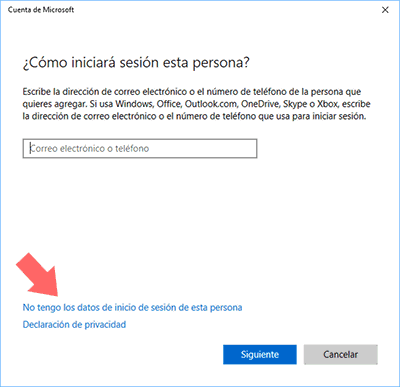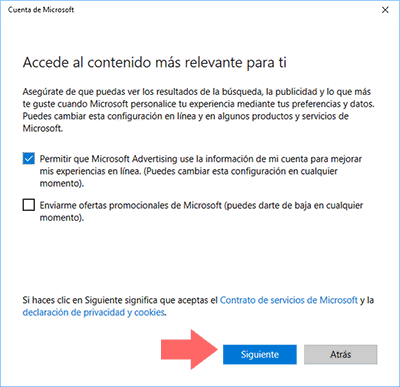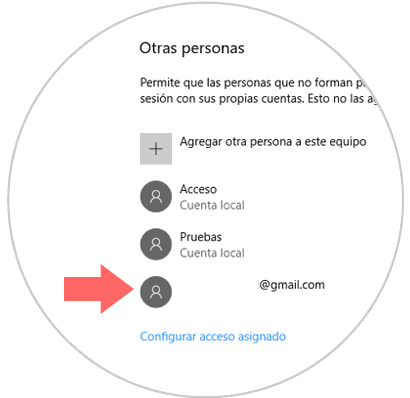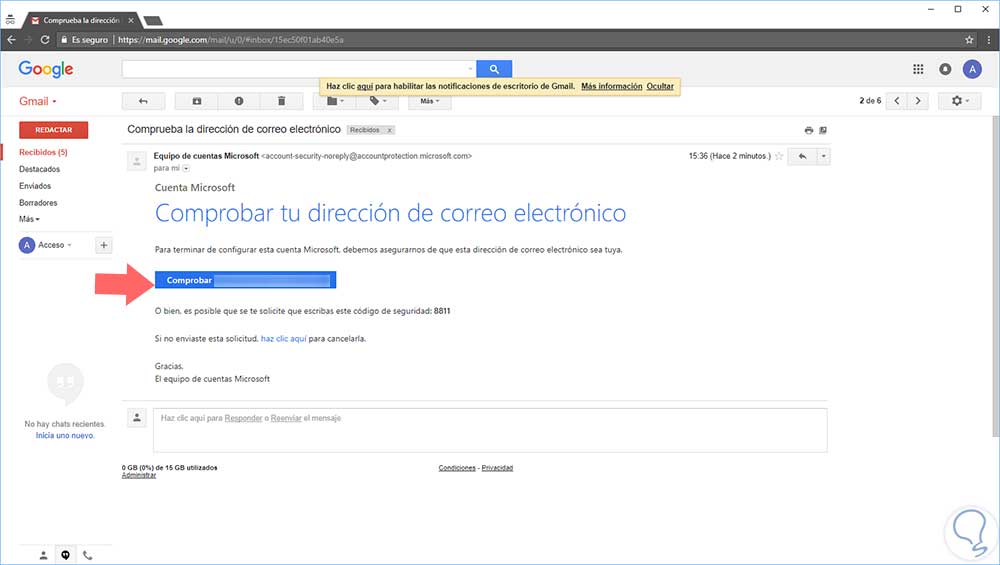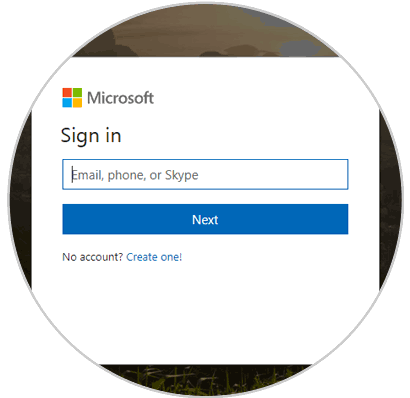Actualmente Windows 10 nos permite crear cuentas de usuario para acceder al sistema operativo desde nuestra cuenta de correo electrónico lo cual es práctico y permite la óptima sincronización entre las cuentas y así optimizar muchos aspectos del usuario.
Durante el proceso de instalación de Windows 10, en la sección de configuración del dispositivo o cuando agrega una nueva persona, dentro del proceso para crear la cuenta, Windows 10 siempre nos obliga a usar una cuenta de Microsoft utilizando una dirección de Outlook.com. Sin embargo, es posible seleccionar otro proveedor de correo electrónico, o usar una dirección de correo electrónico de otros servicios, como Gmail de Google, para crear la cuenta de Windows 10.
Al usar una dirección que no sea de Microsoft, obtendremos muchos de los mismos beneficios que podemos obtener al usar una cuenta de Microsoft, como la sincronización de las opciones y el acceso a varios servicios de Microsoft.
Es por esto que en esta ocasión Solvetic explicará paso a paso cómo crear una cuenta de usuario en Windows 10 usando Gmail.
Para iniciar este proceso vamos al menú "Inicio" y allí pulsamos en "Configuración" y veremos lo siguiente. Allí pulsamos en el botón "Cuentas"
En la ventana desplegada nos dirigimos a la sección "Familia y otras personas". Allí pulsamos en la línea "Agregar otra persona" a este equipo y veremos lo siguiente:
Será desplegada la siguiente ventana. Allí pulsamos en la línea "No tengo los datos de inicio de sesión de esta persona"
En la ventana desplegada ingresaremos la dirección de correo de Gmail así como la contraseña y la ubicación geográfica actual. Pulsamos en "Siguiente"
Veremos la siguiente ventana. Allí podemos activar las opciones que deseemos habilitar. Pulsamos de nuevo en "Siguiente"
Podremos ver que se ha creado la cuenta de usuario con dichas credenciales:
Ahora podemos acceder a nuestra cuenta de Gmail y veremos que será necesario comprobar la dirección de correo electrónico que hemos creado anteriormente. Pulsamos en "Comprobar"
Será desplegada la página de inicio de Microsoft donde ingresaremos las respectivas credenciales.
Una vez hayamos completado estos pasos, podremos usar Windows 10 con la dirección de correo electrónico preferida en lugar de una cuenta de Microsoft.
Después de crear la cuenta, la configuración de Windows 10 se transferirá a otros dispositivos que usen la misma cuenta asociada. Además, tendremos acceso a otros servicios de Microsoft, como OneDrive y Office Online.
Así de simple es crear una cuenta de usuario en Windows 10 diferente a Outlook.