La información es algo vital que tendemos a almacenar en nuestros dispositivos y que no somos conscientes del valor real que tiene. Los editores de texto y documentos nos permiten poder crear toda esa información y almacenarla en nuestros discos.
Hoy en día es muy fácil poder crear estos documentos y editarlos desde cualquier lugar pues prácticamente todos los dispositivos lo permiten a través de aplicaciones. En un par de clics podrás enviar información a otra persona sin necesidad de abrir tu ordenador. Esto es muy útil sobre todo en el ámbito empresarial para cambios o avisos de última hora y también para estudiantes y sus trabajos.
Pero de lo que verdaderamente hay que ser conscientes es de la importancia que esto tiene. Todo lo que creamos tiene un valor, sobre todo, la información personal la cual es de vital importancia y debemos cuidar.
Si perdemos o dejamos en algún ordenador no privado nuestra información personal, puede dar pie a un uso indebido de ella y nuestra intimidad quedará al descubierto. Por ello, este tutorial quiere darte las armas para que esto no pase.
Seguro que conoces el editor de texto de Microsoft Office, Word el cual te permite crear documentos PDF. Gracias a él puedes tener tu propio documento de texto editable y una versión cerrada en PDF para dar a alguien como archivo final sin que pueda editarlo.
Pero aunque parezca que a priori el PDF es infranqueable lo cierto es que puede llegarse a editar por otras personas y eso podría traernos problemas. Por este motivo te recomendamos que lo cifres y le pongas una contraseña tanto de edición como de apertura evitando usos indeseados.
Los archivos PDF son uno de los tipos de archivo más frecuentes que usamos hoy en día por diversas funcionalidades como portabilidad, sencillez de acceso, confidencialidad y compatibilidad con todos los sistemas operativos actuales.
Los archivos PDF son usados con frecuencia para emitir documentos confidenciales a nivel organización por sus niveles de protección y difícil edición por lo cual se convierte en una de las mejores alternativas y como usuarios podemos añadir un nivel más de seguridad al cifrar el archivo que creemos con lo cual evitaremos que usuarios sin autorización tengan acceso a la información almacenada en dicho archivo y es por esta razón que hoy en Solvetic veremos cómo proteger nuestros documentos PDF con contraseña.
Este tutorial te enseñará distintas formas para poder añadir una contraseña a tus documentos PDF.
1. Poner contraseña a PDF con Office en Windows 10
Seguramente más de una vez hayas tenido que guardar un documento Word como archivo PDF para dejar una copia definitiva de un documento. Una de sus finalidades es que nadie pueda editar el documento libremente pero aún no está seguro. Para una seguridad reforzada lo mejor es poner una contraseña y, aunque a simple vista no se va, Office te permite atribuirle una contraseña al PDF que vas a crear.
Lo primero que haremos será tener abierto nuestro documento de Word. Ahora dirígete al menú superior y pulsa en Archivo.
Una vez aquí, te cambiará a un menú nuevo así que pulsa en Guardar Como para que te salgan las opciones.
Ahora te aparece la ventana para guardar el documento. Selecciona el formato PDF y pulsa en el cajón de Opciones en la parte inferior.
Tras pulsar te aparecen las opciones para tu nuevo documento PDF así que marcaremos la final donde dice cifrar documento con una contraseña y damos a aceptar. Ahora introduce una contraseña válida.
La elección de la contraseña es un paso esencial ya de ello dependerá el nivel de seguridad aplicado a tu documento.
Si intentas abrir el documento PDF cifrado, verás que te pide la contraseña que hemos puesto por lo que nuestro PDF está protegido.
2. Poner contraseña a PDF con PDF Creator en Windows 10
Este programa tiene diferentes opciones y es realmente útil, con él podrás pasar de documento Word a PDF muy fácilmente y como vamos a ver ahora, puedes cifrar un documento PDF.
Lo primero que haremos será bajarnos de forma gratuita el programa de PDFCreator
Una vez lo hayas descargado ejecútalo y procede a su instalación siguiendo los pasos.
Lo primero para proteger el PDF es configurar los aspectos de seguridad. Para ello abrimos la aplicación y pulsamos en Ajustes del Perfil.
Ahora en el menú de la izquierda colocáte en PDF. En la parte derecha verás distintas opciones y deberás entrar en la pestaña de Seguridad. Aquí podrás ver todo lo relacionado con contraseñas aunque para ello es necesario que actives la casilla Cifrar documentos PDF para proteger su contenido y Solicitar una contraseña para abrir el documento PDF. También puedes modificar los privilegios de usuario o el nivel de cifrado. Si pulsas en Contraseñas podrás editar la de propietario de edición. Acaba dándole a Guardar.
Una vez configurado, ve donde está ubicado tu documento pulsa sobre él con clic derecho y selecciona Convertir con PDFCreator
En la ventana nueva que te aparece podrás ver diferentes campos. Lo primero es elegir el perfil de exportación, en este caso PDF que es al que hemos asignado una contraseña. Rellena los demás campos y dale al botón de Guardar.
Como anteriormente ya le hemos configurado una contraseña a nuestros archivos PDF creados, ahora nos pedirá que establezcamos una de permisos de propietario tanto para edición como para apertura. Introdúcela y dale a Guardar.
3. Poner contraseña a PDF con OpenOffice en Windows 10
Es posible que no tengas Microsoft Office y prefieras decantarte por una suite gratuita. En este caso una alternativa muy conocida es OpenOffice con el que podrás crear tus documentos y además añadir una contraseña a nuestros documentos PDF.
Lo primero que haremos será descargar Apache OppenOffice en nuestro ordenador.
Una vez descargado abre el ejecutable e instálalo en tu ordenador siguiendo los pasos.
Ahora abriremos nuestro documento en Word con OpenOffice y nos dirigimos al menú superior donde pone Archivo y hacemos clic en la opción de Exportar como PDF.
Ahora ubícate en la ficha de Seguridad. Desde aquí si pulsas en Contraseñas podrás definir la contraseña que quieres asignar.
4. Poner contraseña a PDF con PDF24 Creator en Windows 10
PDF24 Creator es un programa destinado a la creación de contraseñas en PDF de forma sencilla y rápida. Otra buena opción gratuita para poder proteger tus PDF sin miedo a que lo abra cualquiera.
El primer paso será el de descargar este programa de forma gratuita.
Ejecuta el programa y procede a su instalación siguiendo los pasos.
Abre el programa y ve al menú superior Archivo y después Abrir. Tienes dos opciones, o abrir tu documento de Word y pasarlo a PDF con contraseña o Abrir un PDF y guardarlo pero con contraseña. Aquí se hará la segunda opción pero son los pasos básicamente los mismos.
Una vez abierto nuestro documento, volvemos al menú superior de Archivo y entramos en Guardar documento como.
Una vez en esta ventana de opciones, entramos en el apartado de Seguridad y nos aparecerá a la derecha todas las opciones para poner una contraseña. Activa las dos casillas que aparecen para poner una contraseña tanto para editar el contenido como para abrir dando así más seguridad al PDF. Después dale a Continuar y guarda tu documento.
Si abres tu documento PDF verás que te pide efectivamente una contraseña de apertura.
5. Poner contraseña a PDF con PDF Shaper en Windows 10
Para este propósito haremos uso de PDF Shaper el cual es una suite de herramientas PDF que nos ofrece dos versiones, una gratuita y una Premium por un costo de USD 29.95, pero con cualquiera de ellas tenemos a mano herramientas y utilidades que nos permitirán realizar diversas tareas sobre los archivos PDF.
Al usar PDF Shaper podremos ejecutar tareas como dividir y fusionar cualquier documento PDF, extraer texto y gráficos de archivos PDF, cifrar o descifrar documentos con contraseña, establecer y cambiar permisos a los usuarios, convertir imágenes a PDF o PDF a imágenes, convertir archivos DOC o DOCX de Microsoft Word a PDF y PDF a RTF, ver e imprimir documentos PDF, agregar, editar o eliminar información de los PDF y otras tareas más.
PDF Shaper está disponible para su descarga en el siguiente enlace:
Una vez descargado PDF Shaper, pesa alrededor de 8 MB, procedemos a su instalación pulsando doble clic sobre el archivo descargado y será desplegado el asistente de instalación donde seleccionaremos el idioma de instalación (español no está disponible):
Una vez definido el idioma continuamos el proceso de instalación normal.
Una vez instalado, procedemos a su ejecución y este será el entorno ofrecido:
Allí seleccionamos la línea “Security” y dentro de las opciones disponibles seleccionamos “Encrypt”:
Será desplegada la siguiente ventana:
Pulsamos en el botón “Add” para seleccionar el documento PDF en el equipo local que hemos de proteger:
Pulsamos en “Abrir” y dicho documento será cargado en PDF Shaper:
Ahora vamos a la pestaña “Options” donde podemos establecer las contraseñas tanto del propietario del documento como de los usuarios que tendrán acceso a este. En la parte inferior será posible activar las casillas con los permisos que consideremos otorgar sobre dicho documento:
Una vez estos valores sean definidos pulsamos en el botón “Process” para aplicar los cambios y será necesario guardar el documento PDF en la ubicación deseada, una vez realizado este proceso veremos lo siguiente:
Ahora cuando se intente acceder al archivo veremos lo siguiente. Allí debemos ingresar la contraseña asignada o de lo contrario no será posible ver el contenido de este documento.
De esta sencilla forma protegeremos con contraseña todos los archivos PDF que sean necesarios.
Como ves hay diversas formas para añadir una contraseña a tu documento PDF evitando con ello que accedan a tu información. Si por algún motivo has creado un documento PDF con contraseña y la has olvidado, te mostramos cómo abrir un documento PDF con contraseña. Hay que recalcar que esto dependerá de la seguridad de tu password y que cuanto más compleja sea menos posibilidades de adivinarse tendrá.

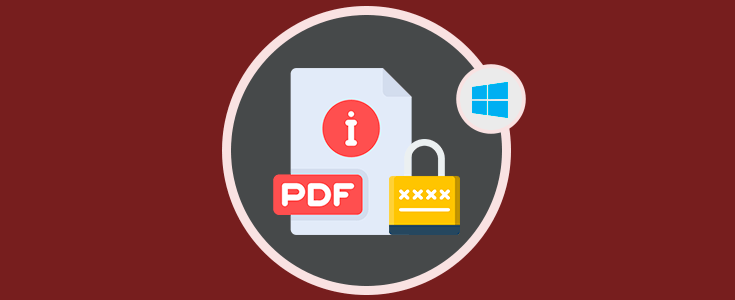
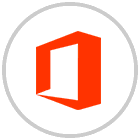
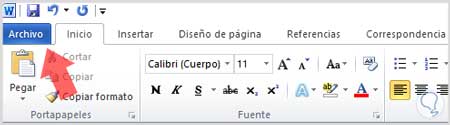

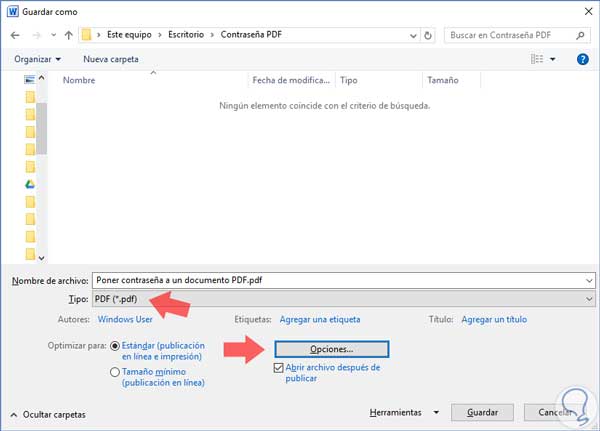
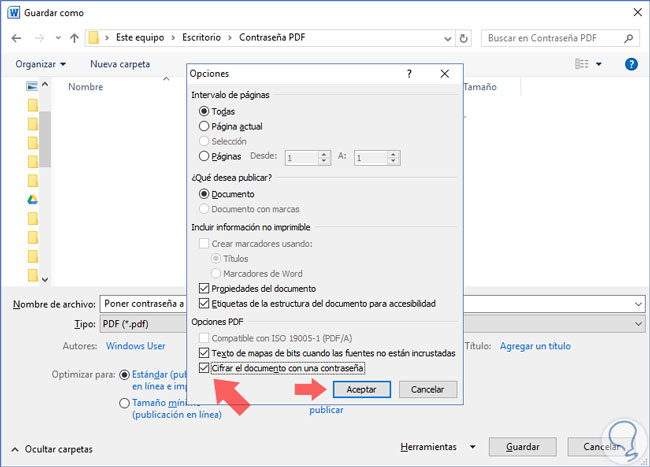
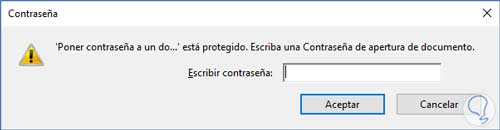
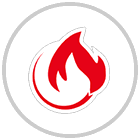
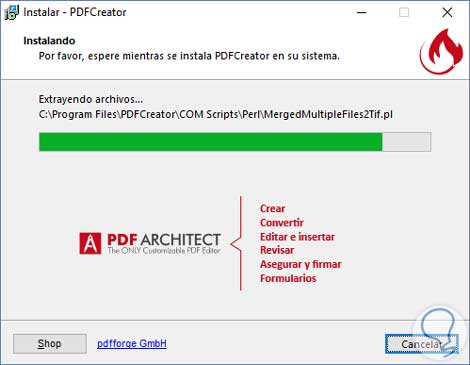
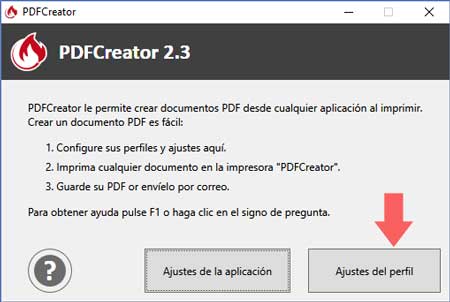
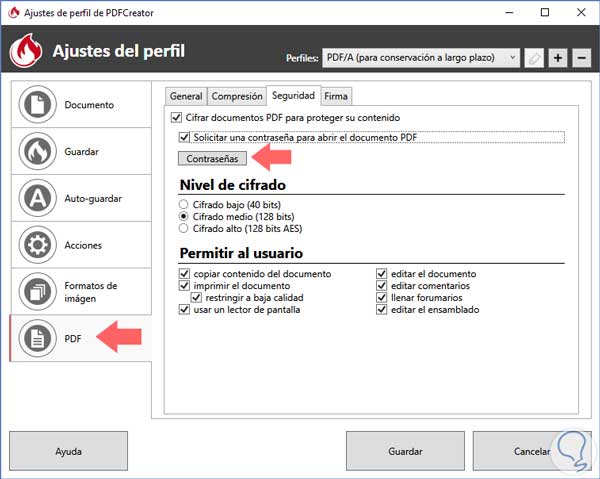
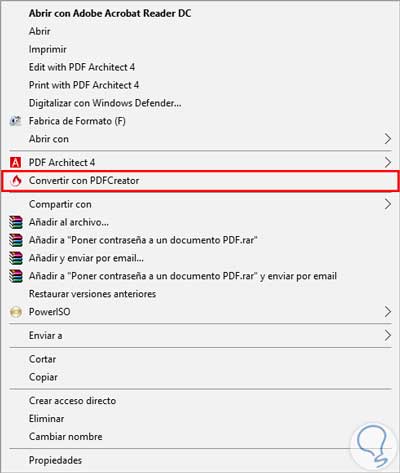
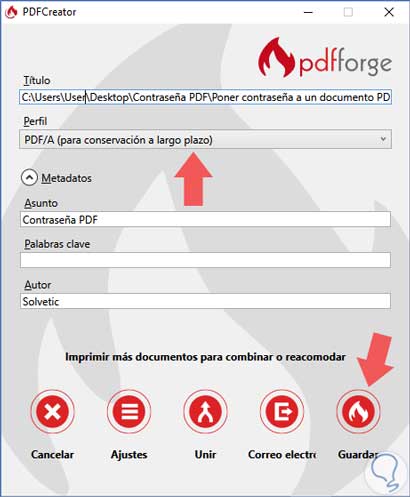

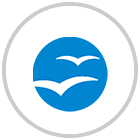
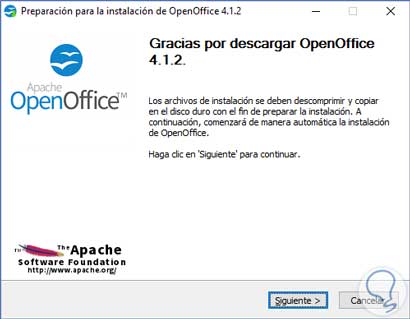
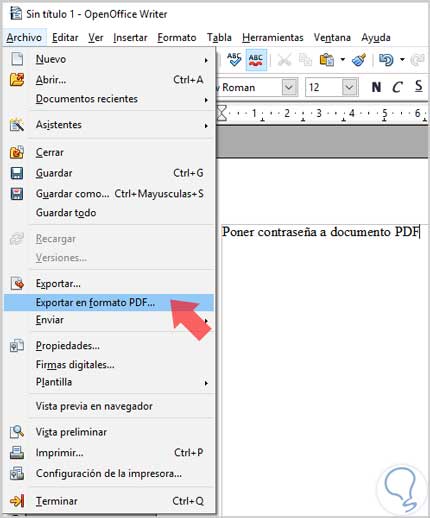
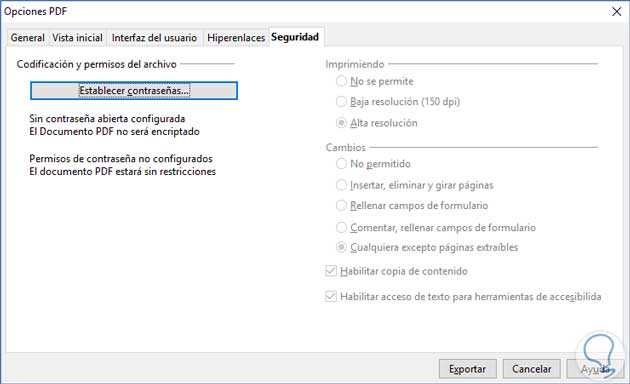

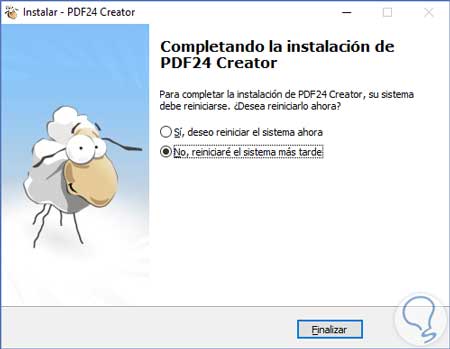
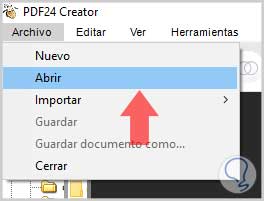
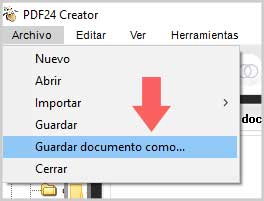
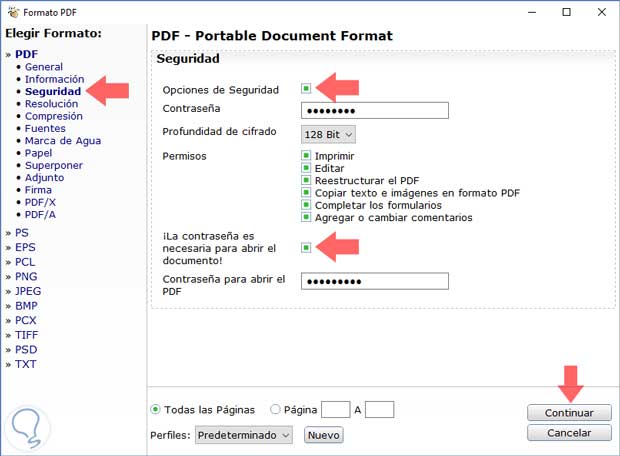


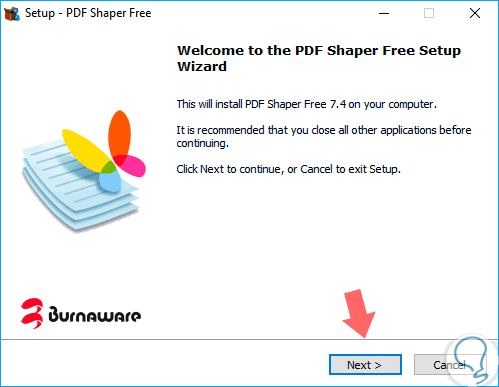


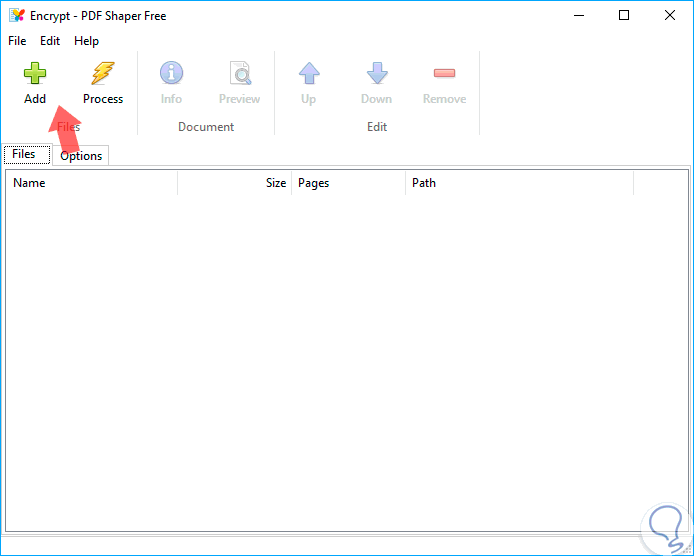
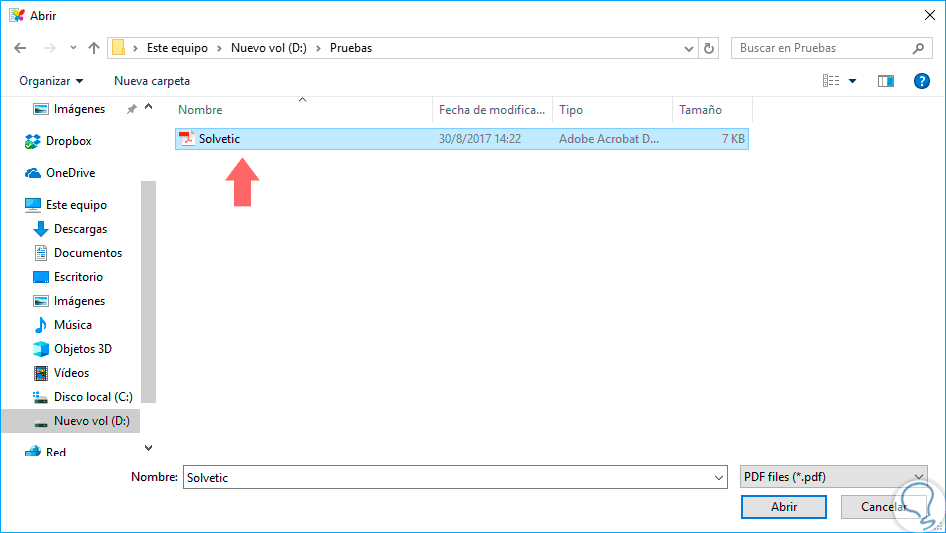
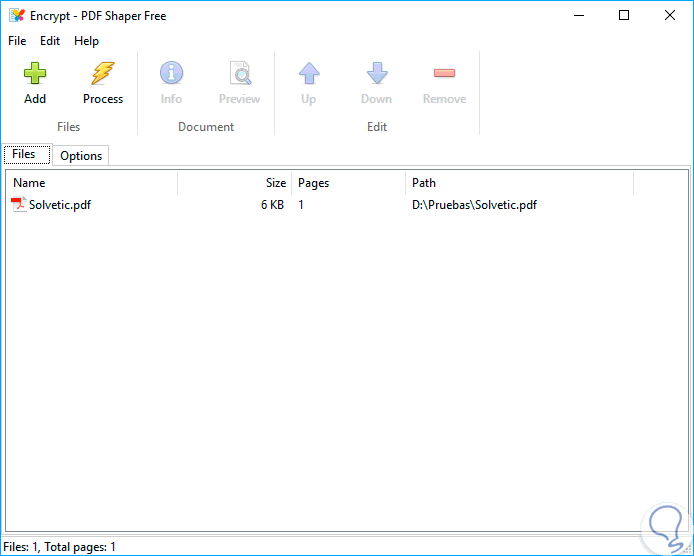

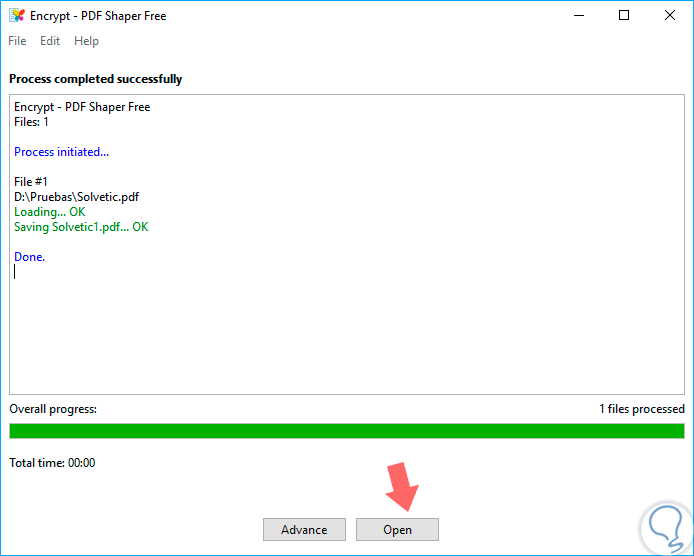





CIB pdf brewer es otra opción fácil de usar en español y gratuita