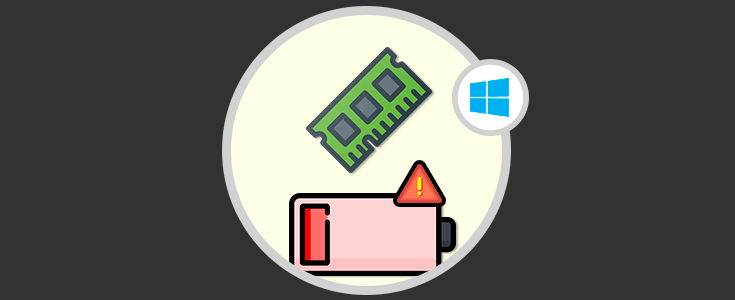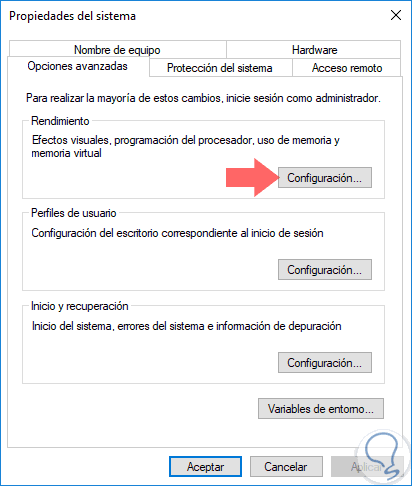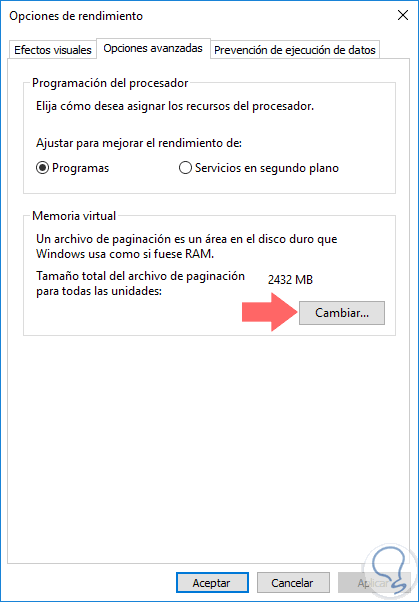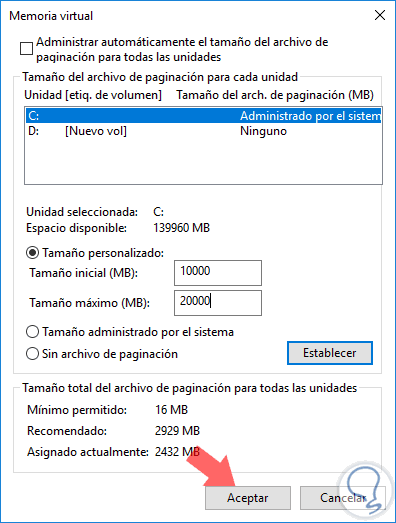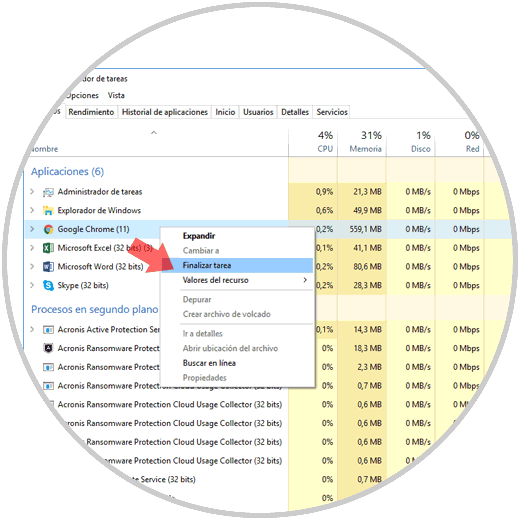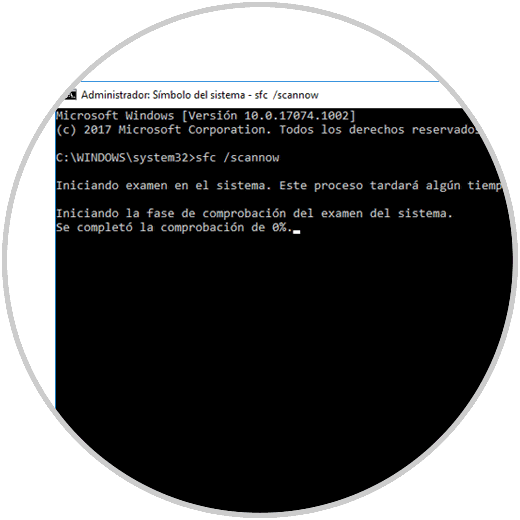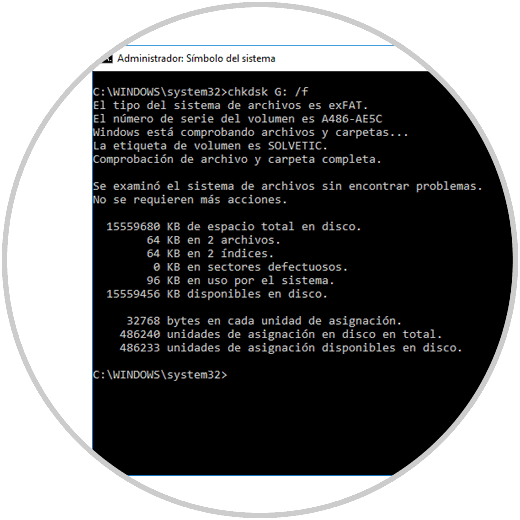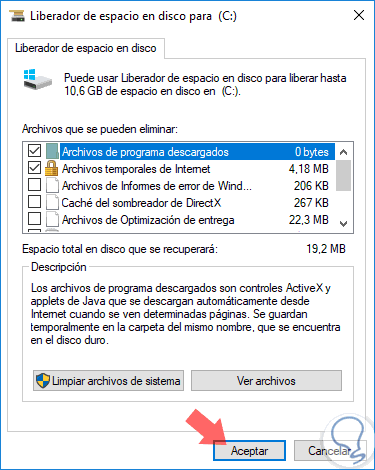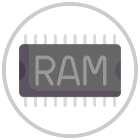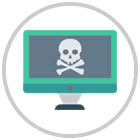La memoria virtual es un elemento de hardware que permite optimizar la ejecución de programas y aplicaciones de forma eficiente, de allí que cuando tenemos poca memoria RAM los programas funcionan lento o tardan en abrirse. Para corregir esto, Windows 10 incorpora una funcionalidad llamada memoria virtual la cual sirve como apoyo a la memoria física cuando esta se ve limitada en su trabajo.
Windows 10 se conecta a la memoria virtual definida por defecto para almacenar algunas de estas páginas de memoria que tienen una menor actividad en un archivo llamado pagefile.sys.
Básicamente, la memoria virtual en todos los sistemas Windows, permiten que sigamos usando el equipo cuando se ha usado toda la memoria RAM física disponible. En algunos momentos podremos recibir un mensaje indicando que dicha memoria es baja y hoy daremos solución a dicho error.
Por defecto, Windows 10 establece un nivel de memoria virtual automático, pero podemos editarlo en pocos pasos.
Para ello primero usaremos las combinación de teclas siguiente:
+ R
Después ejecutamos el comando:
sysdm.cplAhora pulsamos "Enter" o "Aceptar". Sera desplegada la siguiente ventana donde vamos a la pestaña "Opciones avanzadas". Allí pulsamos en el botón "Configuración" ubicado en la sección "Rendimiento"
Veremos lo siguiente. Vamos a la pestaña "Opciones avanzadas". Allí pulsamos en el botón "Cambiar" ubicado en la sección "Memoria virtual"
Debemos activar la casilla "Tamaño personalizado" y definir los valores mínimos y máximos a establecer. Pulsamos en el botón "Establecer" para aplicar los cambios.
2. Deshabilitar programas y aplicaciones que consumen alta memoria en Windows 10
Muchas aplicaciones en Windows 10 hacen uso excesivo de memoria RAM sin justa causa afectando la memoria virtual.
Para comprobar en detalle el consumo de memoria RAM en tiempo real:
- Vamos al administrador de tareas
- En la columna "Memoria", veremos el consumo en porcentaje de memoria RAM.
- Una vez validemos que aplicaciones tienen un alto consumo, podremos dar clic derecho sobre ella y seleccionar "Finalizar tarea":
3. Reparar los registros en Windows 10
Por causa de errores del sistema, virtual, malware y muchas otras, en ocasiones los registros del sistema se pueden ver afectados y con ello dañar el correcto funcionamiento de la memoria virtual.
Antes de proseguir, es importante realizar una copia de seguridad de los registros de Windows 10.Ahora, accederemos al símbolo del sistema como administradores y ejecutaremos lo siguiente:
sfc /scannow
Este comando se encargará de realizar un completo análisis de los registros del sistema y, en caso de detectar anomalía, proceder con su corrección.
4. Comprobar el disco para detectar errores en Windows 10
En muchas situaciones algunos sectores lógicos del disco duro pueden presentar fallas por lo cual Microsoft nos provee herramientas para su optimización.
Para comprobar los errores en el disco, vamos al símbolo del sistema como administradores y ejecutamos lo siguiente:
chkdsk Unidad: /fAllí cambiamos Unidad por la letra respectiva.
En caso de detectarse errores físicos, debemos ejecutar lo siguiente:
chkdsk Unidad: /r
5. Eliminar archivos archivos temporales en Windows 10
Los archivos temporales que son creados diariamente en Windows 10 pueden con el tiempo llegar a afectar no solo la memoria virtual sino el optimo desempeño del sistema a nivel general.
Para eliminar los archivos temporales en Windows 10:
- Vamos al explorador de archivos
- Damos clic derecho sobre la unidad C
- Seleccionamos "Propiedades"
- Seleccionamos la opción "Liberar espacio", la cual desplegará lo siguiente. Allí activamos la casilla "Archivos temporales" de Internet y pulsamos en el botón "Aceptar" para ejecutar los cambios.
6. Comprar más RAM y escanear malware para solucionar memoria virtual muy baja en Windows 10
También podemos escanear el equipo en busca de malware ya que muchas veces, descargamos archivos no confiables en el equipo, con lo cual se presta infección por parte de malware u otro tipo de virus. Para esto, es aconsejable realizar de forma periódica análisis a las unidades y archivos usando aplicaciones de antimalware disponibles de forma gratuita en la red.
Con alguno de estos métodos, será posible optimizar y mejorar la memoria virtual que tanto uso ejecuta en Windows 10.