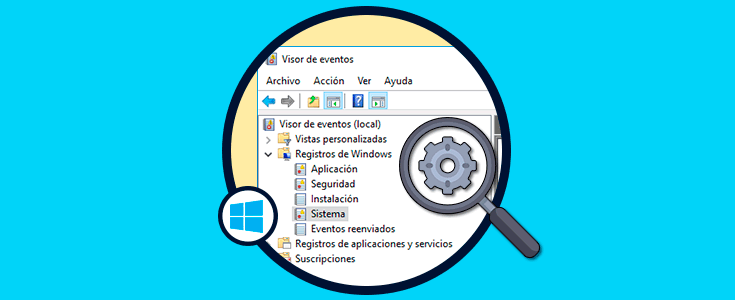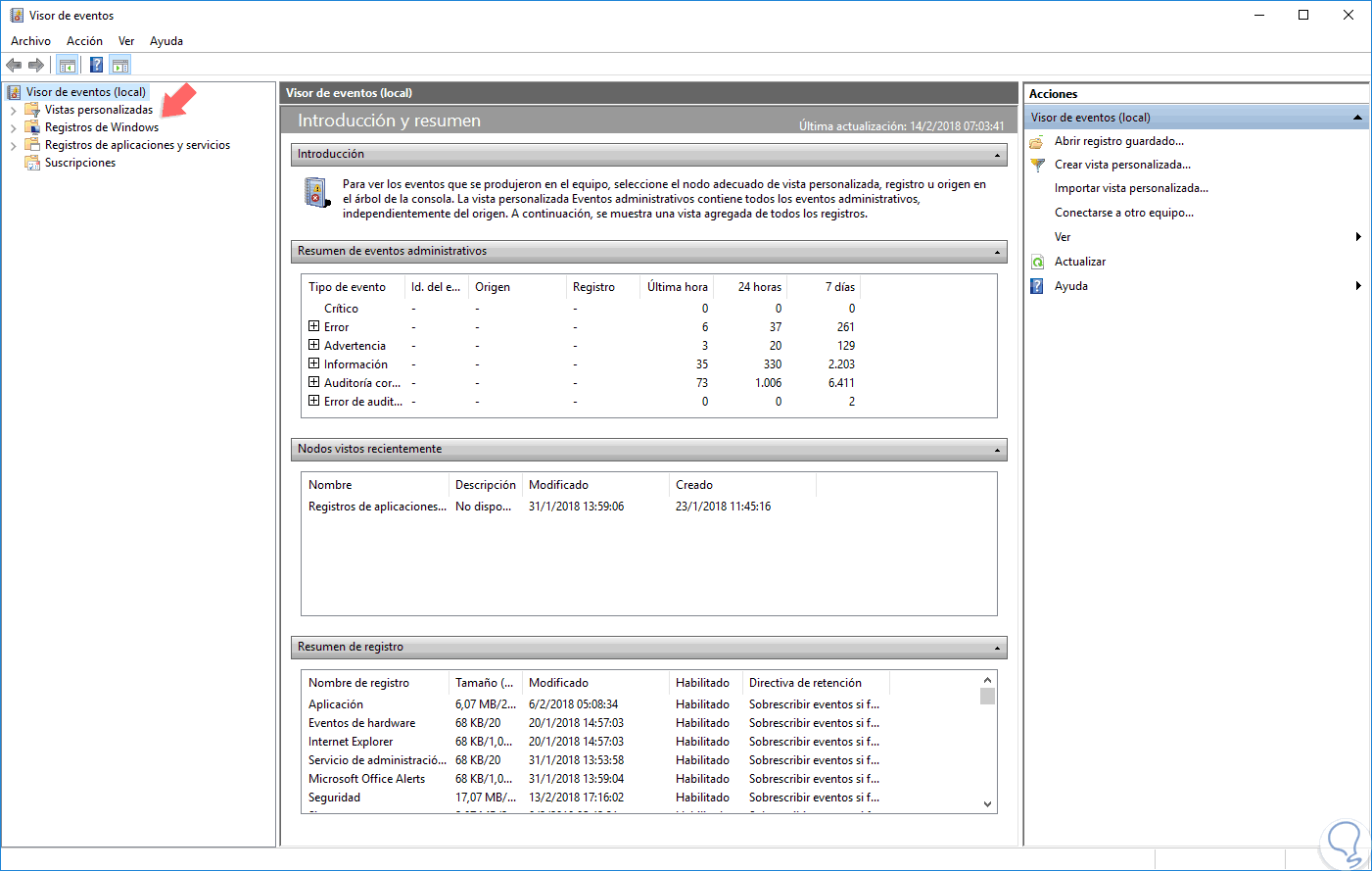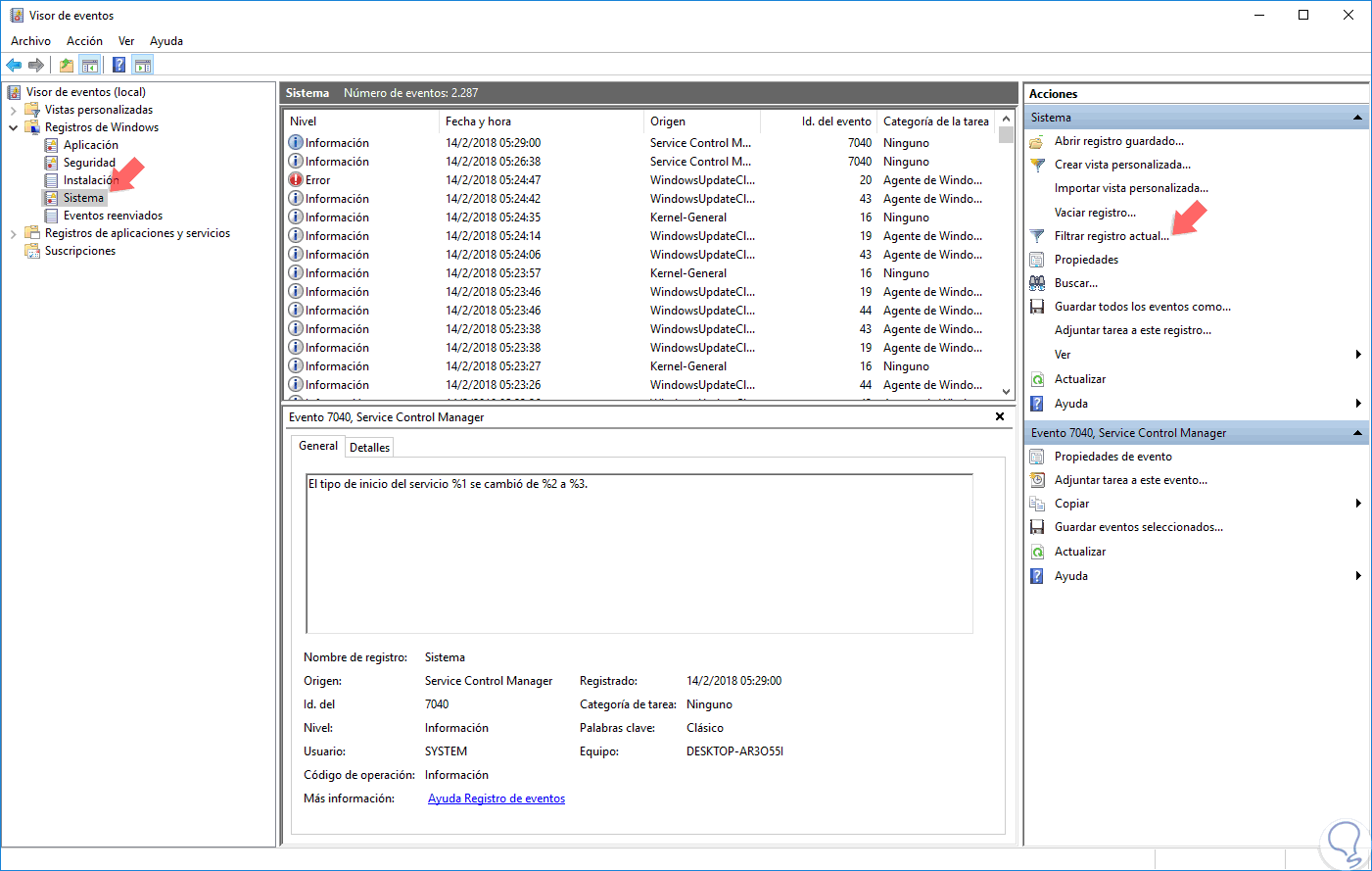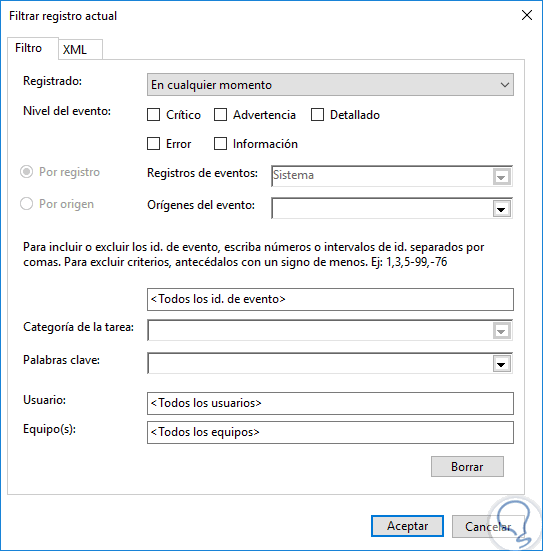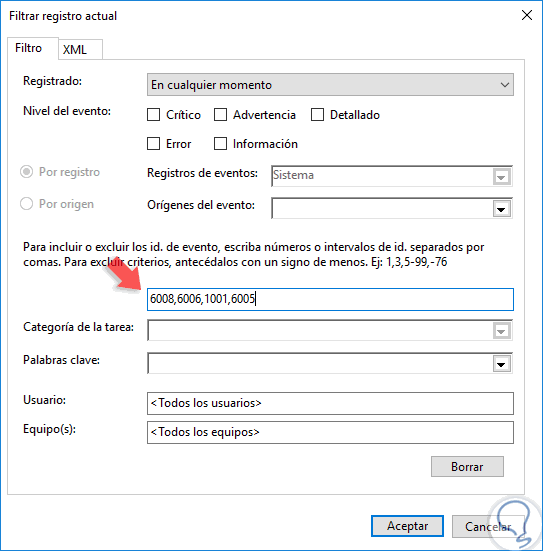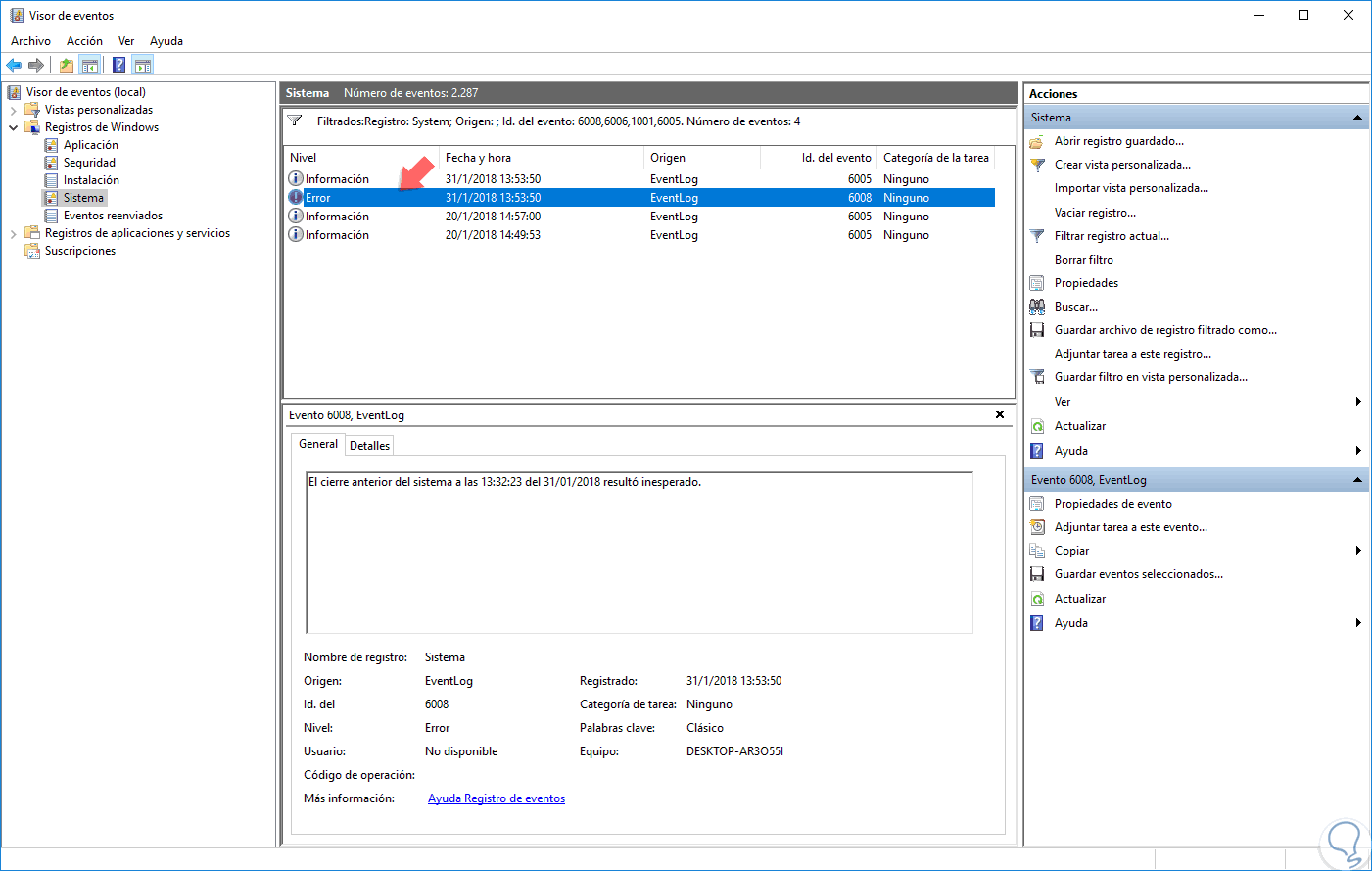Una de las grandes ventajas que nos ofrece el sistema operativo Windows 10 es la posibilidad de administrar todos sus eventos de una forma simple, pero completa gracias al visor de eventos donde cada paso y acción que se lleva a cabo en el sistema se almacena allí.
Uno de los temas más críticos en Windows10 es el apagado, aunque todos lo hacemos desde el menú Inicio / Apagar, en ciertos momentos, especialmente cuando se acaba de actualizar el sistema o se usa una versión Insider, el sistema puede presentar apagados inesperados o erróneos los cuales pueden llegar a afectar el óptimo desempeño del sistema sin tampoco mencionar que un apagado repentino provocará la pérdida de los archivos que estemos trabajando en el momento.
Hoy en Solvetic analizaremos como usar el visor de eventos en Windows 10 para conocer en detalle el tipo de apagado que fue ejecutado en Windows 10.
Analizar los eventos de apagado en Windows 10
Para acceder a este visor contamos con las siguientes opciones:
- Usando la combinación de teclas siguiente y ejecutar el comando eventvwr.msc y pulsar Enter
+ R
eventvwr.msc
- Dar clic derecho en el menú Inicio, o usar las teclas siguientes, y en la lista desplegada seleccionar “Visor de eventos”.
+ X
- Ingresar el término “eventos” en el cuadro de búsqueda de Windows 10 y elegir la utilidad correcta.
Una vez accedamos al Visor de eventos veremos lo siguiente:
Para iniciar este proceso vamos a la sección “Registros de Windows” y damos clic sobre “Sistema”:
En el costado derecho pulsamos sobre la línea “Filtrar registro actual” y será desplegada la siguiente ventana:
Allí contamos con opciones como:
- Definir el nivel del evento a filtrar
- Establecer el origen de los eventos
- Ingresar los IDs de los cuales deseamos obtener el resultado
- Establecer usuarios o equipos a buscar
Los eventos por definir en esta sección son:
[panelplain='']ID del evento 6005. [/panelplain]
Podremos añadir cada uno de estos eventos separados por coma así:
Pulsamos en Aceptar y veremos el filtro seleccionado:
Al seleccionar alguno de los eventos desplegados tendremos detalles como:
- ID afectado
- Fecha y hora en la cual se presentó el evento
- Equipo donde se presentó el evento
- Nivel de afectación, etc.
Como podemos ver, el visor de eventos es una utilidad dinámica para ejecutar este tipo de análisis de forma detallada en Windows 10.