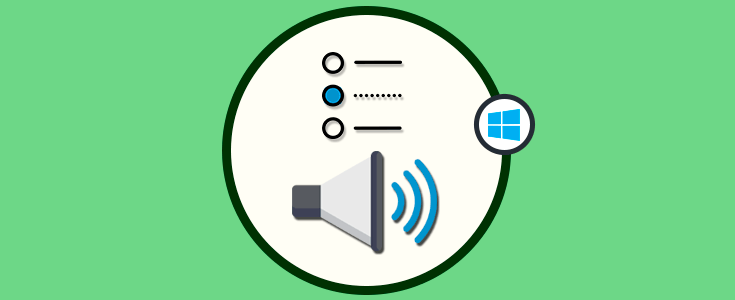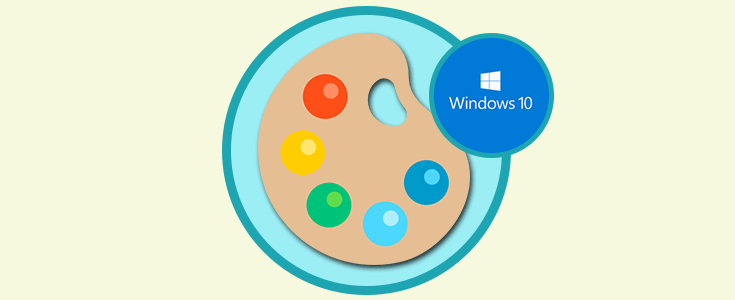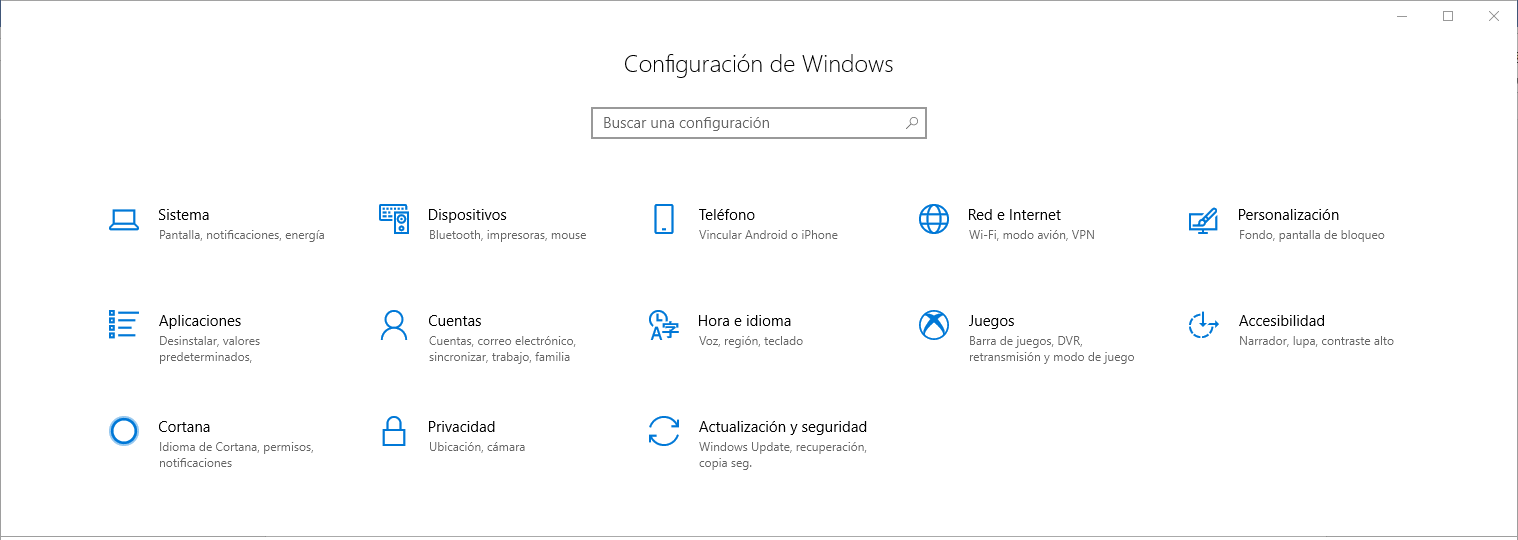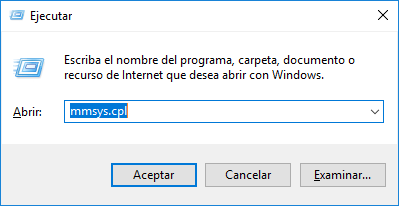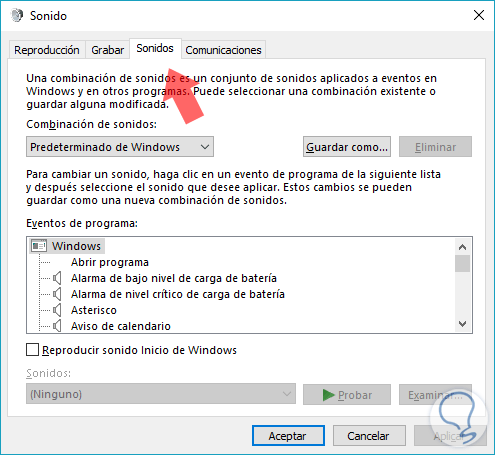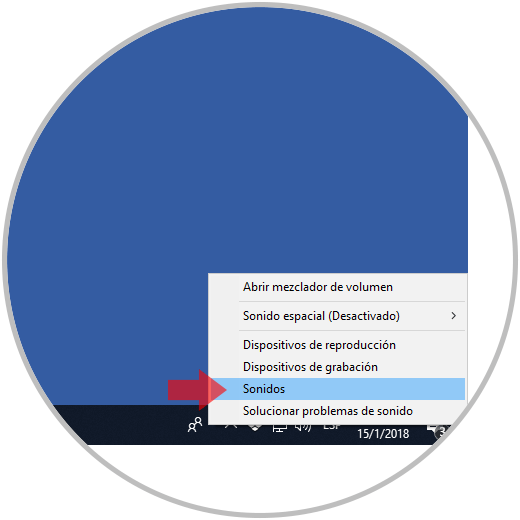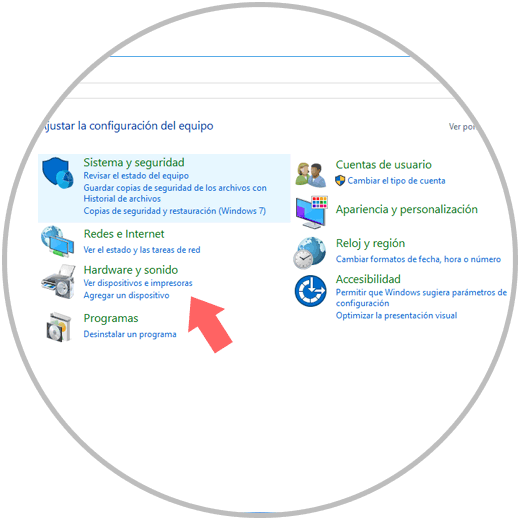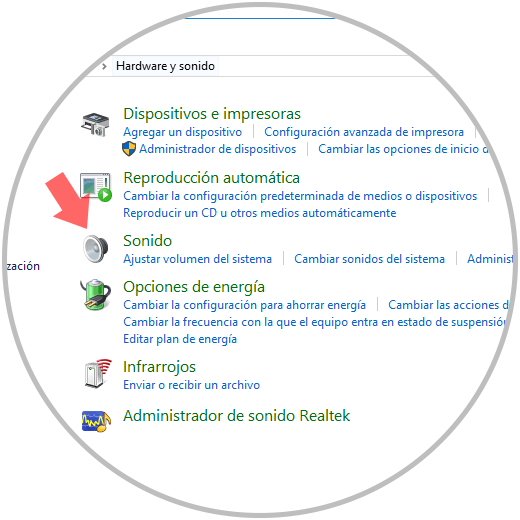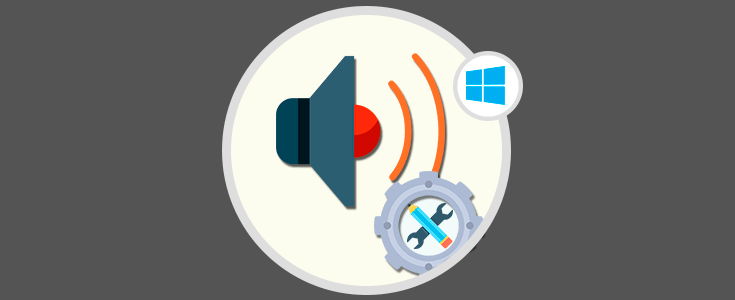A medida que los sistemas operativos avanzan a nivel de desarrollo, mejoras y nuevas funciones, podemos ver como algunos elementos clásicos son cambiados por otros y en el caso de los sistemas desarrollados por Microsoft no es la excepción. Es por ello que en Windows 10 veremos cómo PowerShell reemplaza al símbolo del sistema, como Paint 3D que poco a poco dejará a un lado Paint.
Pero sin duda uno de los cambios más notables en las nuevas ediciones de Windows 10 es como la utilidad Configuración será la nueva opción de administración en lugar del famoso Panel de control:
Hoy nos enfocaremos en un aspecto que para muchos usuarios es ideal y es todo lo relacionado con el sistema del sonido. Y no solo hablamos de la música que escuchamos, hablamos de los diferentes sonidos que podemos establecer en el sistema operativo ya sea para abrir una ventana, iniciar o cerrar sesión, borrar un archivo, etc, y esto es algo, que aunque no parezca cierto.
La utilidad Configuración no nos permite realizar actualmente y por ello hoy Solvetic explicara cómo podemos acceder a las opciones ya conocidas por todos para ajustar los sonidos del sistema operativo.
1. Cómo abrir las opciones clásicas de sonido en Windows 10
Para llevar a cabo este proceso, usaremos la combinación de teclas + R y ejecutaremos el comando mmsys.cpl:
Pulsamos Enter o Aceptar. Seremos redireccionados a la siguiente ventana:
Con este comando accederemos directamente a la función de Sonido del sistema operativo, algunas opciones adicionales para abrir una función específica son:
rundll32.exe Shell32.dll,Control_RunDLL Mmsys.cpl,,0
rundll32.exe Shell32.dll,Control_RunDLL Mmsys.cpl,,1
rundll32.exe Shell32.dll,Control_RunDLL Mmsys.cpl,,2
rundll32.exe Shell32.dll,Control_RunDLL Mmsys.cpl,,3
Así tenemos una forma de acceder al sonido clásico de Windows y allí realizar los cambios deseados.
2. Cómo acceder al sonido clásico desde la barra de tareas Windows 10
Para este proceso desde la barra de tareas en Windows 10 basta con dar clic derecho sobre el icono de sonido y en la lista desplegada seleccionar la opción Sonido.
Esto desplegará la ventana Sonidos descrita anteriormente.
3. Cómo acceder al sonido clásico desde el Panel de control Windows 10
Finalmente, tenemos la oportunidad de usar el conocido y practico Panel de control el cual ha sido de gran ayuda a través de muchos años.
Para ello accederemos al panel de control y veremos lo siguiente:
Allí daremos clic en la línea Hardware y sonido y veremos las siguientes opciones.
Finalmente daremos clic en la línea Sonido para acceder a la función clásica de sonidos del sistema operativo:
Recordemos que Microsoft con sus frecuentes actualizaciones puede llegar a remover dicho acceso desde el panel de control, pero tenemos opciones adicionales para agregar nuestros sonidos preferidos en Windows 10.