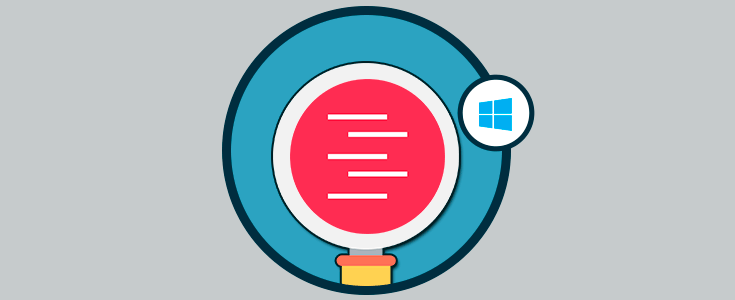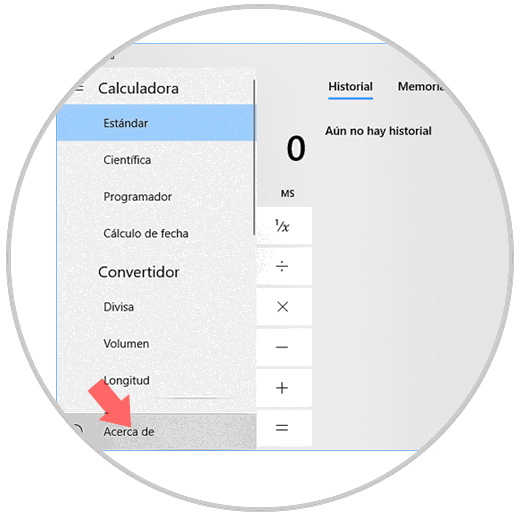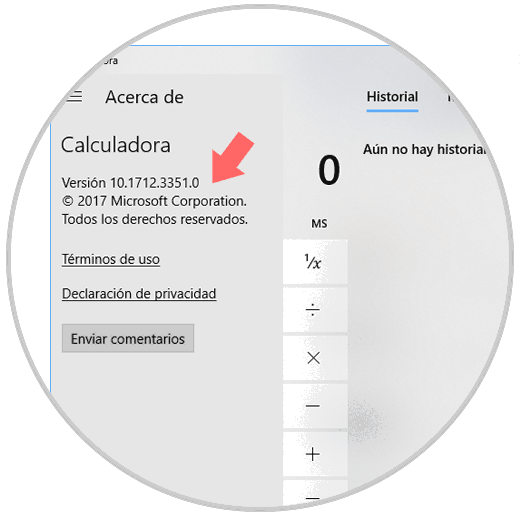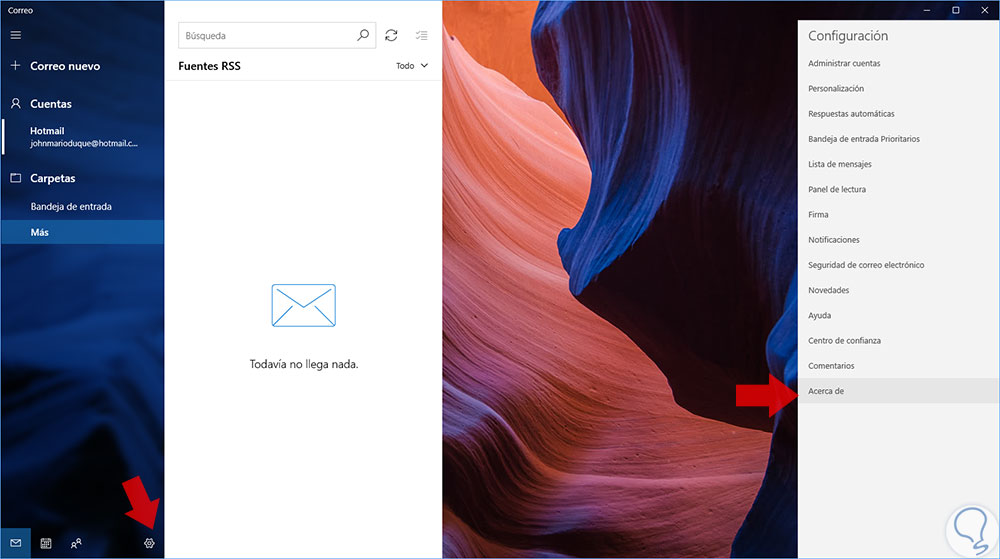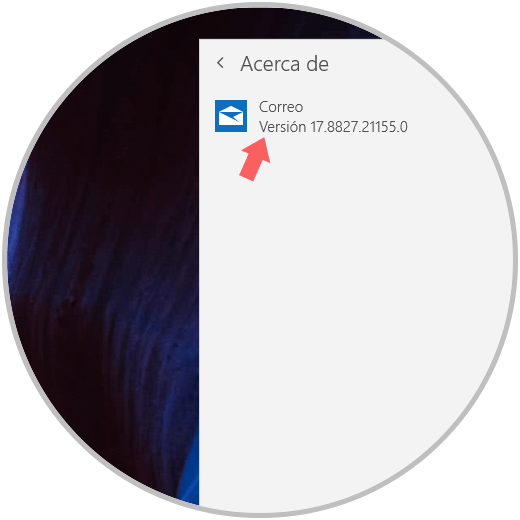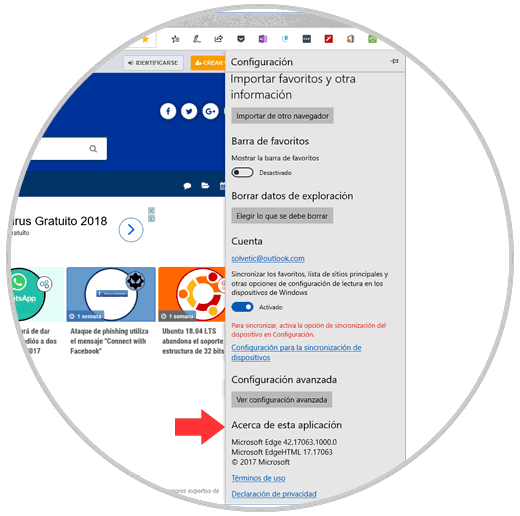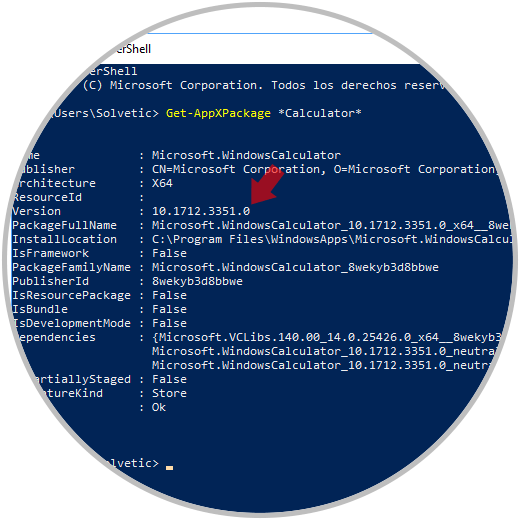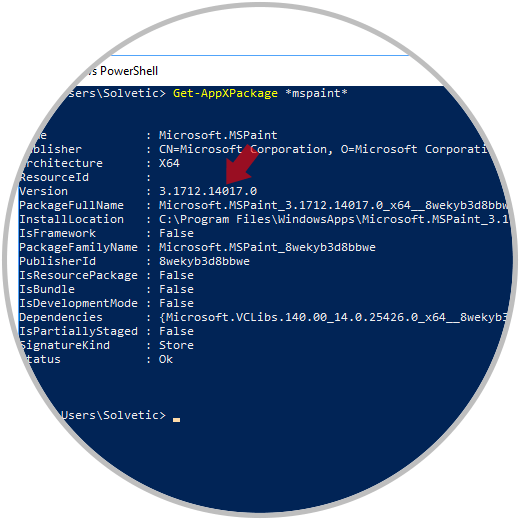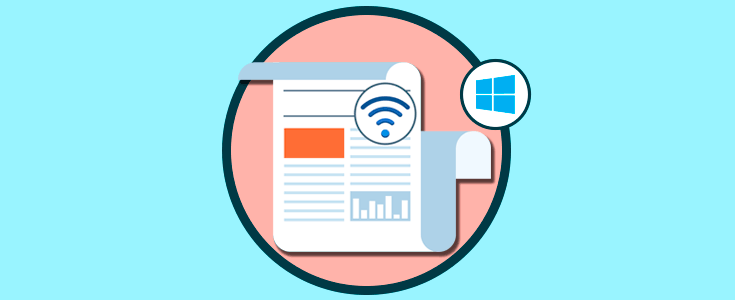Windows 10 ha dado un cambio total a la forma como se usan muchas de sus aplicaciones y no solo hablamos de su diseño o sus prestaciones, sino de la forma como podemos obtener acceso a información de cada una de ellas. Recordemos que en las aplicaciones Win32 es bastante simple obtener la versión de ella dirigiéndonos al menú Ayuda / Acerca de, pero en muchas de las nuevas aplicaciones esto no está disponible.
Windows 10 implementa UWP (Universal Windows Platform - Plataforma Universal de Windows) donde se pueden desarrollar miles de aplicaciones con solo un conjunto de API, un paquete de aplicaciones y una tienda mediante la cual es posible llegar a todos los dispositivos con Windows 10 y, dentro de este esquema UWP, se pueden obviar algunos detalles básicos como la versión de dicha aplicación.
Aunque puede no llegar a ser un tema relevante o delicado dentro de las tareas de soporte, saber la versión de una aplicación es útil en casos como: Auditorias, temas de garantía, soporte o la descarga de soluciones para dicha aplicación entre otras.
Es por esto que hoy Solvetic enseñará la forma de ver en detalle la versión de una aplicación instalada en Windows 10.
1. Cómo verificar versión de App instalada en Windows 10 usando "Acerca de"
El primer método a usar es el que hemos mencionado a través de la opción "Acerca de" que tiene la mayoría de las aplicaciones.
Para ver este detalle, abrimos alguna de las aplicaciones de Windows 10, como la calculadora, damos clic en el icono de menú y seleccionamos la opción "Acerca de":
Al pulsar allí obtendremos información detalla de dicha aplicación:
Por ejemplo, si abrimos la aplicación Correo basta con dar clic en el icono de engranaje en la parte inferior y luego seleccionar "Acerca de" en el costado derecho
Así obtendremos la información detallada de la versión de dicha aplicación:
En otras aplicaciones como Microsoft Edge basta con acceder a la configuración del navegador y en la parte inferior veremos la versión de dicha aplicación de forma completa
2. Cómo verificar la versión de aplicación instalada en Windows 10 con Powershell
Powershell se posiciona como la solución de línea de comandos para ambientes Windows ya que gracias a sus cientos de cmdlets tendremos la oportunidad de llevar a cabo cientos de acciones administrativas.
Justamente, el cmdlet Get-AppXPackage nos permite obtener información detallada de la versión de la aplicación seleccionada.
La sintaxis a usar es la siguiente:
Get-AppXPackage *Aplicación*
Get-AppXPackageY si deseamos que este resultado este en formato de texto será necesario ejecutar:
Get-AppXPackage > archivo.txt
Así hemos visto las alternativas para acceder a la información de la versión de una aplicación integrada en Windows 10.