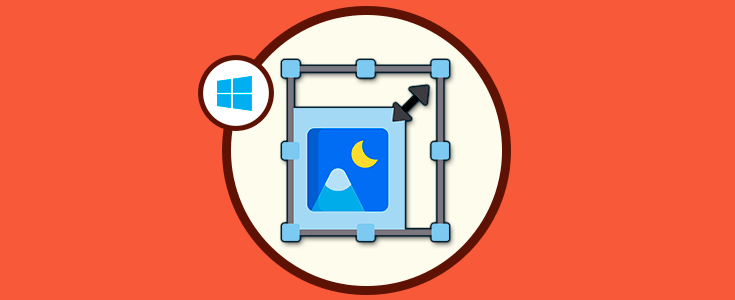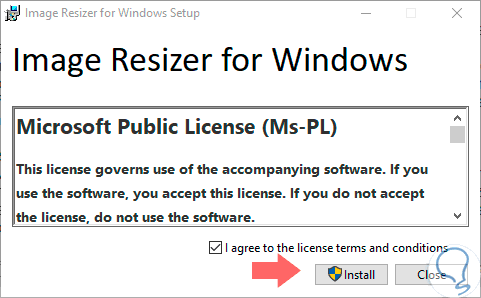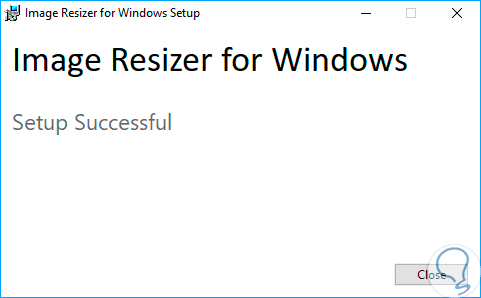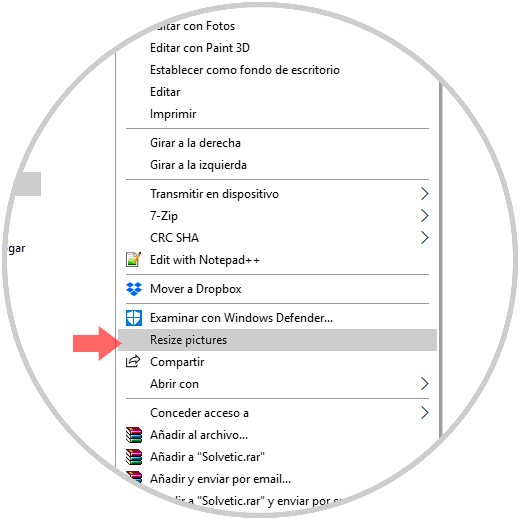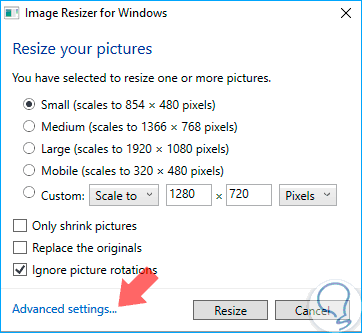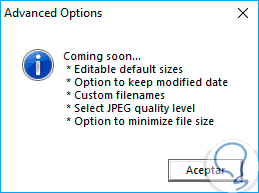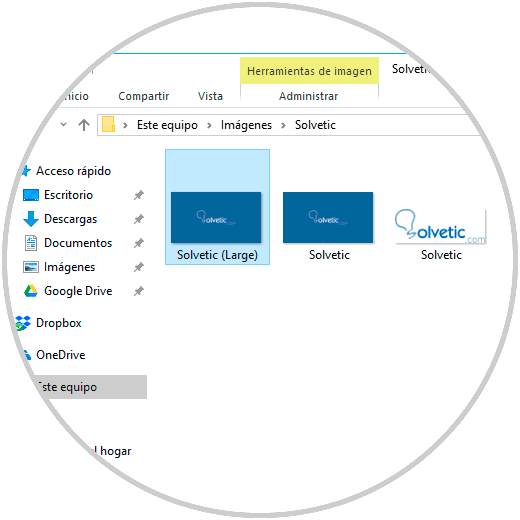De forma constante trabajamos con imágenes en Windows 10 las cuales pueden ser insertadas en documentos, presentaciones, sitios web y muchas otras opciones con el fin de resaltar el objetivo del contenido principal.
Una de las tareas que debemos realizar sobre dichas imágenes para que su aspecto sea el adecuado, es editando su tamaño, ya sea recortándola o aumentándola, y con esto establecer el tamaño ideal para el objetivo final; Podemos encontrar numerosos programas diseñados para esto, pero hoy nos centraremos en ver cómo podemos redimensionar una imagen en Windows 10 usando el menú contextual o clic derecho.
Usar Image Resizer para cambiar tamaño de imágenes con menú contextual Windows 10
Esta es una aplicación gratuita la cual nos dará la oportunidad de editar diversos tipos de imagen directamente desde el menú contextual.
Su descarga está disponible en el siguiente enlace:
Una vez descargada procedemos a su ejecución para la respectiva instalación en Windows 10:
Allí pulsamos en el botón Install para iniciar el proceso de instalación del programa. Una vez finalice veremos lo siguiente:
Pulsamos en el botón Close para salir del asistente. Una vez instalado en Windows 10, veremos una nueva opción llamada "Resize pictures" al momento de dar clic derecho sobre alguna imagen:
Al pulsar allí será desplegada la siguiente ventana:
Allí tenemos la oportunidad de realizar alguna de las siguientes opciones:
- Establecer la nueva dimensión de la imagen seleccionada
- Reemplazar la imagen original ya que por defecto la aplicación crea una copia con la dimensión seleccionada
- Ignorar la rotación de la imagen
- Comprimir imágenes
Podremos seleccionar diversas imágenes de forma simultánea, pero solo será posible establecer y definir un solo tamaño para dicha imagen. Al pulsar en la línea "Advanced settings" veremos lo siguiente:
Esto se debe a que el grupo de desarrollo de la aplicación está trabajando en mejoras para esta. Una vez definido el nuevo tamaño de la imagen seleccionada, pulsamos en el botón Resize para aplicar los cambios y veremos la copia con la respectiva escala seleccionada:
Con esta herramienta será sencillo el gestionar el tamaño de las imágenes en Windows 10.