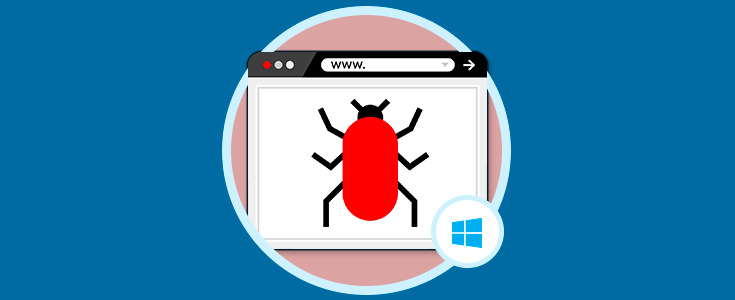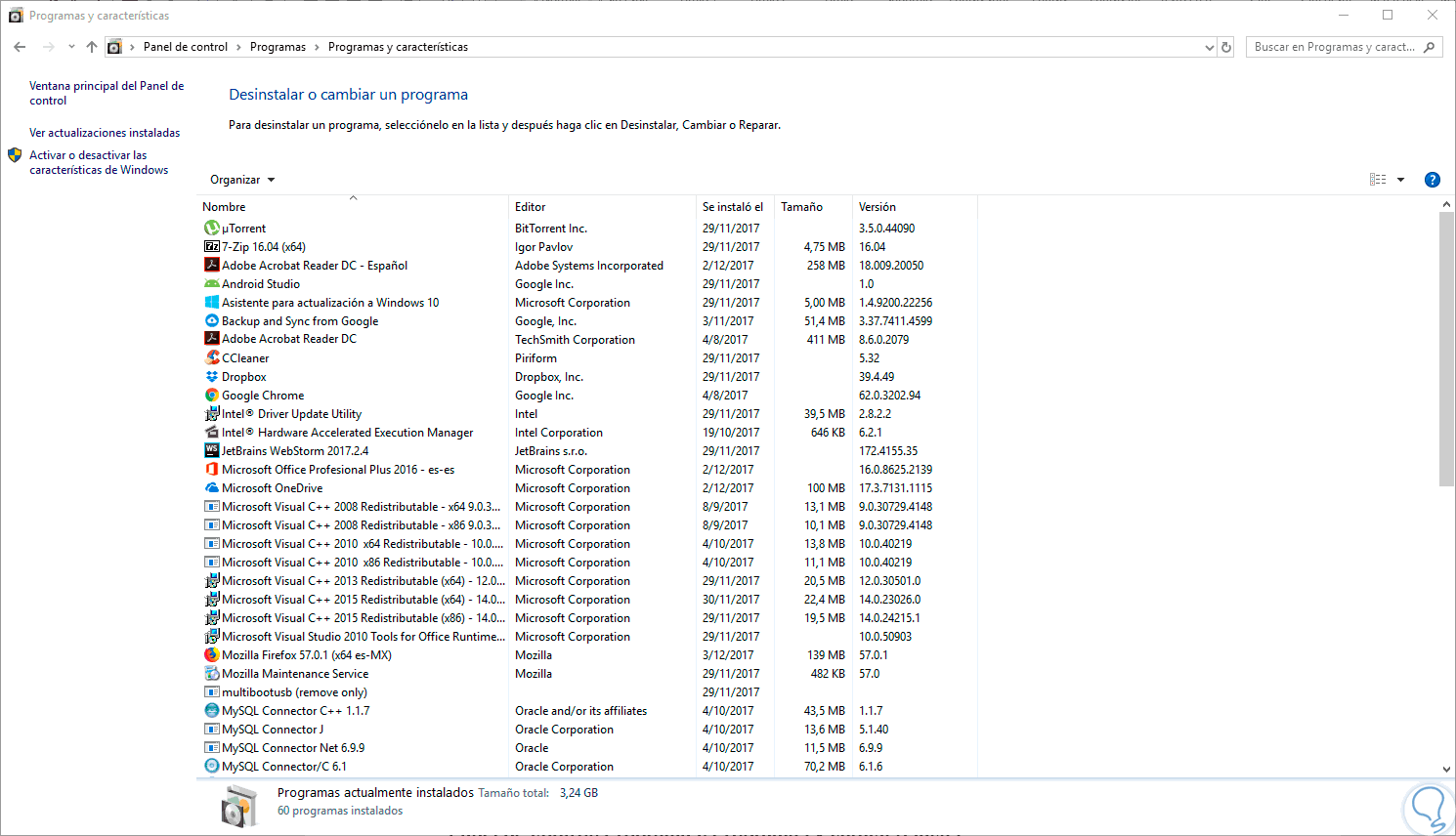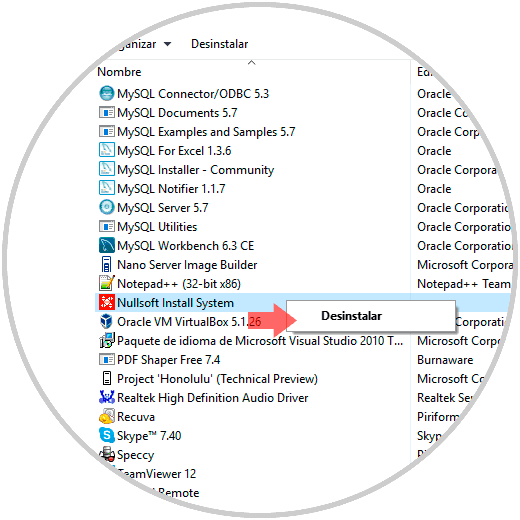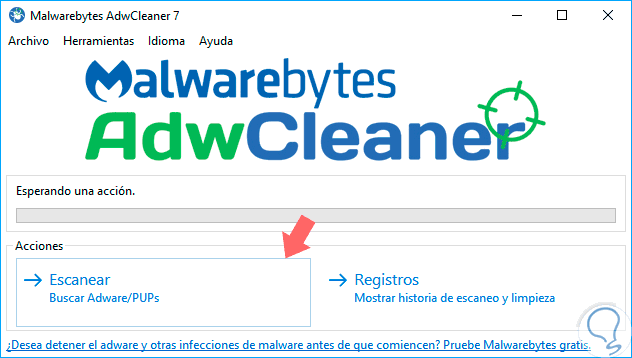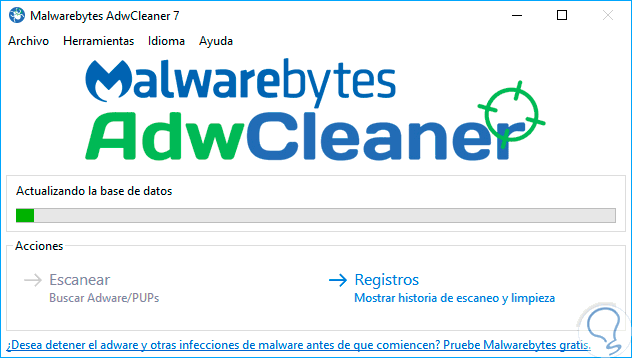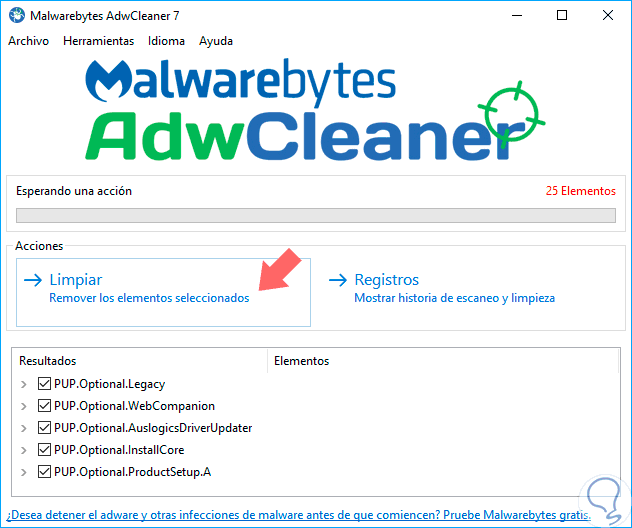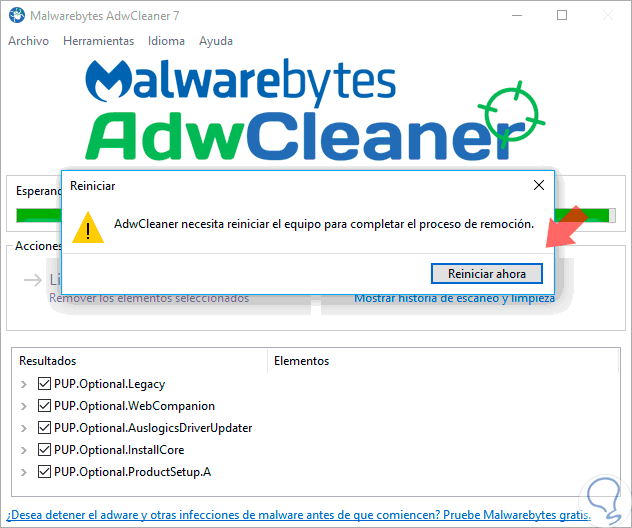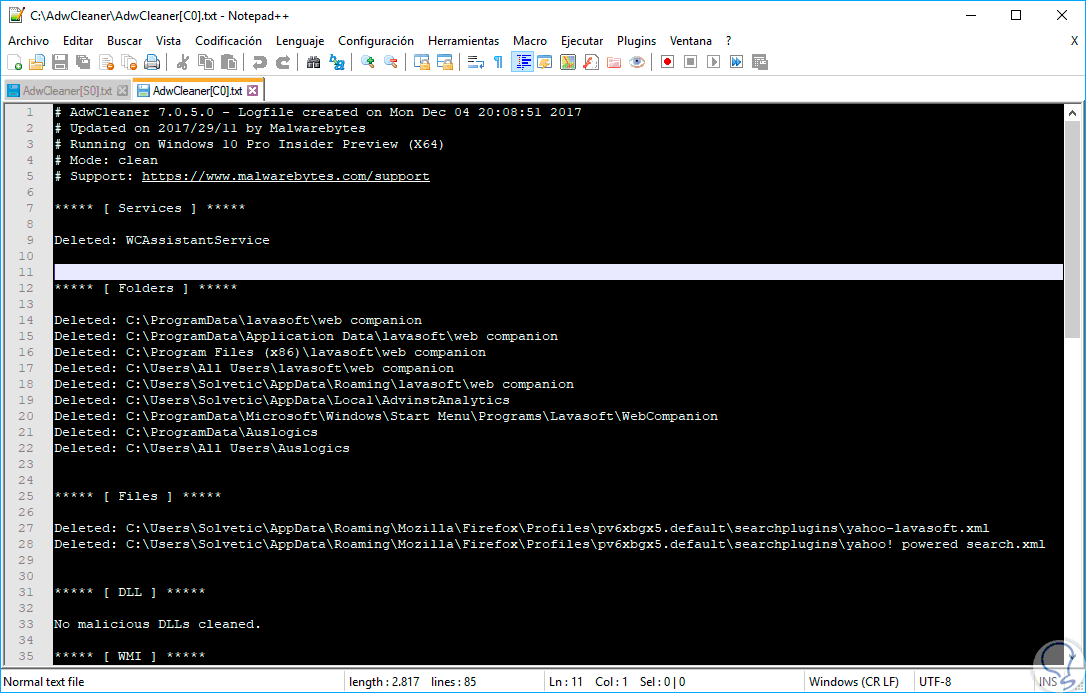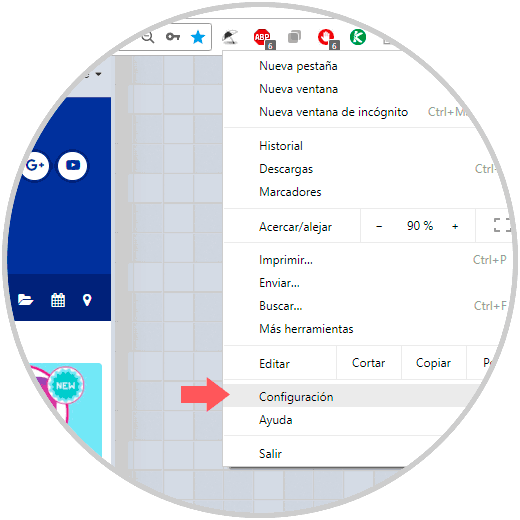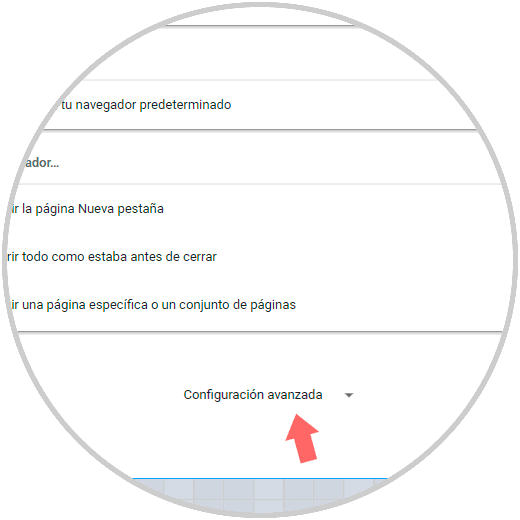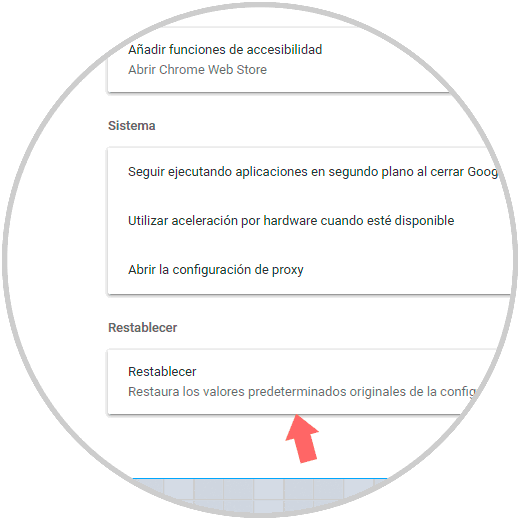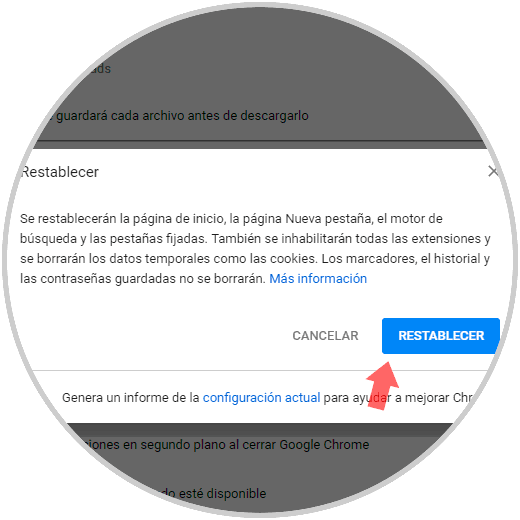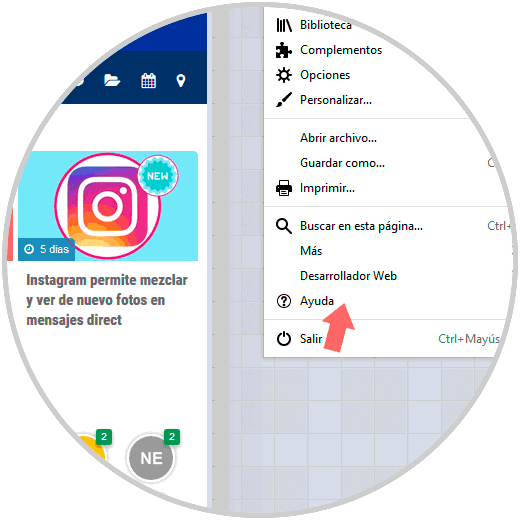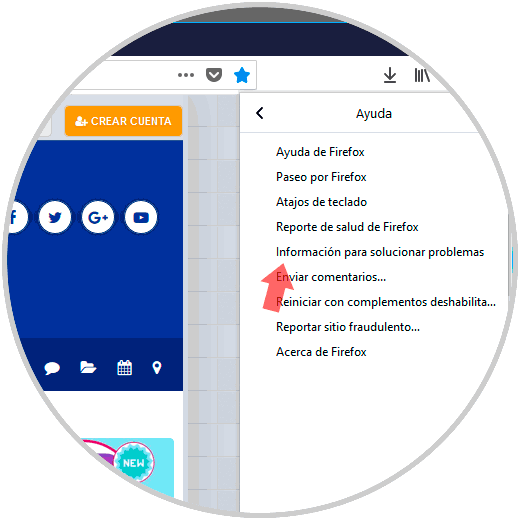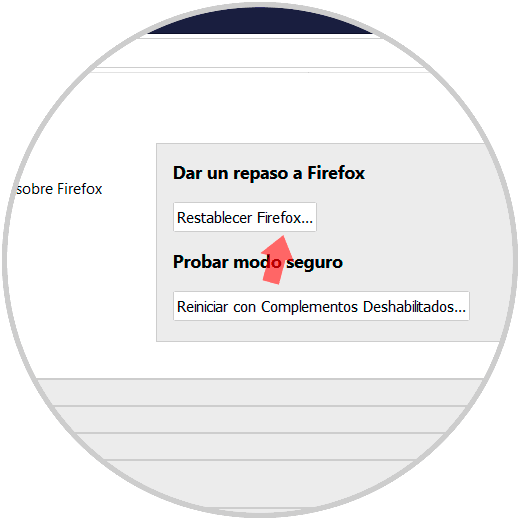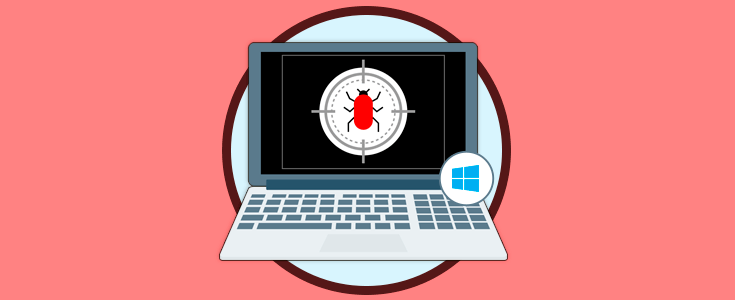En un mundo donde toda la información es en línea, todas nuestras cuentas, nuestros datos y demás información delicada, está en servidores alojados en la nube, es importante, y crítico, el velar los temas de seguridad de dicha información.
Hemos visto como en este año 2017 se han presentado nuevas amenazas que afectan directamente la privacidad del usuario sin importar tipo de persona, ubicación geográfica o posición económica.
La base de todo esta está asociada al malware pero es importante que sepamos que existen diversos tipos de malware siendo los hijackers uno de los más delicados ya que su desarrollo es actuar de forma sigilosa sin que como usuarios, administradores o personal de IT detectemos su presencia para tomar las medidas de seguridad necesarias.
Solvetic hará un análisis de que es hijacker y cómo afecta nuestros equipos con sistemas operativos Windows.
El problema radica en que estos hijacker están en la capacidad de instalar spyware que afecta el entorno normal del navegador, no nos permite ejecutar software antivirus o solo abre páginas web predefinidas por él.
Aunque en su fase de descarga e instalación no podremos reconocerlo de forma simple, posteriormente lo detectaremos debido a la cantidad de publicidad generada en el navegador y por más que usemos complementos de bloqueo de Adonis estos seguirán apareciendo con frecuencia.
- Cambio del navegador predeterminado.
- Nuevas páginas de inicio.
- Ventanas emergentes con publicidad.
- Apertura de páginas no autorizadas.
- Nuevos complementos instalados en el navegador.
Uno de los objetivos de los creadores del hijacker, es que se abran de forma automática nuevas páginas de publicidad como juegos, productos, viajes, etc, en las cuales ellos ganan dinero por cada clic que sea dado en dicha página y es inevitable que no demos clic en ella para salir, por lo cual estamos ayudando a ganar dinero, sin querer, a dicho atacante.
Como solucionar los fallos de Hijacker en Windows 10, 8, 7
Solvetic trae una serie de consejos prácticos que serán de gran ayuda a la hora de detectar y eliminar esta amenaza, éstos son:
- Panel de control
- Programas
- Programas y características
Como vemos, esto nos lleva a la sección de administración de los programas instalados en el sistema.
Allí debemos analizar detalladamente cada programa instalado y cuando detectemos alguno que es sospechoso procedemos a desinstalarlo usando alguna de las siguientes opciones:
- Dando clic derecho sobre él y seleccionando la opción “Desinstalar”.
- Seleccionando el programa o aplicación y pulsar en la opción “Desinstalar” ubicada en la parte superior.
Podemos reiniciar el sistema para que todos los cambios sean aplicados correctamente.
Esta aplicación desarrollada por Malwarebytes cumple funciones esenciales como son:
- Eliminar el adware
- Eliminar las barras de herramientas no deseadas.
- Eliminar los programas potencialmente no deseados (PUP).
- Eliminar los secuestradores del navegador.
- El programa es portable por lo cual no requiere instalación local en el equipo.
Una vez lo ejecutemos veremos lo siguiente:
Allí pulsamos sobre el botón “Escanear” para ejecutar el análisis completo del sistema:
Una vez finalicemos el proceso veremos lo siguiente:
Allí podremos ver los elementos que han sido afectados, podemos pulsar en el botón “Limpiar” para iniciar la respectiva acción:
Allí debemos reiniciar el sistema para ejecutar los respectivos cambios, una vez accedamos de nuevo veremos los cambios que han sido aplicados:
Para hacer este proceso en Google Chrome, pulsamos sobre el icono Personaliza y controla Google Chrome y seleccionamos la opción “Configuración”:
Una vez desplegada la nueva ventana iremos a la parte inferior y seleccionamos la opción “Configuración avanzada”:
En la nueva ventana iremos a la parte final y seleccionaremos la sección “Restablecer”:
Será desplegado el siguiente mensaje. Pulsamos en el botón “Restablecer” para aplicar los cambios.
Con estos métodos tendremos una alternativa para hacerle frente a las amenazas del Hijacker en sistemas operativos Windows.